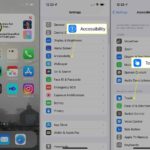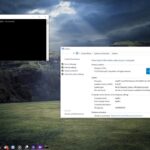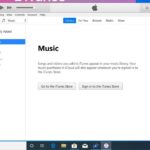Ingin mengakses file di server FTP dengan mudah? Anda bisa melakukannya langsung dari Windows Explorer! Dengan panduan ini, Anda akan mempelajari cara membuka FTP di Windows Explorer, mulai dari langkah-langkah dasar hingga pengaturan keamanan.
Tidak perlu lagi bergantung pada aplikasi FTP terpisah, Windows Explorer sendiri sudah memiliki fitur yang memungkinkan Anda untuk terhubung ke server FTP, mengunduh, mengunggah, dan mengelola file dengan mudah. Mari kita mulai menjelajahi dunia FTP dengan Windows Explorer!
Memulai FTP di Windows Explorer
FTP (File Transfer Protocol) adalah protokol yang memungkinkan Anda mentransfer file antara komputer Anda dan server FTP. Windows Explorer menyediakan fitur bawaan untuk mengakses server FTP, sehingga Anda dapat dengan mudah mengunduh dan mengunggah file.
Langkah-langkah Membuka FTP di Windows Explorer
Berikut langkah-langkah yang dapat Anda ikuti untuk membuka server FTP di Windows Explorer:
- Buka Windows Explorer.
- Pada bilah alamat, ketikkan alamat FTP dengan format
ftp://alamat_server. Contohnya,ftp://ftp.example.com. - Tekan Enter. Anda akan diminta untuk memasukkan nama pengguna dan kata sandi untuk mengakses server FTP.
- Masukkan nama pengguna dan kata sandi Anda, lalu klik OK. Anda akan diarahkan ke direktori root server FTP.
Contoh Alamat FTP
Berikut beberapa contoh alamat FTP yang umum digunakan:
ftp://ftp.mozilla.org/pub/firefox/releases/: Server FTP Mozilla untuk mengunduh rilis Firefox.ftp://ftp.gnu.org/gnu/: Server FTP GNU untuk mengunduh perangkat lunak GNU.
Perbedaan antara FTP dan SFTP
FTP dan SFTP (Secure FTP) adalah protokol transfer file yang mirip, tetapi SFTP lebih aman. Berikut tabel yang merangkum perbedaan utama antara FTP dan SFTP:
| Fitur | FTP | SFTP |
|---|---|---|
| Keamanan | Tidak aman, data ditransfer dalam teks biasa | Aman, data dienkripsi selama transfer |
| Port | 21 (kontrol) dan 20 (data) | 22 |
| Protokol | TCP | SSH |
| Kecepatan | Lebih cepat | Lebih lambat |
Menyambung ke Server FTP
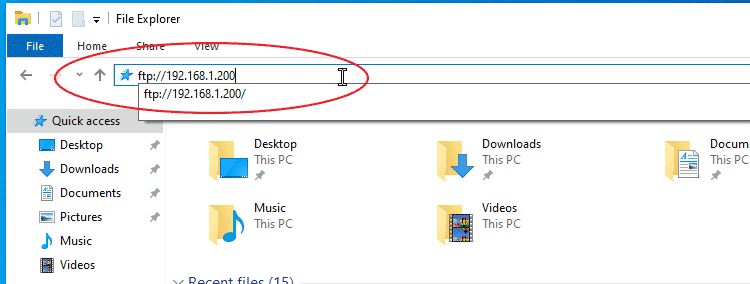
Setelah kamu berhasil menginstal dan mengonfigurasi klien FTP di Windows Explorer, langkah selanjutnya adalah menyambung ke server FTP yang ingin kamu akses. Proses ini melibatkan memasukkan alamat FTP, username, dan password yang diberikan oleh penyedia layanan FTP kamu.
Mengenali Jenis Koneksi FTP
Sebelum menyambung ke server FTP, penting untuk mengetahui jenis koneksi FTP yang digunakan. Ada tiga jenis koneksi FTP yang umum digunakan, yaitu:
- FTP (File Transfer Protocol): Jenis koneksi FTP yang paling dasar dan tidak menggunakan enkripsi. Artinya, data yang ditransfer melalui FTP dapat diintersep oleh pihak ketiga. Karena itu, FTP tidak direkomendasikan untuk mentransfer data sensitif.
- SFTP (Secure File Transfer Protocol): Jenis koneksi FTP yang menggunakan enkripsi SSH untuk mengamankan data yang ditransfer. SFTP lebih aman daripada FTP karena data yang ditransfer dienkripsi dan tidak dapat diintersep oleh pihak ketiga.
- FTPS (FTP Secure): Jenis koneksi FTP yang menggunakan enkripsi SSL/TLS untuk mengamankan data yang ditransfer. FTPS mirip dengan SFTP, namun menggunakan protokol enkripsi yang berbeda. FTPS juga lebih aman daripada FTP karena data yang ditransfer dienkripsi dan tidak dapat diintersep oleh pihak ketiga.
Pentingnya Keamanan dalam Menggunakan FTP
Keamanan dalam menggunakan FTP sangat penting, terutama jika kamu mentransfer data sensitif seperti informasi pribadi, data keuangan, atau data rahasia perusahaan. Pastikan kamu menggunakan koneksi FTP yang aman, seperti SFTP atau FTPS, untuk melindungi data kamu dari akses yang tidak sah.
Menjelajahi Server FTP
Setelah berhasil terhubung ke server FTP, Anda dapat menjelajahi direktori dan file yang ada di dalamnya. Proses ini mirip dengan menjelajahi folder dan file di komputer Anda.
Menjelajahi Direktori dan File
Untuk menjelajahi direktori dan file di server FTP, Anda dapat menggunakan panel navigasi di sisi kiri jendela File Explorer. Panel ini menampilkan struktur direktori server FTP, mirip dengan struktur folder di komputer Anda.
- Untuk membuka direktori, cukup klik dua kali pada nama direktori tersebut.
- Untuk kembali ke direktori sebelumnya, klik tombol “Kembali” di panel navigasi.
- Untuk melihat isi direktori, Anda dapat menggunakan menu “Lihat” di bagian atas jendela File Explorer. Menu ini memungkinkan Anda untuk memilih tampilan yang berbeda, seperti tampilan daftar atau tampilan ikon.
Mengunduh dan Mengunggah File
Setelah Anda menemukan file yang ingin Anda unduh atau unggah, Anda dapat menggunakan menu “File” di bagian atas jendela File Explorer. Menu ini menyediakan opsi untuk mengunduh dan mengunggah file.
- Untuk mengunduh file, klik kanan pada file yang ingin Anda unduh, lalu pilih “Unduh”. File akan diunduh ke komputer Anda, disimpan di lokasi yang ditentukan dalam pengaturan FTP.
- Untuk mengunggah file, klik kanan pada file yang ingin Anda unggah, lalu pilih “Unggah”. File akan diunggah ke server FTP, disimpan di lokasi yang Anda tentukan.
Membuat Folder Baru
Anda juga dapat membuat folder baru di server FTP untuk mengatur file Anda. Untuk membuat folder baru, klik kanan pada direktori tempat Anda ingin membuat folder, lalu pilih “Buat” > “Folder”. Anda dapat memberi nama folder yang Anda buat.
Pengaturan dan Opsi FTP
Setelah berhasil menghubungkan ke server FTP, Anda dapat mulai mentransfer file. Windows Explorer menyediakan beberapa opsi untuk mengelola proses transfer file, memungkinkan Anda untuk mengontrol kecepatan transfer, jenis file yang ditransfer, dan pengaturan lainnya.
Pilihan Transfer File
Windows Explorer menawarkan beberapa pilihan untuk mentransfer file, seperti:
- Upload: Mentransfer file dari komputer Anda ke server FTP.
- Download: Mentransfer file dari server FTP ke komputer Anda.
- Buat Folder: Membuat folder baru di server FTP.
- Hapus: Menghapus file atau folder dari server FTP.
- Rename: Mengganti nama file atau folder di server FTP.
- Properties: Melihat informasi detail tentang file atau folder di server FTP.
Protokol FTP
Windows Explorer mendukung protokol FTP dan SFTP (Secure FTP). SFTP memberikan keamanan tambahan dengan enkripsi data yang ditransfer, melindungi informasi sensitif dari akses yang tidak sah.
Tips Meningkatkan Kecepatan Transfer File FTP
Beberapa tips untuk meningkatkan kecepatan transfer file FTP:
- Gunakan koneksi internet yang stabil: Koneksi internet yang cepat dan stabil akan meningkatkan kecepatan transfer file secara signifikan.
- Hindari penggunaan jaringan Wi-Fi: Koneksi kabel Ethernet umumnya lebih cepat dan stabil daripada Wi-Fi, terutama untuk transfer file besar.
- Optimalkan pengaturan firewall: Pastikan firewall Anda tidak memblokir koneksi FTP.
- Pilih server FTP yang cepat: Server FTP yang berbeda memiliki kecepatan transfer yang berbeda. Pilih server yang menawarkan kecepatan tinggi dan uptime yang baik.
- Gunakan program FTP alternatif: Program FTP alternatif seperti FileZilla atau WinSCP dapat menawarkan fitur tambahan dan performa yang lebih baik dibandingkan dengan Windows Explorer.
Program FTP Alternatif
Beberapa program FTP alternatif yang populer dan tersedia untuk Windows:
- FileZilla: Program FTP gratis dan open-source yang terkenal dengan antarmuka yang mudah digunakan dan fitur yang lengkap.
- WinSCP: Program FTP yang kuat dan mudah digunakan yang menawarkan fitur-fitur seperti enkripsi SFTP, transfer file batch, dan integrasi dengan command line.
- Cyberduck: Program FTP yang ringan dan cepat yang mendukung berbagai protokol, termasuk FTP, SFTP, dan Amazon S3.
- Transmit: Program FTP yang dirancang khusus untuk macOS, tetapi juga tersedia untuk Windows. Transmit menawarkan antarmuka yang intuitif dan fitur-fitur canggih untuk transfer file yang cepat dan aman.
Keamanan FTP: Cara Membuka Ftp Di Windows Explorer
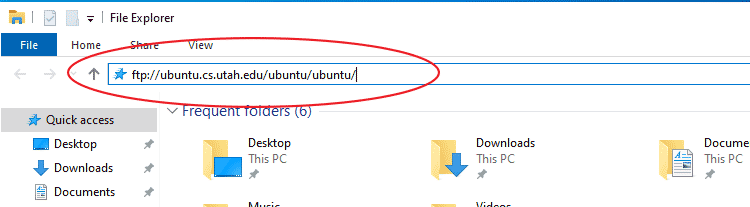
FTP (File Transfer Protocol) adalah protokol yang digunakan untuk mentransfer file antara komputer. Meskipun FTP merupakan protokol yang populer, penting untuk memahami bahwa FTP secara default tidak aman. Data yang ditransfer melalui FTP dapat dicegat oleh pihak ketiga, yang memungkinkan akses tidak sah ke file Anda. Untuk melindungi data Anda, sangat penting untuk menggunakan koneksi FTP yang aman.
Koneksi FTP yang Aman
Ada dua metode utama untuk mengamankan koneksi FTP: SFTP (Secure File Transfer Protocol) dan FTPS (FTP over SSL/TLS).
- SFTP menggunakan protokol SSH (Secure Shell) untuk mengenkripsi koneksi FTP. SSH adalah protokol yang kuat dan aman yang digunakan untuk mengakses dan mengontrol server jarak jauh.
- FTPS menggunakan protokol SSL/TLS untuk mengenkripsi koneksi FTP. SSL/TLS adalah protokol yang umum digunakan untuk mengamankan koneksi web, seperti saat Anda berbelanja online.
Cara Mengenali Koneksi FTP yang Aman
Ada beberapa cara untuk mengenali koneksi FTP yang aman:
- URL: URL koneksi FTP yang aman akan dimulai dengan “sftp://” atau “ftps://”.
- Sertifikat SSL/TLS: Browser web Anda akan menampilkan ikon gembok di bilah alamat saat Anda terhubung ke situs web yang menggunakan sertifikat SSL/TLS. Hal ini juga berlaku untuk koneksi FTPS.
- Kunci SSH: Saat menggunakan SFTP, Anda akan diminta untuk memasukkan kunci SSH Anda untuk mengotentikasi koneksi.
Langkah-langkah untuk Mengamankan Koneksi FTP, Cara membuka ftp di windows explorer
Berikut adalah langkah-langkah untuk mengamankan koneksi FTP:
- Gunakan SFTP atau FTPS: Pastikan Anda menggunakan SFTP atau FTPS untuk semua transfer file Anda. Hindari menggunakan FTP biasa.
- Gunakan kata sandi yang kuat: Gunakan kata sandi yang kuat dan unik untuk akun FTP Anda. Hindari menggunakan kata sandi yang mudah ditebak.
- Aktifkan autentikasi dua faktor: Jika memungkinkan, aktifkan autentikasi dua faktor untuk akun FTP Anda. Ini akan menambahkan lapisan keamanan tambahan.
- Perbarui perangkat lunak FTP Anda: Pastikan perangkat lunak FTP Anda selalu diperbarui ke versi terbaru. Pembaruan ini seringkali mencakup perbaikan keamanan yang penting.
- Hindari penggunaan FTP publik: Hindari menggunakan server FTP publik untuk mentransfer file sensitif. Gunakan server FTP pribadi atau server FTP yang aman.
Ringkasan Akhir
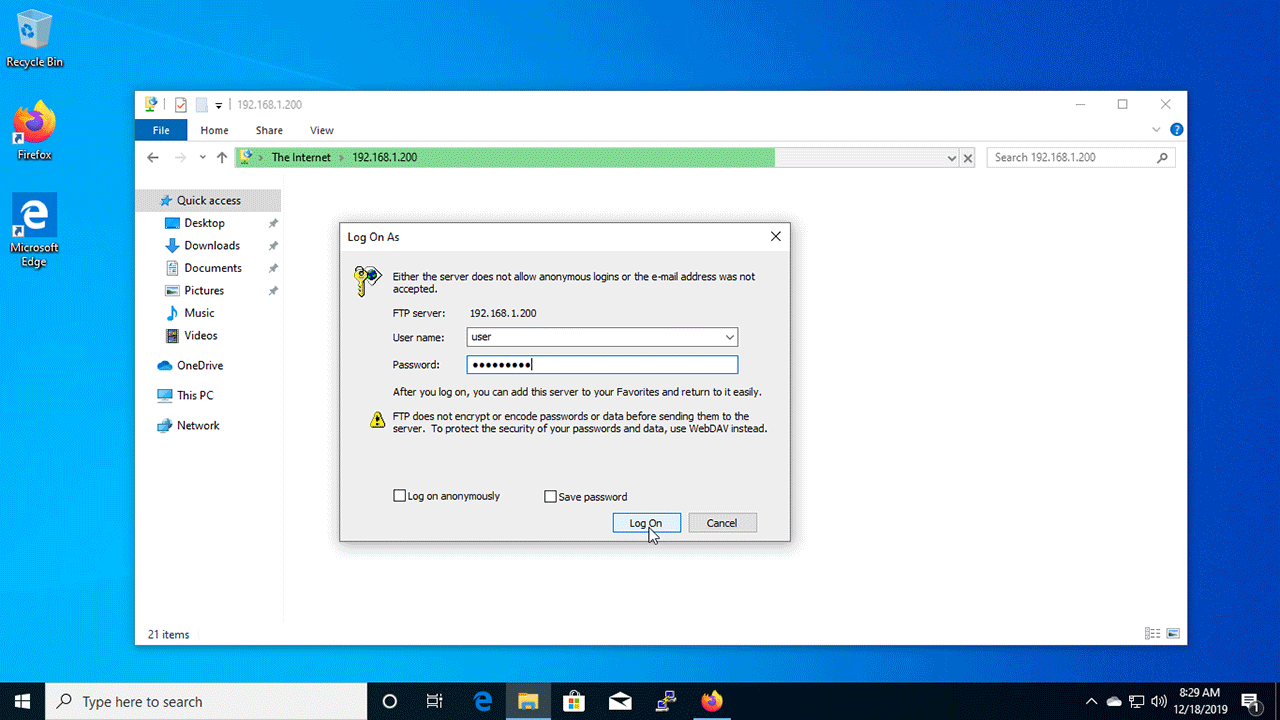
Dengan memahami cara membuka FTP di Windows Explorer, Anda dapat mengakses server FTP dengan lebih mudah dan efisien. Ingat, keamanan selalu menjadi prioritas, jadi pastikan Anda menggunakan koneksi yang aman seperti SFTP atau FTPS. Selamat menjelajahi dan mengelola file di server FTP!
FAQ Terkini
Apakah FTP aman?
FTP tidak aman secara default, karena data ditransfer dalam bentuk teks biasa. Untuk keamanan yang lebih baik, gunakan SFTP atau FTPS.
Bagaimana cara mengubah pengaturan FTP di Windows Explorer?
Klik kanan pada folder FTP di Windows Explorer, pilih “Properties”, lalu pilih tab “FTP”.
Apa saja program FTP alternatif yang tersedia?
FileZilla, Cyberduck, WinSCP adalah beberapa program FTP alternatif yang populer.