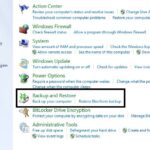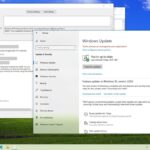Cara membuka drive yang terkunci bitlocker windows 7 – Pernahkah Anda menghadapi situasi di mana Anda perlu mengakses data penting pada drive yang terkunci BitLocker di Windows 7, tetapi lupa kata sandinya? Atau mungkin Anda kehilangan kunci pemulihan? BitLocker adalah fitur keamanan yang sangat kuat yang mengenkripsi seluruh drive, melindungi data Anda dari akses yang tidak sah. Namun, ketika Anda lupa kunci atau kehilangan kunci pemulihan, Anda mungkin merasa terjebak. Jangan khawatir! Artikel ini akan memandu Anda melalui langkah-langkah yang diperlukan untuk membuka drive yang terkunci BitLocker, baik dengan menggunakan kunci pemulihan atau kata sandi pengguna.
Kami akan membahas fungsi BitLocker, berbagai skenario pembukaan drive yang terkunci, dan cara mengatasi masalah yang mungkin Anda hadapi. Selain itu, Anda akan mendapatkan tips berharga untuk mencegah drive terkunci di masa mendatang dan menjaga keamanan data Anda. Mari kita bahas lebih lanjut tentang cara membuka drive yang terkunci BitLocker Windows 7.
Memahami BitLocker: Cara Membuka Drive Yang Terkunci Bitlocker Windows 7

BitLocker adalah fitur keamanan yang tersedia di Windows 7 yang dirancang untuk melindungi data Anda dengan mengenkripsi seluruh drive. Fitur ini membantu Anda menjaga kerahasiaan data Anda, terutama jika perangkat Anda hilang atau dicuri.
Cara Kerja BitLocker
BitLocker menggunakan enkripsi AES (Advanced Encryption Standard) dengan kunci 128-bit atau 256-bit untuk mengenkripsi data pada drive. Saat Anda mengaktifkan BitLocker, sistem akan membuat kunci enkripsi unik yang disimpan di chip TPM (Trusted Platform Module) pada motherboard. Kunci ini diperlukan untuk membuka enkripsi dan mengakses data pada drive.
Perbedaan BitLocker dengan Metode Enkripsi Lainnya, Cara membuka drive yang terkunci bitlocker windows 7
| Fitur | BitLocker | Enkripsi File Sistem | Enkripsi Folder |
|---|---|---|---|
| Tingkat Enkripsi | Seluruh Drive | Hanya File Sistem | Folder Tertentu |
| Keamanan | Tingkat Tinggi | Sedang | Rendah |
| Kompleksitas | Tinggi | Sedang | Rendah |
| Kecepatan | Sedang | Cepat | Cepat |
BitLocker menawarkan tingkat keamanan yang lebih tinggi dibandingkan dengan metode enkripsi lainnya karena mengenkripsi seluruh drive, termasuk file sistem dan data pengguna. Namun, proses pengaktifan dan pemulihan BitLocker bisa lebih kompleks dan membutuhkan waktu yang lebih lama dibandingkan dengan metode enkripsi lainnya.
Skenario Pembukaan Drive yang Terkunci
BitLocker adalah fitur keamanan yang kuat yang membantu melindungi data Anda dari akses yang tidak sah. Namun, terkadang Anda mungkin perlu membuka drive yang terkunci BitLocker. Ini bisa terjadi karena berbagai alasan, seperti lupa kunci pemulihan, kehilangan akses ke perangkat yang terkunci, atau ingin mentransfer data ke perangkat lain.
Memahami skenario pembukaan drive yang terkunci BitLocker sangat penting untuk mengetahui langkah-langkah yang perlu Anda ambil. Ada dua skenario utama yang sering dihadapi pengguna:
Lupa Kunci Pemulihan BitLocker
Kunci pemulihan BitLocker adalah kunci penting yang memungkinkan Anda membuka drive yang terkunci BitLocker jika Anda lupa kata sandi atau kehilangan akses ke perangkat yang terkunci. Jika Anda kehilangan kunci pemulihan, Anda mungkin tidak dapat membuka drive dan mengakses data Anda.
- Anda mungkin telah menyimpan kunci pemulihan di tempat yang aman, tetapi lupa di mana Anda menyimpannya.
- Anda mungkin telah menyimpan kunci pemulihan di perangkat lain, tetapi kehilangan perangkat tersebut.
- Anda mungkin tidak pernah menyimpan kunci pemulihan, dan tidak ada salinan cadangannya.
Kehilangan Akses ke Perangkat yang Terkunci
Jika Anda kehilangan akses ke perangkat yang terkunci BitLocker, Anda mungkin tidak dapat membuka drive dan mengakses data Anda. Ini bisa terjadi karena berbagai alasan, seperti kehilangan perangkat, kerusakan perangkat, atau pencurian perangkat.
- Anda mungkin kehilangan laptop atau komputer yang terkunci BitLocker.
- Anda mungkin mengalami kerusakan perangkat yang membuat Anda tidak dapat mengakses drive yang terkunci BitLocker.
- Anda mungkin kehilangan perangkat yang berisi kunci pemulihan BitLocker.
Ilustrasi Langkah-Langkah Pembukaan Drive yang Terkunci BitLocker
Ilustrasi berikut menunjukkan langkah-langkah yang diperlukan untuk membuka drive yang terkunci BitLocker, dengan asumsi Anda memiliki kunci pemulihan:
| Langkah 1 | Nyalakan perangkat yang berisi drive yang terkunci BitLocker. |
| Langkah 2 | Masuk ke Windows. |
| Langkah 3 | Ketika Anda diminta untuk memasukkan kata sandi BitLocker, pilih opsi “Masukkan kunci pemulihan”. |
| Langkah 4 | Masukkan kunci pemulihan yang benar. |
| Langkah 5 | Drive yang terkunci BitLocker akan dibuka, dan Anda dapat mengakses data Anda. |
Ilustrasi ini menunjukkan langkah-langkah umum yang diperlukan untuk membuka drive yang terkunci BitLocker. Namun, langkah-langkah spesifik mungkin berbeda tergantung pada versi Windows yang Anda gunakan dan konfigurasi BitLocker Anda.
Cara Membuka Drive yang Terkunci BitLocker

BitLocker adalah fitur enkripsi bawaan di Windows 7 yang membantu melindungi data Anda dari akses yang tidak sah. Jika Anda lupa kata sandi atau kunci pemulihan BitLocker, Anda mungkin tidak dapat mengakses drive yang dienkripsi. Namun, ada beberapa cara untuk membuka drive yang terkunci BitLocker. Artikel ini akan membahas beberapa metode yang bisa Anda coba untuk membuka drive yang terkunci BitLocker.
Membuka Drive dengan Kunci Pemulihan
Kunci pemulihan adalah kode unik yang dihasilkan saat Anda mengaktifkan BitLocker. Kunci ini dapat digunakan untuk membuka drive jika Anda lupa kata sandi. Kunci pemulihan biasanya disimpan di tempat yang aman, seperti di file teks, di akun Microsoft, atau di perangkat penyimpanan eksternal. Jika Anda memiliki kunci pemulihan, Anda dapat membuka drive yang terkunci BitLocker dengan mengikuti langkah-langkah berikut:
- Nyalakan komputer Anda dan masuk ke sistem operasi Windows.
- Masuk ke drive yang terkunci BitLocker. Anda akan diminta untuk memasukkan kata sandi. Jika Anda lupa kata sandi, klik “Lupa kata sandi” atau “Kunci Pemulihan”.
- Masukkan kunci pemulihan yang Anda simpan. Pastikan Anda memasukkan kunci dengan benar, karena kesalahan pengetikan dapat menyebabkan kegagalan.
- Setelah Anda memasukkan kunci pemulihan dengan benar, drive akan terbuka dan Anda dapat mengakses data di dalamnya.
Membuka Drive dengan Kata Sandi Pengguna
Jika Anda lupa kunci pemulihan, Anda masih dapat membuka drive yang terkunci BitLocker dengan menggunakan kata sandi pengguna Anda. Ini mungkin berhasil jika Anda sebelumnya telah mengatur BitLocker untuk menggunakan kata sandi pengguna sebagai kunci pemulihan. Untuk membuka drive dengan kata sandi pengguna, ikuti langkah-langkah berikut:
- Nyalakan komputer Anda dan masuk ke sistem operasi Windows.
- Masuk ke drive yang terkunci BitLocker. Anda akan diminta untuk memasukkan kata sandi. Coba masukkan kata sandi pengguna Anda. Jika kata sandi pengguna Anda benar, drive akan terbuka.
Membuka Drive dengan Menggunakan Tabel
Berikut adalah tabel yang merangkum langkah-langkah membuka drive yang terkunci BitLocker, baik dengan menggunakan kunci pemulihan maupun kata sandi pengguna:
| Langkah | Menggunakan Kunci Pemulihan | Menggunakan Kata Sandi Pengguna |
|---|---|---|
| 1. Nyalakan komputer dan masuk ke sistem operasi Windows. | Sama | Sama |
| 2. Masuk ke drive yang terkunci BitLocker. | Sama | Sama |
| 3. Masukkan kata sandi. | Jika lupa, klik “Lupa kata sandi” atau “Kunci Pemulihan”. | Coba masukkan kata sandi pengguna Anda. |
| 4. Masukkan kunci pemulihan. | Masukkan kunci pemulihan yang Anda simpan. | – |
| 5. Drive akan terbuka. | Setelah memasukkan kunci pemulihan dengan benar. | Jika kata sandi pengguna Anda benar. |
Mengatasi Masalah Pembukaan Drive
Meskipun proses pembukaan drive yang terkunci BitLocker umumnya mudah, ada kalanya Anda mungkin menghadapi beberapa masalah. Masalah ini bisa disebabkan oleh berbagai faktor, seperti kesalahan pengguna, masalah dengan perangkat keras, atau bahkan bug pada sistem operasi.
Masalah Umum dan Solusi
Berikut beberapa masalah umum yang mungkin Anda temui saat membuka drive yang terkunci BitLocker dan solusi yang dapat Anda coba:
- Lupa Kata Sandi: Jika Anda lupa kata sandi BitLocker, Anda tidak dapat membuka drive Anda. Solusi yang paling umum adalah menggunakan pemulihan kata sandi BitLocker yang telah Anda simpan sebelumnya. Jika Anda tidak memiliki pemulihan kata sandi, Anda mungkin perlu menggunakan alat pemulihan data pihak ketiga.
- Kesalahan Dekripsi: Kesalahan dekripsi dapat terjadi karena berbagai alasan, seperti kerusakan data pada drive atau kesalahan sistem. Anda dapat mencoba memulai ulang komputer Anda dan mencoba membuka drive lagi. Jika masalah tetap ada, Anda mungkin perlu menggunakan alat pemulihan data untuk memulihkan data Anda.
- Drive Tidak Dikenali: Jika komputer Anda tidak dapat mengenali drive yang terkunci BitLocker, Anda mungkin perlu memeriksa koneksi drive dan memastikan bahwa drive tersebut terpasang dengan benar. Anda juga dapat mencoba memformat drive dan menginstal ulang Windows.
- Masalah Perangkat Keras: Masalah perangkat keras, seperti kerusakan pada drive atau motherboard, dapat menyebabkan masalah membuka drive yang terkunci BitLocker. Anda mungkin perlu mengganti perangkat keras yang rusak untuk menyelesaikan masalah.
Tips Tambahan:
- Selalu simpan pemulihan kata sandi BitLocker di tempat yang aman dan mudah diakses.
- Buat cadangan data Anda secara teratur untuk menghindari kehilangan data jika terjadi masalah dengan drive yang terkunci BitLocker.
- Jika Anda mengalami masalah membuka drive yang terkunci BitLocker, hubungi profesional IT untuk mendapatkan bantuan.
Pencegahan dan Keamanan
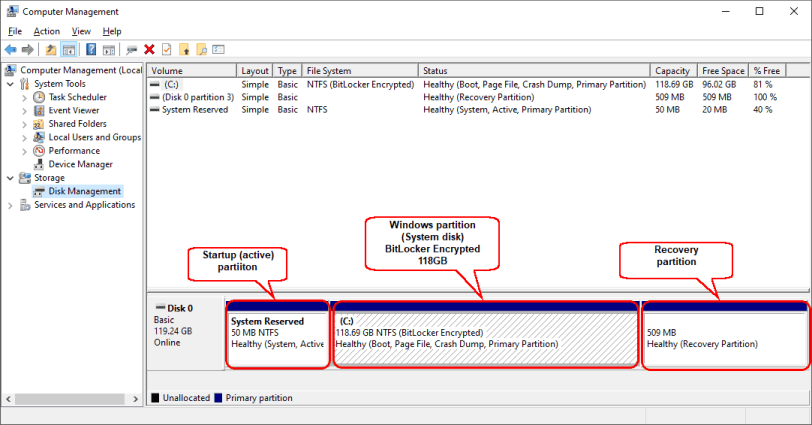
Setelah memahami cara membuka drive yang terkunci BitLocker, penting untuk mengetahui langkah-langkah pencegahan dan keamanan untuk melindungi data Anda di masa mendatang. Dengan menerapkan praktik terbaik, Anda dapat meminimalkan risiko drive terkunci BitLocker dan menjaga keamanan data Anda.
Tips Mencegah Drive Terkunci BitLocker
Berikut adalah beberapa tips untuk mencegah drive Anda terkunci BitLocker di masa mendatang:
- Simpan Kunci Pemulihan di Tempat yang Aman: Pastikan Anda menyimpan kunci pemulihan BitLocker di tempat yang aman dan mudah diakses jika Anda lupa atau kehilangan kata sandi. Simpan kunci pemulihan di lokasi yang berbeda dari komputer Anda, seperti drive USB eksternal, cloud storage, atau bahkan di tempat aman di rumah.
- Gunakan Kata Sandi yang Kuat: Pilih kata sandi yang kuat dan unik untuk drive BitLocker Anda. Hindari menggunakan kata sandi yang mudah ditebak, seperti nama Anda, tanggal lahir, atau kata sandi yang sama untuk akun online lainnya.
- Aktifkan Enkripsi Otomatis: Jika memungkinkan, aktifkan enkripsi otomatis untuk drive yang berisi data sensitif. Ini akan membantu melindungi data Anda secara otomatis jika komputer Anda hilang atau dicuri.
- Perbarui Perangkat Lunak: Selalu perbarui sistem operasi dan perangkat lunak keamanan Anda ke versi terbaru. Pembaruan ini sering kali menyertakan perbaikan keamanan yang dapat membantu melindungi data Anda dari ancaman baru.
Menjaga Keamanan Kunci Pemulihan BitLocker
Kunci pemulihan BitLocker sangat penting untuk membuka drive Anda jika Anda lupa kata sandi. Berikut adalah beberapa cara untuk menjaga keamanan kunci pemulihan:
- Simpan Kunci Pemulihan di Lokasi yang Aman: Simpan kunci pemulihan di tempat yang aman dan tidak mudah diakses oleh orang lain. Hindari menyimpannya di komputer Anda atau di tempat yang mudah ditemukan.
- Buat Salinan Cadangan Kunci Pemulihan: Buat salinan cadangan kunci pemulihan dan simpan di lokasi yang berbeda. Ini akan membantu Anda mendapatkan akses ke data Anda jika kunci pemulihan utama hilang atau rusak.
- Gunakan Manajer Kata Sandi: Pertimbangkan untuk menggunakan manajer kata sandi yang kuat untuk menyimpan kunci pemulihan BitLocker Anda. Manajer kata sandi akan membantu Anda mengatur dan melindungi kata sandi Anda dengan aman.
Praktik Terbaik untuk Keamanan Data Terenkripsi BitLocker
| Praktik Terbaik | Penjelasan |
|---|---|
| Gunakan Kata Sandi yang Kuat | Pilih kata sandi yang sulit ditebak dan unik untuk setiap drive yang dienkripsi BitLocker. |
| Simpan Kunci Pemulihan di Lokasi yang Aman | Simpan kunci pemulihan di tempat yang aman dan tidak mudah diakses oleh orang lain. |
| Aktifkan Enkripsi Otomatis | Aktifkan enkripsi otomatis untuk drive yang berisi data sensitif. |
| Perbarui Perangkat Lunak | Selalu perbarui sistem operasi dan perangkat lunak keamanan Anda ke versi terbaru. |
| Gunakan Manajer Kata Sandi | Pertimbangkan untuk menggunakan manajer kata sandi yang kuat untuk menyimpan kunci pemulihan BitLocker Anda. |
| Hindari Mengirim Kunci Pemulihan Melalui Email | Jangan pernah mengirim kunci pemulihan BitLocker melalui email, karena email dapat diintersepsi. |
| Buat Cadangan Data Anda | Buat cadangan data Anda secara teratur untuk melindungi dari kehilangan data yang tidak disengaja. |
Penutupan
Membuka drive yang terkunci BitLocker mungkin tampak menakutkan, tetapi dengan mengikuti langkah-langkah yang terstruktur dan memahami berbagai metode pembukaan, Anda dapat mengakses data Anda dengan aman. Ingatlah untuk menyimpan kunci pemulihan di tempat yang aman dan mudah diakses. Dengan memahami BitLocker dan menerapkan praktik terbaik keamanan, Anda dapat menjaga data Anda tetap aman dan terlindungi dari akses yang tidak sah.
Pertanyaan Umum (FAQ)
Apa yang terjadi jika saya lupa kunci pemulihan BitLocker?
Jika Anda lupa kunci pemulihan BitLocker, Anda mungkin kehilangan akses ke data yang dienkripsi. Namun, jika Anda memiliki kata sandi pengguna, Anda mungkin dapat membuka drive. Jika tidak, Anda perlu menggunakan alat pemulihan data profesional.
Apakah BitLocker kompatibel dengan semua versi Windows 7?
BitLocker tersedia di edisi Windows 7 Ultimate dan Enterprise. Edisi lain tidak menyertakan fitur enkripsi ini.
Bisakah saya menggunakan BitLocker untuk mengenkripsi drive eksternal?
Ya, BitLocker dapat digunakan untuk mengenkripsi drive eksternal, seperti USB flash drive atau hard drive eksternal.
Apakah BitLocker mempengaruhi kinerja komputer?
BitLocker dapat sedikit memengaruhi kinerja komputer, terutama saat mengenkripsi dan mendekripsi data. Namun, dampaknya biasanya minimal.