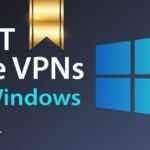Cara membuat windows xp live usb – Ingin menghidupkan kembali kenangan masa lalu dengan Windows XP? Atau mungkin Anda membutuhkan sistem operasi yang ringan dan mudah digunakan untuk keperluan tertentu? Membuat Windows XP Live USB adalah solusinya! Dengan USB flash drive, Anda dapat membawa Windows XP kemanapun Anda pergi dan menjalankannya pada berbagai komputer tanpa perlu instalasi.
Dalam panduan ini, kita akan menjelajahi langkah demi langkah cara membuat Windows XP Live USB, mulai dari persiapan bahan dan alat hingga menggunakannya untuk berbagai keperluan. Anda akan mempelajari cara memilih alat yang tepat, memformat USB flash drive, dan boot dari Windows XP Live USB. Selain itu, kami akan memberikan tips dan trik untuk mengatasi masalah umum yang mungkin terjadi selama proses pembuatan atau penggunaan.
Mempersiapkan Bahan dan Alat
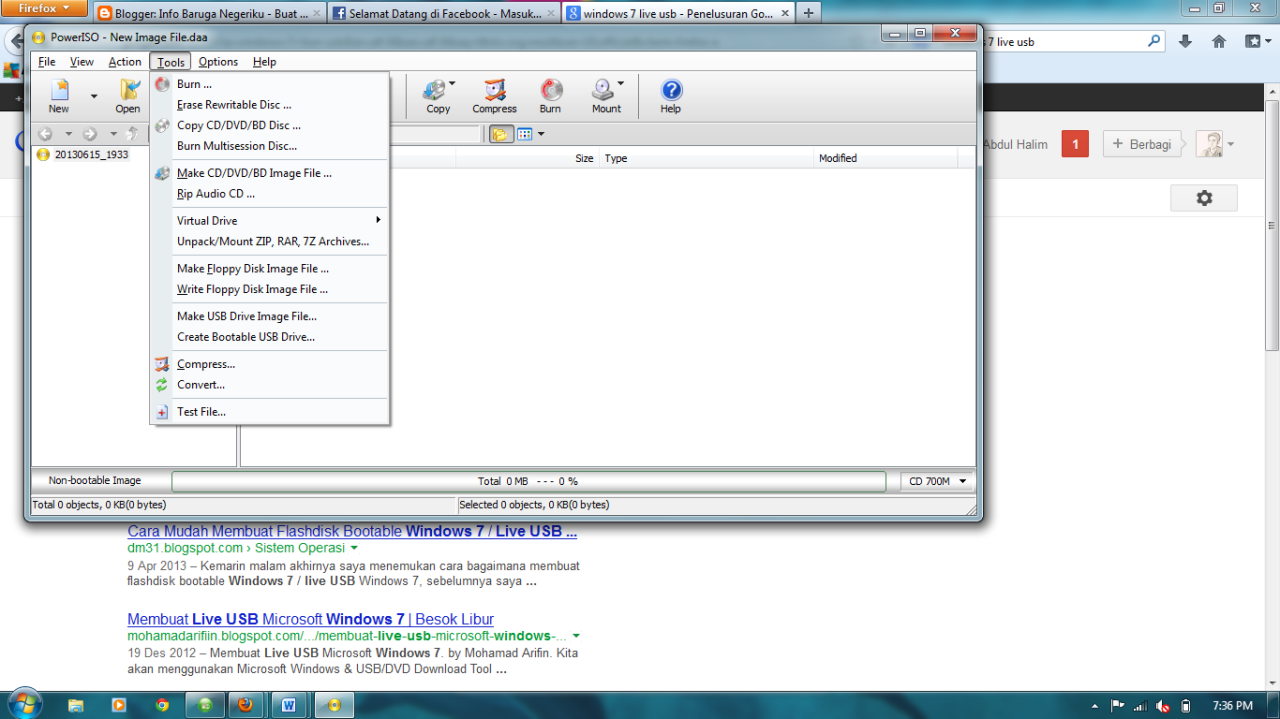
Membuat Windows XP Live USB memerlukan beberapa persiapan. Kita perlu memastikan bahwa sistem kita memenuhi persyaratan, dan mengumpulkan semua bahan dan alat yang diperlukan.
Persyaratan Sistem
Untuk membuat Windows XP Live USB, sistem kita perlu memenuhi beberapa persyaratan, antara lain:
- Komputer dengan sistem operasi Windows 7 atau yang lebih baru.
- USB flash drive dengan kapasitas minimal 2 GB.
- Citra Windows XP ISO.
- Perangkat lunak untuk membuat Windows XP Live USB, seperti WinUSB, UNetbootin, atau Rufus.
Membuat Windows XP Live USB: Cara Membuat Windows Xp Live Usb

Setelah Anda memiliki file ISO Windows XP, langkah selanjutnya adalah membuat Windows XP Live USB. Anda dapat menggunakan berbagai alat untuk ini, seperti Rufus atau UNetbootin. Kedua alat ini menawarkan cara yang mudah untuk membuat USB bootable, namun memiliki perbedaan dalam fungsionalitas dan pengaturan.
Membuat Windows XP Live USB dengan Rufus
Rufus adalah alat yang populer dan mudah digunakan untuk membuat USB bootable. Berikut langkah-langkahnya:
- Unduh dan instal Rufus di komputer Anda.
- Hubungkan USB flash drive ke komputer Anda. Pastikan USB kosong atau Anda tidak keberatan kehilangan data di dalamnya.
- Buka Rufus.
- Di bagian “Perangkat”, pilih USB flash drive Anda.
- Di bagian “Pemilihan boot”, klik “Pilih” dan cari file ISO Windows XP Anda.
- Di bagian “Skema partisi dan tipe sistem target”, pilih “GPT untuk UEFI” jika komputer Anda mendukung UEFI atau “MBR untuk BIOS” jika komputer Anda menggunakan BIOS.
- Di bagian “Sistem file”, pilih “FAT32”.
- Centang kotak “Buat disk boot yang dapat dijalankan” dan pastikan “Metode pembuatan” diatur ke “Standar”.
- Klik “Mulai” untuk memulai proses pembuatan Windows XP Live USB.
- Tunggu hingga proses selesai.
Membuat Windows XP Live USB dengan UNetbootin
UNetbootin adalah alat lain yang populer untuk membuat USB bootable. Berikut langkah-langkahnya:
- Unduh dan instal UNetbootin di komputer Anda.
- Hubungkan USB flash drive ke komputer Anda. Pastikan USB kosong atau Anda tidak keberatan kehilangan data di dalamnya.
- Buka UNetbootin.
- Di bagian “Distribusi”, pilih “Disk / ISO”.
- Klik “Browse” dan cari file ISO Windows XP Anda.
- Di bagian “Tipe”, pilih “USB Drive”.
- Klik “OK” untuk memulai proses pembuatan Windows XP Live USB.
- Tunggu hingga proses selesai.
Perbedaan Antara Rufus dan UNetbootin
Rufus dan UNetbootin memiliki beberapa perbedaan yang perlu diperhatikan:
- Rufus menawarkan lebih banyak opsi pengaturan, seperti memilih skema partisi dan tipe sistem target.
- UNetbootin lebih mudah digunakan dan memiliki antarmuka yang lebih sederhana.
- Rufus biasanya lebih cepat dalam membuat USB bootable.
Rekomendasi Berdasarkan Kebutuhan
Jika Anda memerlukan opsi pengaturan yang lebih fleksibel dan lebih cepat, Rufus adalah pilihan yang baik. Namun, jika Anda mencari alat yang mudah digunakan dan tidak terlalu membutuhkan opsi pengaturan, UNetbootin adalah pilihan yang tepat.
Memverifikasi Keberhasilan Proses Pembuatan
Setelah proses pembuatan selesai, Anda perlu memverifikasi apakah Windows XP Live USB berhasil dibuat. Berikut caranya:
- Hidupkan kembali komputer Anda.
- Masuk ke menu boot (biasanya dengan menekan tombol F12 atau Esc).
- Pilih USB flash drive Anda sebagai perangkat boot.
- Jika Windows XP berhasil di-boot, berarti proses pembuatan Windows XP Live USB berhasil.
Menggunakan Windows XP Live USB
Setelah berhasil membuat Windows XP Live USB, langkah selanjutnya adalah menggunakannya. Dengan Windows XP Live USB, Anda dapat menjalankan sistem operasi Windows XP tanpa menginstalnya secara permanen pada komputer. Ini memungkinkan Anda untuk melakukan berbagai tugas, seperti memperbaiki masalah sistem operasi, menginstal Windows XP pada komputer lain, atau menjalankan aplikasi yang hanya kompatibel dengan Windows XP.
Memulai Windows XP Live USB
Untuk memulai Windows XP Live USB, Anda perlu mengubah pengaturan BIOS komputer Anda agar dapat boot dari USB. Berikut langkah-langkahnya:
- Restart komputer Anda dan tekan tombol yang sesuai untuk masuk ke menu BIOS. Tombol yang digunakan untuk masuk ke menu BIOS berbeda-beda untuk setiap komputer. Biasanya, tombol tersebut adalah F2, F10, Del, atau Esc.
- Di menu BIOS, cari opsi “Boot Order” atau “Boot Priority”.
- Ubah pengaturan boot order agar USB berada di urutan pertama. Ini berarti komputer akan mencoba untuk boot dari USB terlebih dahulu sebelum mencoba boot dari hard drive.
- Simpan pengaturan BIOS dan keluar dari menu BIOS. Komputer Anda akan restart dan akan mencoba untuk boot dari Windows XP Live USB.
Jika Anda berhasil, Anda akan melihat layar boot Windows XP. Jika tidak, pastikan USB sudah terpasang dengan benar dan pengaturan BIOS sudah benar.
Mengakses Fitur-Fitur Windows XP Live USB
Setelah Windows XP Live USB berhasil dijalankan, Anda dapat mengakses berbagai fitur yang tersedia. Beberapa fitur umum yang tersedia pada Windows XP Live USB antara lain:
- File Explorer: Anda dapat mengakses dan mengelola file pada USB atau pada hard drive komputer Anda.
- Command Prompt: Anda dapat menjalankan perintah-perintah Windows untuk melakukan berbagai tugas, seperti memperbaiki masalah sistem operasi atau mengelola file.
- Aplikasi: Beberapa aplikasi Windows XP mungkin sudah tersedia di dalam Windows XP Live USB. Anda dapat menggunakan aplikasi ini untuk melakukan tugas-tugas tertentu, seperti mengedit dokumen atau menjelajahi internet.
Menyimpan Perubahan pada Sistem Windows XP Live USB, Cara membuat windows xp live usb
Perubahan yang Anda buat pada sistem Windows XP Live USB, seperti file yang Anda unduh atau aplikasi yang Anda instal, biasanya tidak akan disimpan secara permanen. Hal ini karena Windows XP Live USB berjalan dari memori komputer Anda, bukan dari hard drive. Namun, ada beberapa cara untuk menyimpan perubahan Anda:
- Menyalin file ke USB: Anda dapat menyalin file yang Anda unduh atau buat ke USB agar file tersebut tetap tersimpan.
- Membuat perubahan pada registry: Anda dapat membuat perubahan pada registry Windows XP Live USB. Namun, perubahan ini biasanya tidak akan disimpan secara permanen.
Contoh Skenario Penggunaan Windows XP Live USB
Berikut adalah beberapa contoh skenario penggunaan Windows XP Live USB:
- Memperbaiki Masalah Sistem Operasi: Jika komputer Anda mengalami masalah dengan sistem operasi Windows XP, Anda dapat menggunakan Windows XP Live USB untuk mengakses tools perbaikan seperti “chkdsk” atau “sfc” untuk memperbaiki masalah tersebut.
- Menginstal Windows XP pada Komputer Lain: Anda dapat menggunakan Windows XP Live USB untuk menginstal Windows XP pada komputer lain tanpa harus menggunakan CD atau DVD instalasi.
- Menjalankan Aplikasi yang Hanya Kompatibel dengan Windows XP: Beberapa aplikasi mungkin tidak kompatibel dengan versi Windows yang lebih baru. Anda dapat menggunakan Windows XP Live USB untuk menjalankan aplikasi tersebut tanpa harus menginstal Windows XP secara permanen.
Tips dan Trik
Membuat dan menggunakan Windows XP Live USB memang menyenangkan, tapi terkadang bisa jadi rumit. Jangan khawatir! Ada beberapa tips dan trik yang bisa membantumu mengatasi berbagai masalah yang mungkin muncul. Selain itu, kamu juga bisa menemukan sumber daya tambahan untuk mempelajari lebih lanjut tentang Windows XP Live USB.
Memilih Software yang Tepat
Saat membuat Windows XP Live USB, pilihan software yang tepat sangat penting. Beberapa software populer seperti WinUSB Maker, UNetbootin, dan Rufus memiliki kelebihan dan kekurangan masing-masing. Berikut beberapa tips untuk memilih software yang sesuai dengan kebutuhanmu:
- WinUSB Maker: Software ini sangat mudah digunakan dan mendukung berbagai distribusi Windows XP. WinUSB Maker juga memungkinkan kamu untuk memilih partisi hard drive yang ingin kamu gunakan untuk menginstal Windows XP.
- UNetbootin: UNetbootin merupakan pilihan yang bagus jika kamu ingin membuat Windows XP Live USB dari file ISO. Software ini juga mendukung berbagai distribusi Linux dan BSD.
- Rufus: Rufus adalah pilihan yang ideal untuk pengguna yang menginginkan kecepatan dan kemudahan dalam membuat Windows XP Live USB. Software ini juga mendukung berbagai format file ISO dan mendukung booting UEFI.
Mengatasi Masalah Umum
Beberapa masalah umum yang mungkin kamu temui saat membuat atau menggunakan Windows XP Live USB adalah:
- USB tidak terdeteksi: Pastikan USB yang kamu gunakan terhubung dengan baik ke komputer dan USB tersebut sudah diformat dengan benar. Kamu bisa mencoba menggunakan USB lain atau mencobanya di komputer lain.
- Windows XP tidak bisa di-boot: Pastikan kamu memilih mode booting yang tepat di BIOS. Beberapa komputer mungkin memerlukan pengaturan khusus untuk booting dari USB.
- Windows XP tidak stabil: Pastikan kamu menggunakan file ISO Windows XP yang asli dan valid. Kamu juga bisa mencoba menggunakan software yang berbeda untuk membuat Windows XP Live USB.
Sumber Daya Tambahan
Jika kamu ingin mempelajari lebih lanjut tentang Windows XP Live USB, kamu bisa menemukan banyak sumber daya tambahan di internet. Berikut beberapa sumber daya yang bisa kamu kunjungi:
- Forum online: Forum online seperti [nama forum] dan [nama forum] merupakan tempat yang bagus untuk bertanya dan mendapatkan bantuan dari pengguna lain.
- Artikel dan tutorial: Ada banyak artikel dan tutorial online yang membahas tentang cara membuat dan menggunakan Windows XP Live USB. Kamu bisa mencari informasi ini di situs web seperti [nama situs web] dan [nama situs web].
- Dokumentasi software: Dokumentasi software yang kamu gunakan untuk membuat Windows XP Live USB juga bisa menjadi sumber informasi yang bermanfaat. Kamu bisa menemukan informasi ini di situs web pengembang software.
Penutupan Akhir
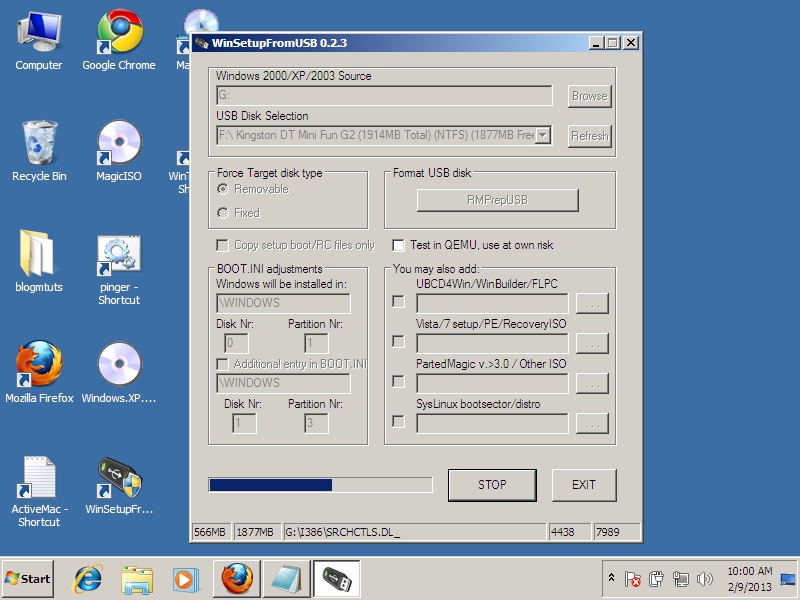
Dengan mengikuti panduan ini, Anda dapat dengan mudah membuat Windows XP Live USB dan memanfaatkannya untuk berbagai keperluan. Entah untuk memperbaiki masalah sistem operasi, menginstal Windows XP pada komputer lain, atau sekedar nostalgia dengan sistem operasi klasik ini, Windows XP Live USB akan menjadi alat yang berguna bagi Anda. Selamat mencoba!
FAQ Umum
Apakah saya perlu memiliki lisensi Windows XP untuk membuat Windows XP Live USB?
Ya, Anda tetap membutuhkan lisensi Windows XP yang valid untuk menggunakan Windows XP Live USB.
Apakah Windows XP Live USB dapat digunakan pada komputer yang lebih baru?
Ya, Windows XP Live USB dapat digunakan pada komputer yang lebih baru, namun kompatibilitas dengan perangkat keras tertentu mungkin terbatas.
Bagaimana cara menyimpan perubahan yang dibuat pada Windows XP Live USB?
Anda dapat menyimpan perubahan yang dibuat pada Windows XP Live USB dengan menggunakan fitur “Persistent Storage” yang tersedia pada beberapa alat pembuatan Live USB.