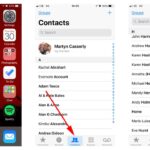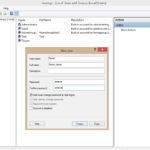Cara membuat windows dengan rufus – Ingin menginstal ulang Windows atau mencobanya di komputer lain? Rufus adalah alat yang tepat untuk membuat bootable USB Windows dengan mudah. Dengan Rufus, Anda dapat membuat bootable USB dari file ISO Windows dan menginstalnya di komputer Anda tanpa kesulitan.
Artikel ini akan memandu Anda langkah demi langkah dalam membuat bootable USB Windows menggunakan Rufus, mulai dari persiapan hingga instalasi Windows. Kami akan membahas berbagai aspek penting, seperti memilih file ISO Windows yang tepat, memformat USB Flash Drive, dan menjalankan proses instalasi Windows.
Mempersiapkan Bahan
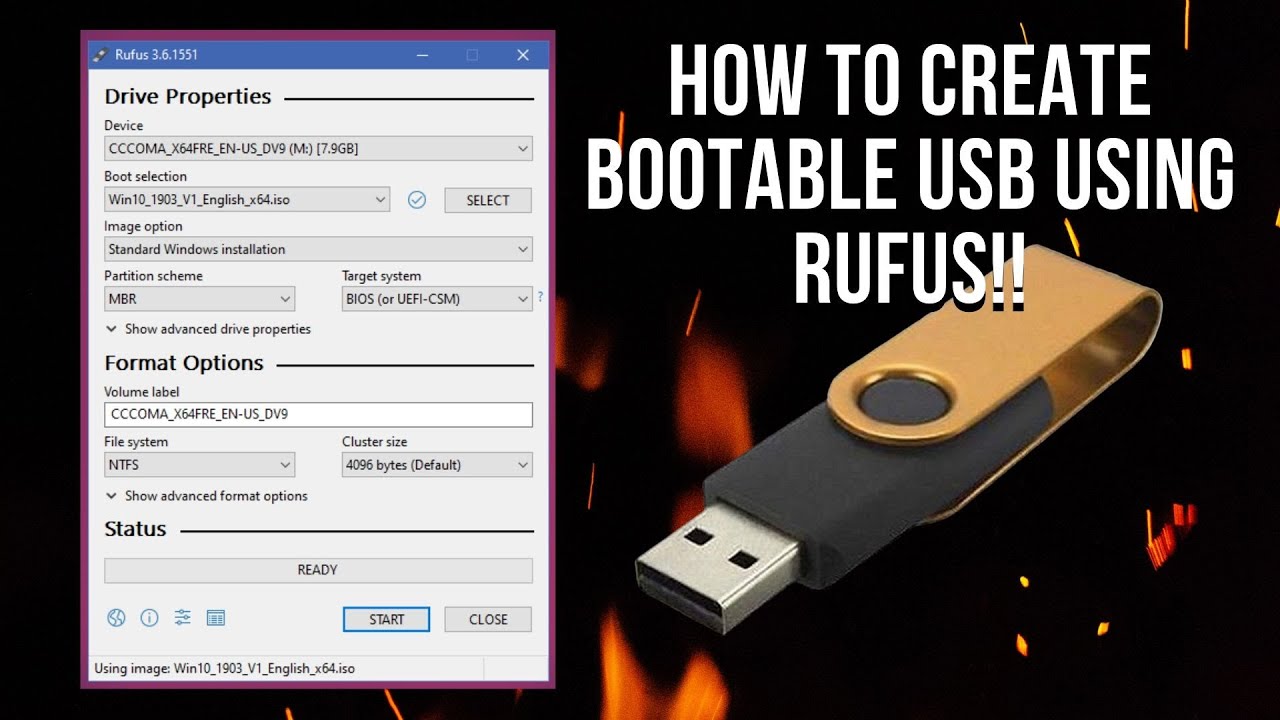
Sebelum memulai proses instalasi Windows menggunakan Rufus, pastikan kamu sudah menyiapkan beberapa bahan penting. Bahan-bahan ini akan memudahkan proses instalasi dan memastikan hasil yang optimal.
Unduh Rufus, Cara membuat windows dengan rufus
Rufus adalah aplikasi gratis yang dapat kamu unduh dari situs resminya. Aplikasi ini berfungsi untuk membuat bootable USB Flash Drive yang berisi file ISO Windows. Berikut langkah-langkah untuk mengunduh Rufus:
- Buka situs web resmi Rufus: https://rufus.ie/
- Klik tombol “Download” untuk mengunduh file installer Rufus.
- Pilih versi Rufus yang sesuai dengan sistem operasi kamu (Windows, macOS, atau Linux).
- Simpan file installer Rufus di lokasi yang mudah diakses.
File ISO Windows
File ISO Windows adalah file yang berisi seluruh sistem operasi Windows. Kamu perlu mengunduh file ISO Windows yang sesuai dengan versi Windows yang ingin kamu instal. Beberapa contoh nama file ISO Windows yang kompatibel dengan Rufus:
- Windows 11: Windows 11 (x64) – English.iso
- Windows 10: Windows 10 (x64) – English.iso
- Windows 7: Windows 7 (x86) – English.iso
Memformat USB Flash Drive
Sebelum menggunakan USB Flash Drive untuk membuat bootable drive, kamu perlu memformatnya dengan format FAT32. Format ini kompatibel dengan Rufus dan sebagian besar komputer. Berikut langkah-langkah untuk memformat USB Flash Drive:
- Hubungkan USB Flash Drive ke komputer.
- Buka “This PC” atau “My Computer” di Windows.
- Klik kanan pada drive USB Flash Drive dan pilih “Format”.
- Pilih “FAT32” sebagai sistem file.
- Centang opsi “Quick Format” untuk mempercepat proses format.
- Klik tombol “Start” untuk memulai proses format.
- Tunggu hingga proses format selesai.
Memulai Pembuatan Bootable USB
Setelah Rufus berhasil diunduh dan diinstal, Anda siap untuk memulai proses pembuatan bootable USB. Pada tahap ini, Anda akan memilih file ISO Windows dan USB Flash Drive yang akan digunakan untuk membuat bootable USB.
Memahami Antarmuka Rufus
Antarmuka Rufus tergolong sederhana dan mudah dipahami. Berikut tabel yang menjelaskan fungsi setiap tombol pada antarmuka Rufus:
| Tombol | Fungsi |
|---|---|
| Device | Memilih USB Flash Drive yang akan digunakan untuk membuat bootable USB. |
| Select | Memilih file ISO Windows yang akan diinstal pada USB Flash Drive. |
| Boot Selection | Memilih jenis bootable USB yang ingin dibuat, seperti UEFI atau BIOS. |
| Format Options | Memilih format file sistem dan opsi tambahan untuk USB Flash Drive, seperti FAT32 atau NTFS. |
| Image Options | Memilih opsi tambahan untuk file ISO Windows, seperti memilih versi Windows atau mengaktifkan mode Legacy. |
| Start | Memulai proses pembuatan bootable USB. |
Memilih File ISO Windows
Untuk memilih file ISO Windows, klik tombol “Select” pada antarmuka Rufus. Kemudian, jelajahi folder tempat file ISO Windows disimpan dan pilih file ISO Windows yang ingin Anda gunakan. Pastikan file ISO Windows yang Anda pilih adalah file asli dan tidak rusak.
Memilih USB Flash Drive
Untuk memilih USB Flash Drive, klik tombol “Device” pada antarmuka Rufus. Kemudian, pilih USB Flash Drive yang ingin Anda gunakan untuk membuat bootable USB. Pastikan USB Flash Drive yang Anda pilih kosong atau tidak berisi data penting, karena proses pembuatan bootable USB akan menghapus semua data yang ada di USB Flash Drive tersebut.
Memulai Proses Pembuatan Bootable USB
Setelah memilih file ISO Windows dan USB Flash Drive, klik tombol “Start” untuk memulai proses pembuatan bootable USB. Proses ini mungkin memakan waktu beberapa menit, tergantung pada ukuran file ISO Windows dan kecepatan USB Flash Drive yang Anda gunakan.
Ketika proses pembuatan bootable USB selesai, Anda akan melihat pesan konfirmasi pada antarmuka Rufus. Anda sekarang telah berhasil membuat bootable USB yang dapat digunakan untuk menginstal Windows.
Memasang Windows
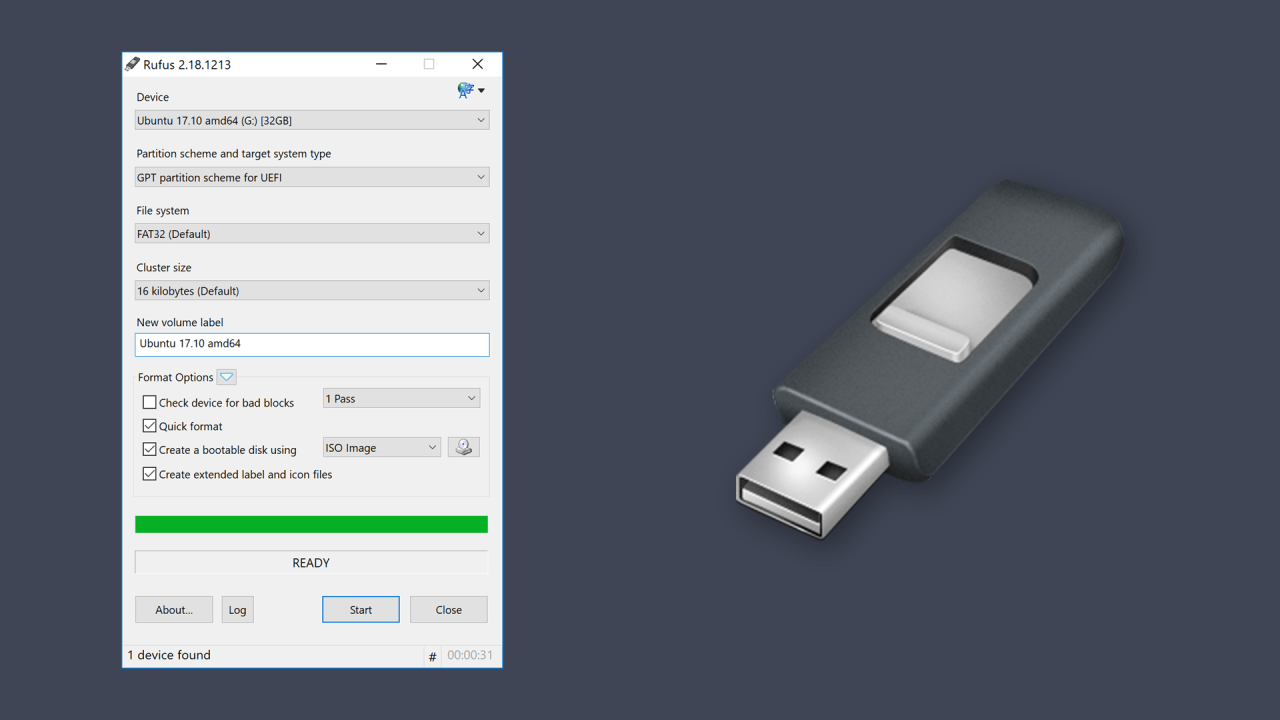
Setelah Anda berhasil membuat bootable USB Flash Drive dengan Rufus, Anda siap untuk menginstal Windows. Proses ini melibatkan beberapa langkah, termasuk mengakses BIOS, memilih booting dari USB Flash Drive, dan menjalankan proses instalasi Windows. Anda juga perlu mempartisi hard drive dan memilih partisi yang tepat untuk menginstal Windows.
Masuk ke BIOS dan Memilih Booting dari USB Flash Drive
Langkah pertama adalah masuk ke BIOS (Basic Input/Output System) komputer Anda. BIOS adalah program yang mengatur perangkat keras komputer Anda saat pertama kali dihidupkan. Anda dapat mengakses BIOS dengan menekan tombol tertentu selama proses booting komputer. Tombol yang digunakan untuk mengakses BIOS bervariasi tergantung pada merek dan model komputer Anda. Tombol yang umum digunakan adalah F2, F10, Del, atau Esc. Anda dapat menemukan informasi tentang tombol yang tepat di manual komputer Anda atau di situs web produsennya.
Setelah Anda masuk ke BIOS, Anda perlu memilih booting dari USB Flash Drive. Biasanya, Anda dapat menemukan pengaturan ini di menu Boot atau Boot Priority. Cari opsi yang memungkinkan Anda memilih perangkat booting pertama, lalu pilih USB Flash Drive Anda. Pastikan USB Flash Drive Anda terhubung ke komputer sebelum masuk ke BIOS. Simpan pengaturan BIOS dan keluar. Komputer Anda akan restart dan memulai proses booting dari USB Flash Drive.
Menjalankan Proses Instalasi Windows
Setelah komputer Anda booting dari USB Flash Drive, Anda akan melihat layar instalasi Windows. Ikuti petunjuk di layar untuk melanjutkan proses instalasi. Anda mungkin diminta untuk memilih bahasa, waktu, dan format keyboard yang ingin Anda gunakan. Setelah Anda memilih pengaturan ini, Anda akan melihat jendela utama instalasi Windows.
Mempartisi Hard Drive dan Memilih Partisi untuk Instalasi Windows
Sebelum Anda menginstal Windows, Anda perlu mempartisi hard drive Anda. Partisi adalah bagian dari hard drive yang dialokasikan untuk sistem operasi atau data. Windows membutuhkan partisi khusus untuk instalasi. Jendela instalasi Windows akan menampilkan partisi yang tersedia di hard drive Anda. Anda dapat memilih untuk menggunakan partisi yang ada atau membuat partisi baru. Jika Anda memilih untuk membuat partisi baru, Anda perlu menentukan ukurannya. Anda juga perlu memilih partisi yang akan digunakan untuk menginstal Windows. Pastikan Anda memilih partisi yang cukup besar untuk sistem operasi dan aplikasi Anda.
Setelah Anda mempartisi hard drive dan memilih partisi untuk instalasi Windows, Anda dapat melanjutkan proses instalasi. Windows akan menyalin file instalasi ke partisi yang Anda pilih dan memulai proses instalasi. Proses ini mungkin memakan waktu beberapa menit hingga beberapa jam, tergantung pada kecepatan komputer Anda dan ukuran file instalasi Windows.
Mengakhiri Instalasi: Cara Membuat Windows Dengan Rufus
Setelah proses instalasi Windows selesai, kamu akan diminta untuk melakukan restart komputer. Proses ini penting untuk menyelesaikan konfigurasi Windows dan memastikan semua perubahan diterapkan dengan benar. Selain itu, kamu juga perlu menghapus bootable USB yang kamu gunakan untuk menginstal Windows agar tidak terjadi kesalahan saat startup komputer di kemudian hari.
Restart Komputer
Setelah proses instalasi selesai, komputer akan menampilkan pesan “Restart Now”. Klik tombol “Restart Now” untuk memulai proses restart. Komputer akan mati dan kemudian menyala kembali. Saat komputer menyala kembali, Windows akan mulai melakukan konfigurasi awal.
Menghapus Bootable USB
Setelah Windows berhasil diinstal dan komputer di-restart, kamu dapat melepas bootable USB dari port USB komputer. Pastikan kamu melepas bootable USB dengan aman untuk menghindari kerusakan data. Setelah melepas bootable USB, kamu dapat menyimpannya di tempat yang aman untuk digunakan kembali di kemudian hari jika diperlukan.
Konfigurasi Awal Windows
Setelah komputer restart, kamu akan dibawa ke layar konfigurasi awal Windows. Pada tahap ini, kamu akan diminta untuk melakukan beberapa pengaturan awal, seperti:
- Memilih Bahasa: Pilih bahasa yang ingin kamu gunakan untuk Windows.
- Lokasi: Pilih lokasi geografis tempat kamu berada.
- Tata Letak Keyboard: Pilih tata letak keyboard yang sesuai dengan bahasa yang kamu pilih.
- Membuat Akun Pengguna: Buat akun pengguna baru dengan memilih nama pengguna dan kata sandi.
Setelah menyelesaikan konfigurasi awal, Windows akan siap digunakan. Kamu dapat menjelajahi berbagai fitur dan aplikasi yang tersedia di Windows, seperti Microsoft Store, File Explorer, dan aplikasi bawaan lainnya.
Masalah Umum

Proses pembuatan bootable USB dengan Rufus memang terkesan mudah, namun tak jarang muncul masalah yang membuat proses pembuatan gagal. Kesalahan ini bisa disebabkan oleh berbagai faktor, mulai dari masalah pada perangkat keras, perangkat lunak, hingga kesalahan pengguna.
Kode Kesalahan Umum dan Solusi
Rufus menyediakan kode kesalahan yang membantu mengidentifikasi masalah yang terjadi. Berikut adalah beberapa kode kesalahan umum dan solusinya:
| Kode Kesalahan | Penyebab | Solusi |
|---|---|---|
| 0x00000001 | Rufus tidak dapat mengakses perangkat USB. | Pastikan perangkat USB terhubung dengan benar dan terdeteksi oleh komputer. Coba cabut dan pasang kembali perangkat USB. |
| 0x00000002 | Rufus tidak dapat memformat perangkat USB. | Pastikan perangkat USB kosong atau siap diformat. Jika perangkat USB sudah terformat, coba format ulang dengan format FAT32. |
| 0x00000003 | Rufus tidak dapat menulis data ke perangkat USB. | Pastikan perangkat USB memiliki ruang yang cukup untuk menyimpan data instalasi Windows. Coba gunakan perangkat USB yang lebih besar. |
| 0x00000004 | Rufus tidak dapat menemukan file ISO Windows. | Pastikan file ISO Windows yang dipilih benar dan berada di lokasi yang benar. |
| 0x00000005 | Rufus tidak dapat memverifikasi integritas file ISO Windows. | Unduh ulang file ISO Windows dari sumber yang terpercaya. |
Langkah-langkah Mengatasi Masalah Umum Selama Instalasi Windows
Jika Anda mengalami masalah selama proses instalasi Windows, berikut adalah beberapa langkah yang dapat Anda coba:
- Pastikan perangkat USB terhubung dengan benar dan terdeteksi oleh komputer.
- Coba gunakan perangkat USB yang berbeda.
- Pastikan file ISO Windows yang dipilih benar dan berada di lokasi yang benar.
- Unduh ulang file ISO Windows dari sumber yang terpercaya.
- Pastikan komputer Anda memenuhi persyaratan sistem minimum untuk menginstal Windows.
- Coba instalasi Windows dalam mode aman.
- Hubungi dukungan teknis Microsoft untuk mendapatkan bantuan lebih lanjut.
Ulasan Penutup
Dengan mengikuti panduan ini, Anda dapat membuat bootable USB Windows dengan Rufus dan menginstal Windows di komputer Anda dengan mudah. Ingatlah untuk membaca dokumentasi Rufus dan mengikuti petunjuk yang diberikan secara saksama untuk menghindari kesalahan. Selamat mencoba!
Pertanyaan Umum (FAQ)
Apakah Rufus aman digunakan?
Ya, Rufus adalah alat yang aman dan terpercaya untuk membuat bootable USB Windows. Alat ini telah diunduh jutaan kali dan memiliki reputasi yang baik di kalangan pengguna.
Apakah Rufus mendukung semua versi Windows?
Ya, Rufus mendukung berbagai versi Windows, termasuk Windows 10, Windows 11, dan versi Windows lainnya. Pastikan Anda menggunakan file ISO Windows yang kompatibel dengan versi Windows yang ingin Anda instal.
Apa yang harus dilakukan jika proses pembuatan bootable USB gagal?
Jika proses pembuatan bootable USB gagal, periksa koneksi USB Flash Drive Anda, pastikan file ISO Windows valid, dan coba gunakan USB Flash Drive yang berbeda. Anda juga dapat mencoba menjalankan Rufus sebagai administrator.