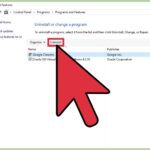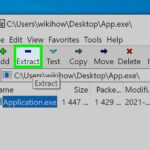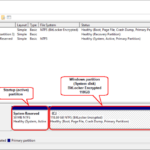Siapa yang tidak kesal ketika komputer tiba-tiba restart dan melakukan update Windows 10 tanpa sepengetahuan kita? Update Windows 10 memang penting untuk menjaga keamanan dan kinerja komputer, namun terkadang proses update bisa mengganggu aktivitas kita, bahkan menyebabkan masalah seperti kehilangan data atau error. Nah, kali ini kita akan membahas cara membuat Windows 10 tidak update otomatis agar Anda tetap bisa mengendalikan proses update dan memilih waktu yang tepat untuk melakukan update.
Artikel ini akan membahas beberapa alasan mengapa update Windows 10 otomatis bisa merugikan, langkah-langkah menonaktifkan update otomatis, cara mengatur jadwal update, dan beberapa tips untuk mengatasi masalah yang mungkin terjadi saat update.
Mengapa Windows 10 Update Otomatis Merugikan?
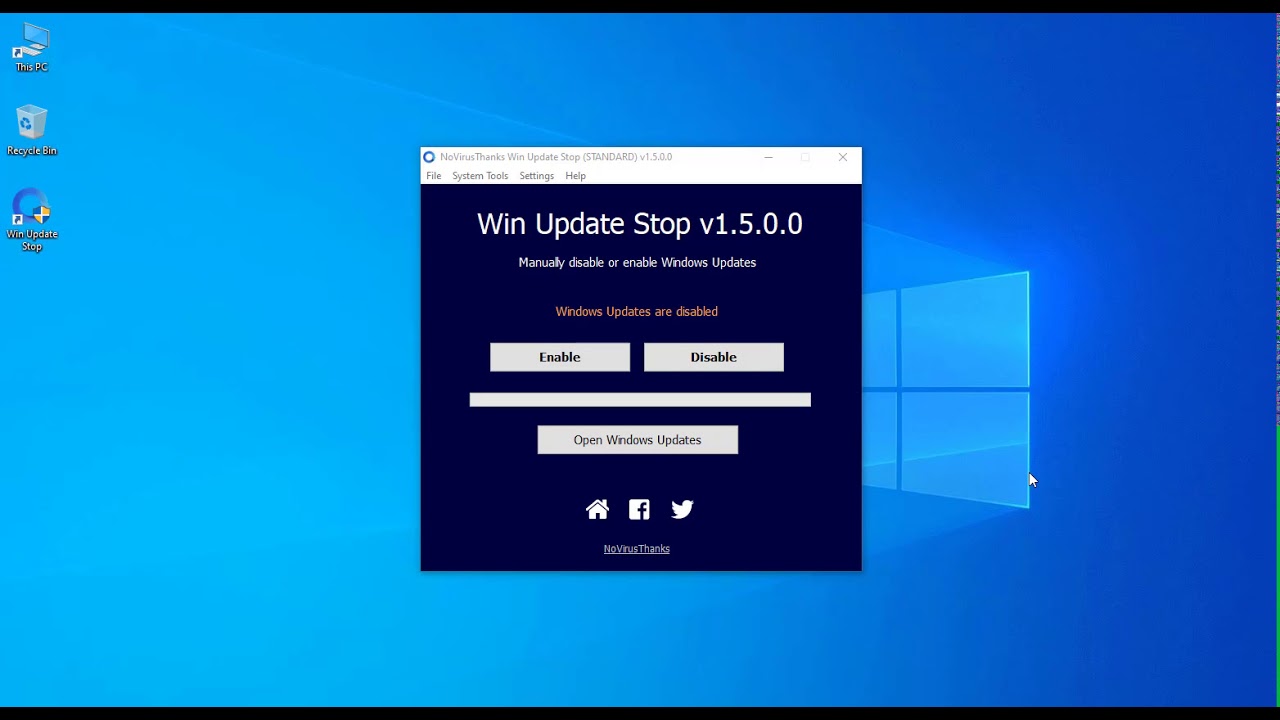
Windows 10 dikenal dengan pembaruan otomatisnya yang seringkali terjadi tanpa sepengetahuan pengguna. Meskipun pembaruan ini bertujuan untuk meningkatkan keamanan dan kinerja sistem, terdapat beberapa kerugian yang mungkin ditimbulkan, membuat sebagian pengguna merasa terganggu dan ingin menonaktifkannya.
Pengaruh pada Kinerja Komputer
Pembaruan Windows 10 dapat menyebabkan penurunan kinerja komputer, terutama pada perangkat yang memiliki spesifikasi rendah. Proses download dan instalasi memakan waktu dan sumber daya yang cukup besar, sehingga dapat memperlambat kinerja komputer dan mengganggu aktivitas pengguna.
Risiko Kehilangan Data
Meskipun jarang terjadi, pembaruan Windows 10 terkadang bisa menyebabkan kerusakan data atau bahkan kehilangan data. Hal ini bisa disebabkan oleh kesalahan dalam proses instalasi atau ketidaksesuaian dengan perangkat lunak yang terinstal.
Masalah Kompatibilitas dengan Perangkat Lunak
Pembaruan Windows 10 dapat menyebabkan konflik dengan perangkat lunak lain yang terinstal, terutama jika perangkat lunak tersebut tidak kompatibel dengan versi Windows yang baru. Hal ini dapat menyebabkan program tidak berfungsi dengan baik atau bahkan tidak dapat dijalankan sama sekali.
Kehilangan Kontrol atas Proses Pembaruan
Pembaruan otomatis Windows 10 membuat pengguna kehilangan kendali atas kapan dan bagaimana pembaruan dilakukan. Pengguna tidak dapat memilih waktu yang tepat untuk melakukan pembaruan, dan pemilik perangkat mungkin tidak memiliki pilihan untuk menunda atau membatalkan pembaruan yang tidak diinginkan.
Contoh Kasus Nyata
Contoh kasus nyata yang menunjukkan kerugian akibat pembaruan Windows 10 otomatis, misalnya, seorang pengguna mengalami penurunan kinerja komputer yang signifikan setelah pembaruan Windows 10. Komputer menjadi lambat dan sering mengalami lag, menyulitkan pengguna dalam menjalankan tugas sehari-hari.
| Kerugian | Contoh Kasus |
|---|---|
| Penurunan Kinerja Komputer | Seorang pengguna mengalami penurunan kinerja komputer yang signifikan setelah pembaruan Windows 10. Komputer menjadi lambat dan sering mengalami lag, menyulitkan pengguna dalam menjalankan tugas sehari-hari. |
| Risiko Kehilangan Data | Seorang pengguna kehilangan data penting setelah melakukan pembaruan Windows 10. Data tersebut tidak dapat dipulihkan dan menyebabkan kerugian yang besar bagi pengguna. |
| Masalah Kompatibilitas dengan Perangkat Lunak | Seorang pengguna tidak dapat menjalankan program penting setelah melakukan pembaruan Windows 10. Program tersebut tidak kompatibel dengan versi Windows yang baru dan menyebabkan gangguan dalam pekerjaan pengguna. |
| Kehilangan Kontrol atas Proses Pembaruan | Seorang pengguna terpaksa melakukan pembaruan Windows 10 di tengah pekerjaan penting, yang menyebabkan gangguan dan kerugian waktu. Pengguna tidak dapat memilih waktu yang tepat untuk melakukan pembaruan. |
Cara Menonaktifkan Pembaruan Windows 10 Otomatis
Pembaruan Windows 10 otomatis bertujuan untuk meningkatkan keamanan dan performa sistem. Namun, terkadang pembaruan ini bisa mengganggu, seperti saat Anda sedang bekerja atau bermain game. Jika Anda ingin mengendalikan kapan Windows 10 diperbarui, Anda bisa menonaktifkan pembaruan otomatis. Berikut ini langkah-langkah yang bisa Anda ikuti.
Menonaktifkan Pembaruan Otomatis melalui Pengaturan Sistem
Anda dapat menonaktifkan pembaruan otomatis Windows 10 melalui pengaturan sistem. Berikut adalah langkah-langkahnya:
- Buka menu “Start” dan pilih “Settings”.
- Pilih “Update & Security”.
- Pada tab “Windows Update”, klik “Advanced options”.
- Pada bagian “Choose how updates are delivered”, matikan “Receive updates for other Microsoft products when you update Windows”.
- Pada bagian “Pause updates”, Anda dapat memilih untuk menunda pembaruan Windows 10 selama 35 hari. Namun, setelah masa penundaan berakhir, pembaruan akan diunduh dan diinstal secara otomatis.
Ilustrasi screenshot:
Gambar 1: Screenshot menu “Settings”.
Gambar 2: Screenshot menu “Update & Security”.
Gambar 3: Screenshot menu “Advanced options”.
Gambar 4: Screenshot menu “Choose how updates are delivered”.
Gambar 5: Screenshot menu “Pause updates”.
Menonaktifkan Pembaruan Otomatis melalui Windows Update
Anda juga dapat menonaktifkan pembaruan otomatis Windows 10 melalui aplikasi “Windows Update”. Berikut adalah langkah-langkahnya:
- Buka menu “Start” dan ketik “Windows Update” pada kotak pencarian.
- Pilih “Check for updates”.
- Setelah pembaruan tersedia, klik “Download and install now”.
- Pada jendela “Windows Update”, klik “Change active hours”.
- Atur waktu di mana Anda tidak ingin Windows 10 diperbarui secara otomatis. Misalnya, Anda dapat mengatur jam kerja Anda sebagai “active hours”.
- Setelah selesai, klik “Save”.
Ilustrasi screenshot:
Gambar 1: Screenshot menu “Windows Update”.
Gambar 2: Screenshot menu “Check for updates”.
Gambar 3: Screenshot menu “Download and install now”.
Gambar 4: Screenshot menu “Change active hours”.
Gambar 5: Screenshot menu “Save”.
Menonaktifkan Pembaruan Otomatis melalui Services
Anda juga dapat menonaktifkan pembaruan otomatis Windows 10 melalui aplikasi “Services”. Berikut adalah langkah-langkahnya:
- Buka menu “Start” dan ketik “Services” pada kotak pencarian.
- Pilih “Services”.
- Cari “Windows Update” pada daftar layanan.
- Klik kanan “Windows Update” dan pilih “Properties”.
- Pada tab “General”, ubah “Startup type” menjadi “Disabled”.
- Klik “Apply” dan “OK”.
Ilustrasi screenshot:
Gambar 1: Screenshot menu “Services”.
Gambar 2: Screenshot menu “Windows Update” pada daftar layanan.
Gambar 3: Screenshot menu “Properties”.
Gambar 4: Screenshot menu “General” pada tab “Properties”.
Gambar 5: Screenshot menu “Apply” dan “OK”.
Dengan menonaktifkan pembaruan otomatis, Anda dapat mengendalikan kapan Windows 10 diperbarui. Namun, disarankan untuk tetap memperbarui Windows 10 secara berkala untuk memastikan keamanan dan performa sistem.
Cara Mengatur Jadwal Pembaruan Windows 10
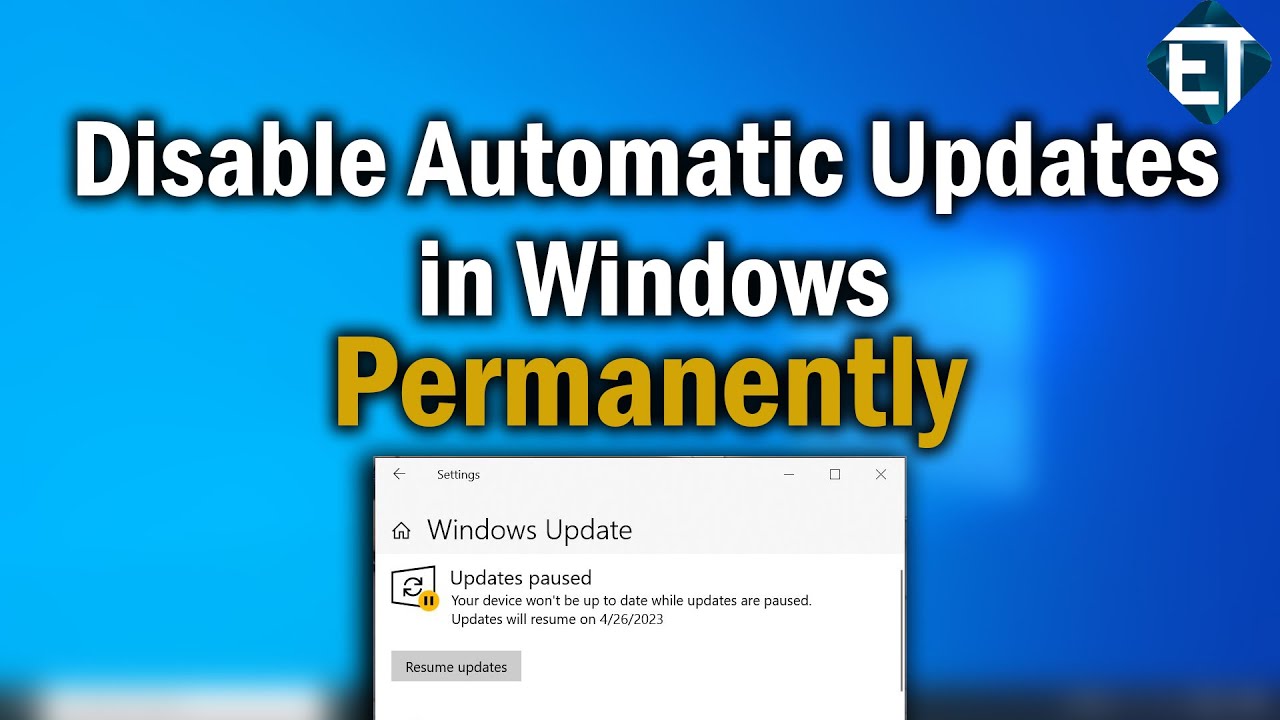
Pembaruan Windows 10 memang penting untuk menjaga keamanan dan performa sistem, namun terkadang update otomatis bisa mengganggu aktivitas kita. Untungnya, Windows 10 memungkinkan kita untuk mengatur jadwal pembaruan agar tidak mengganggu aktivitas kita. Dengan mengatur jadwal, kita bisa memilih waktu yang tepat untuk melakukan update, misalnya di malam hari atau saat kita tidak menggunakan komputer. Berikut cara mengatur jadwal pembaruan Windows 10.
Cara Mengatur Jadwal Pembaruan Windows 10
Untuk mengatur jadwal pembaruan Windows 10, kita bisa menggunakan fitur “Windows Update” yang tersedia di sistem operasi Windows 10. Berikut langkah-langkahnya:
- Buka menu “Start” dan ketik “Windows Update” di kotak pencarian.
- Klik “Windows Update” di hasil pencarian.
- Di jendela “Windows Update”, klik “Opsi Lanjutan”.
- Di bagian “Pilih waktu untuk menginstal pembaruan”, pilih “Pilih waktu yang tepat untuk menginstal pembaruan”.
- Atur jadwal pembaruan yang diinginkan. Misalnya, Anda dapat memilih untuk melakukan pembaruan pada pukul 02:00 dini hari.
- Klik “Simpan perubahan”.
Dengan pengaturan ini, Windows 10 akan secara otomatis melakukan pembaruan pada waktu yang Anda tentukan. Anda juga dapat memilih untuk menunda pembaruan hingga 35 hari.
Contoh Pengaturan Jadwal Pembaruan
Misalnya, Anda ingin melakukan pembaruan Windows 10 setiap hari Minggu pukul 02:00 dini hari. Anda dapat mengatur jadwal pembaruan dengan mengikuti langkah-langkah di atas. Pada jendela “Pilih waktu yang tepat untuk menginstal pembaruan”, pilih “Minggu” sebagai hari pembaruan dan “02:00” sebagai waktu pembaruan. Kemudian, klik “Simpan perubahan”.
Ilustrasi Screenshot:
Berikut adalah ilustrasi screenshot pengaturan jadwal pembaruan Windows 10:
[Gambar ilustratif pengaturan jadwal pembaruan Windows 10 dengan ilustrasi screenshot]
Pada gambar, terlihat bahwa pengaturan jadwal pembaruan Windows 10 diatur pada hari Minggu pukul 02:00 dini hari. Dengan pengaturan ini, Windows 10 akan secara otomatis melakukan pembaruan pada waktu yang telah ditentukan.
Mengatur Penggunaan Bandwidth untuk Pembaruan Windows 10
Pembaruan Windows 10, meskipun penting untuk menjaga sistem tetap aman dan terbarui, terkadang bisa memakan banyak bandwidth internet. Hal ini bisa berdampak pada kecepatan internet Anda, terutama jika Anda memiliki koneksi yang terbatas. Untungnya, Windows 10 menyediakan opsi untuk mengatur penggunaan bandwidth untuk pembaruan, sehingga Anda dapat mengontrol seberapa banyak bandwidth yang digunakan selama proses pembaruan.
Membatasi Penggunaan Bandwidth Selama Pembaruan Windows 10
Membatasi penggunaan bandwidth untuk pembaruan Windows 10 dapat membantu menjaga kecepatan internet Anda tetap stabil, terutama jika Anda memiliki koneksi internet yang terbatas. Dengan mengatur penggunaan bandwidth, Anda dapat menentukan seberapa banyak bandwidth yang dapat digunakan oleh Windows Update untuk mengunduh dan menginstal pembaruan.
- Anda dapat memilih untuk membatasi penggunaan bandwidth selama proses pembaruan, sehingga tidak menguras seluruh bandwidth Anda dan tetap memungkinkan Anda untuk menggunakan internet untuk keperluan lain.
- Pembatasan bandwidth ini akan membantu Anda menghindari gangguan pada aktivitas online lainnya, seperti streaming video atau bermain game online, saat pembaruan sedang berlangsung.
Langkah-Langkah Mengatur Penggunaan Bandwidth melalui Windows Update
Untuk mengatur penggunaan bandwidth untuk pembaruan Windows 10, ikuti langkah-langkah berikut:
- Buka menu “Start” dan ketik “Windows Update” di kotak pencarian.
- Klik “Pengaturan” untuk membuka aplikasi “Pengaturan Windows”.
- Pilih “Pembaruan & Keamanan”.
- Di menu sebelah kiri, klik “Windows Update”.
- Klik “Opsi Lanjutan”.
- Di bagian “Pengaturan Pengiriman”, klik “Opsi Lanjutan”.
- Di sini, Anda akan menemukan pengaturan untuk membatasi penggunaan bandwidth selama proses pembaruan.
- Pilih opsi “Terbatas” untuk membatasi penggunaan bandwidth selama proses pembaruan.
- Anda juga dapat memilih opsi “Terukur” jika Anda menggunakan koneksi internet yang terukur, seperti koneksi data seluler.
- Pilih opsi “Tidak Terbatas” jika Anda ingin Windows Update menggunakan semua bandwidth yang tersedia.
- Klik “Simpan” untuk menyimpan perubahan pengaturan.
Contoh Pengaturan Penggunaan Bandwidth
Berikut adalah ilustrasi screenshot yang menunjukkan contoh pengaturan penggunaan bandwidth untuk pembaruan Windows 10:
Gambar menunjukkan pengaturan “Pengaturan Pengiriman” di Windows Update. Ada tiga opsi: “Tidak Terbatas”, “Terukur”, dan “Terbatas”. Opsi “Tidak Terbatas” memungkinkan Windows Update menggunakan semua bandwidth yang tersedia. Opsi “Terukur” membatasi penggunaan bandwidth selama proses pembaruan, dan hanya akan mengunduh pembaruan saat koneksi internet Anda tidak terukur. Opsi “Terbatas” membatasi penggunaan bandwidth selama proses pembaruan, dan hanya akan mengunduh pembaruan saat koneksi internet Anda tidak sibuk.
Mengatasi Masalah Pembaruan Windows 10: Cara Membuat Windows 10 Tidak Update Otomatis
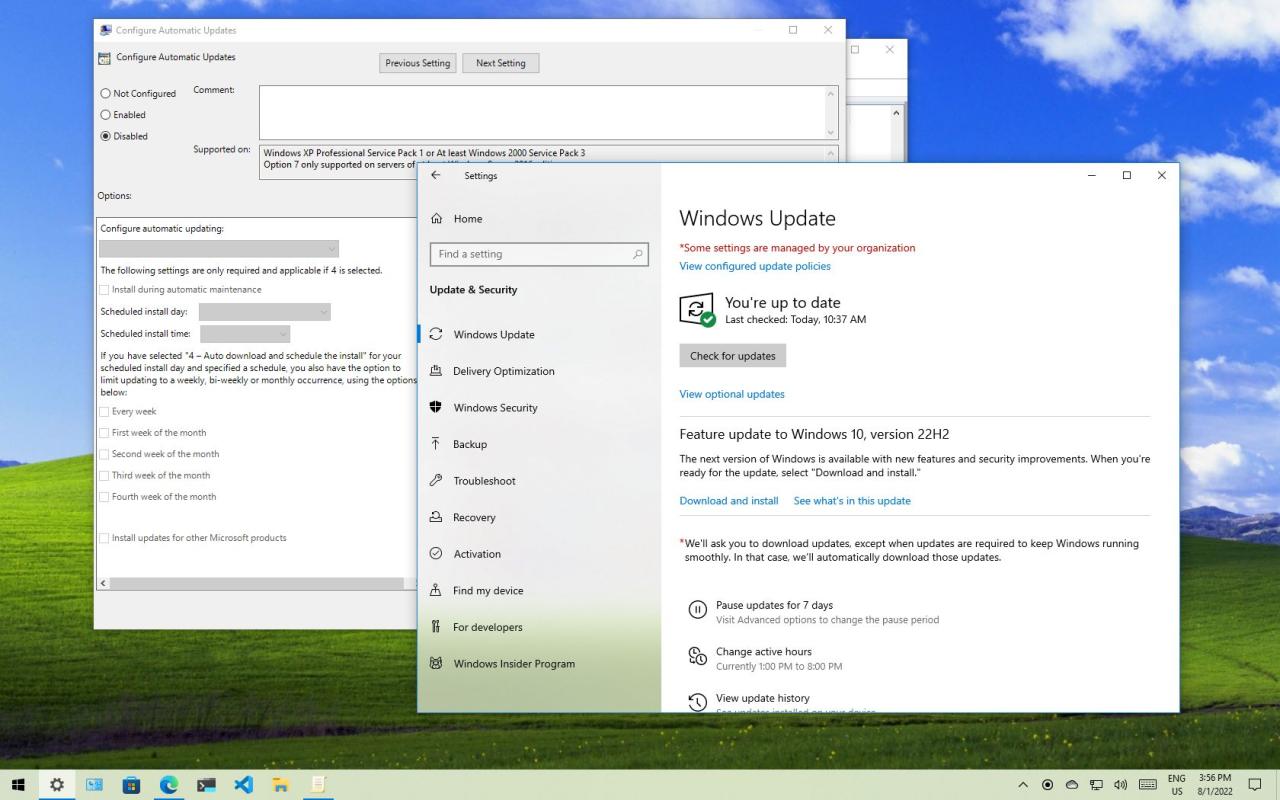
Pembaruan Windows 10 bertujuan untuk meningkatkan performa, keamanan, dan stabilitas sistem. Namun, terkadang proses pembaruan bisa mengalami kendala. Berikut adalah beberapa masalah umum yang mungkin kamu temui dan cara mengatasinya.
Kesalahan Download Pembaruan
Kesalahan download pembaruan bisa terjadi karena berbagai faktor, seperti koneksi internet yang tidak stabil, file pembaruan yang rusak, atau masalah pada server Microsoft.
- Pastikan koneksi internet kamu stabil. Kamu bisa mencoba menguji kecepatan internet melalui situs web seperti Speedtest.net.
- Restart komputer dan router internet kamu. Ini bisa membantu mengatasi masalah koneksi yang sementara.
- Coba download pembaruan lagi setelah beberapa saat. Server Microsoft mungkin sedang mengalami gangguan sementara.
- Jika masalah tetap terjadi, kamu bisa mencoba menggunakan alat pemecah masalah Windows Update. Untuk mengaksesnya, buka Settings > Update & Security > Troubleshoot > Windows Update dan klik Run the troubleshooter.
Proses Pembaruan Terhenti
Proses pembaruan bisa terhenti karena berbagai faktor, seperti ruang penyimpanan yang tidak mencukupi, file pembaruan yang rusak, atau konflik dengan program lain.
- Pastikan kamu memiliki ruang penyimpanan yang cukup. Pembaruan Windows 10 biasanya membutuhkan beberapa gigabyte ruang kosong.
- Coba restart komputer kamu. Ini bisa membantu menyelesaikan masalah yang menyebabkan proses pembaruan terhenti.
- Jika masalah tetap terjadi, kamu bisa mencoba menjalankan pembaruan dalam mode aman. Untuk masuk ke mode aman, tekan F8 saat komputer booting. Pilih Safe Mode with Networking dan jalankan pembaruan.
Pembaruan Gagal Terinstal
Pembaruan yang gagal terinstal bisa disebabkan oleh berbagai faktor, seperti file pembaruan yang rusak, konflik dengan program lain, atau masalah pada sistem operasi.
- Coba restart komputer kamu dan jalankan pembaruan lagi. Ini bisa membantu mengatasi masalah yang menyebabkan pembaruan gagal terinstal.
- Jalankan alat pemecah masalah Windows Update untuk memeriksa dan memperbaiki masalah yang terkait dengan pembaruan.
- Jika masalah tetap terjadi, kamu bisa mencoba menginstal ulang Windows 10. Namun, sebelum melakukan ini, pastikan kamu telah membuat cadangan data penting kamu.
Masalah Kompatibilitas Setelah Pembaruan, Cara membuat windows 10 tidak update otomatis
Beberapa program atau perangkat keras mungkin tidak kompatibel dengan versi terbaru Windows 10. Ini bisa menyebabkan masalah seperti program yang tidak berfungsi dengan baik atau perangkat keras yang tidak dikenali.
- Periksa situs web pengembang program atau produsen perangkat keras untuk melihat apakah ada pembaruan yang kompatibel dengan versi terbaru Windows 10.
- Jika program atau perangkat keras tidak kompatibel, kamu bisa mencoba menggunakan versi lama program atau perangkat keras.
- Kamu juga bisa mencoba menghubungi dukungan teknis pengembang program atau produsen perangkat keras untuk mendapatkan bantuan.
Simpulan Akhir
Dengan memahami cara mengelola update Windows 10, Anda dapat menghindari kerugian yang mungkin terjadi dan tetap menjaga komputer Anda tetap aman dan performanya optimal. Ingatlah untuk selalu mencadangkan data penting Anda sebelum melakukan update, dan jangan ragu untuk mencari bantuan jika Anda mengalami masalah saat update.
Tanya Jawab Umum
Apakah menonaktifkan update Windows 10 otomatis berbahaya?
Tidak, menonaktifkan update otomatis tidak berbahaya. Namun, Anda tetap harus melakukan update secara manual agar komputer Anda tetap terlindungi dari ancaman keamanan.
Bagaimana jika saya ingin menonaktifkan update otomatis tetapi tetap mendapatkan update keamanan?
Anda dapat menonaktifkan update otomatis dan memilih untuk hanya mengunduh dan menginstal update keamanan saja.
Apa yang harus saya lakukan jika update Windows 10 gagal?
Jika update Windows 10 gagal, Anda dapat mencoba untuk mengunduh dan menginstal update secara manual, atau mengembalikan sistem ke titik restore sebelumnya.