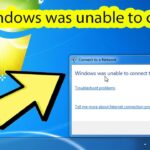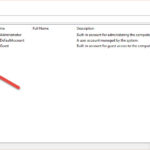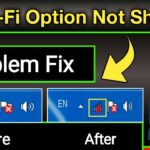Cara membuat windows 10 ringan – Pernahkah Anda merasa Windows 10 Anda terasa lambat dan berat? Jangan khawatir, ada banyak cara untuk membuat Windows 10 Anda lebih ringan dan cepat. Artikel ini akan membahas berbagai tips dan trik untuk mengoptimalkan performa Windows 10 Anda, mulai dari mempercepat proses startup hingga mengatur update Windows.
Dengan mengikuti langkah-langkah yang akan dijelaskan, Anda dapat merasakan perbedaan signifikan dalam kecepatan dan kelancaran Windows 10 Anda. Anda akan dapat menjalankan aplikasi dengan lebih cepat, membuka file dengan lebih mudah, dan menikmati pengalaman komputer yang lebih lancar.
Mempercepat Startup Windows 10
Windows 10, seperti sistem operasi lainnya, dapat mengalami perlambatan saat startup, terutama jika banyak program yang berjalan di latar belakang. Startup yang lambat bisa membuat frustrasi, terutama jika Anda perlu mengakses komputer dengan cepat. Namun, ada beberapa cara untuk mengatasi masalah ini dan mempercepat startup Windows 10 Anda.
Menonaktifkan Program Startup
Salah satu penyebab utama startup yang lambat adalah program yang berjalan secara otomatis saat Windows 10 dihidupkan. Program-program ini, yang disebut program startup, bisa memperlambat proses booting karena mereka menggunakan sumber daya sistem yang berharga. Anda dapat menonaktifkan program startup yang tidak diperlukan untuk mempercepat proses booting Windows 10.
Mengoptimalkan Pengaturan Boot
Pengaturan boot Windows 10 juga dapat memengaruhi kecepatan startup. Anda dapat mengoptimalkan pengaturan boot untuk mempercepat proses booting dengan cara:
- Menonaktifkan fitur “Fast Startup”. Fitur ini dapat mempercepat waktu booting, tetapi juga dapat menyebabkan masalah kompatibilitas dengan beberapa program.
- Mengatur waktu tunggu untuk perangkat keras, seperti hard drive atau SSD, agar lebih cepat.
- Menonaktifkan layanan yang tidak diperlukan. Layanan Windows adalah program yang berjalan di latar belakang dan memberikan fungsi tertentu. Beberapa layanan mungkin tidak diperlukan, dan menonaktifkannya dapat meningkatkan kecepatan startup.
Menonaktifkan Layanan yang Tidak Diperlukan
Layanan Windows adalah program yang berjalan di latar belakang dan memberikan fungsi tertentu. Beberapa layanan mungkin tidak diperlukan, dan menonaktifkannya dapat meningkatkan kecepatan startup. Anda dapat menonaktifkan layanan yang tidak diperlukan melalui “Services” di “Administrative Tools” atau dengan menggunakan command prompt.
Daftar Program Startup Umum
Berikut adalah beberapa program startup yang umum dan fungsinya:
| Program | Fungsi |
|---|---|
| Adobe Acrobat Reader | Membuka dan melihat file PDF |
| Dropbox | Sinkronisasi file di berbagai perangkat |
| Google Chrome | Browser web |
| Microsoft Office | Aplikasi pengolah kata, spreadsheet, dan presentasi |
| Skype | Aplikasi komunikasi video dan suara |
Menonaktifkan Program Startup Melalui Task Manager
Anda dapat menonaktifkan program startup melalui Task Manager. Berikut langkah-langkahnya:
- Buka Task Manager dengan menekan tombol Ctrl + Shift + Esc.
- Klik tab “Startup”.
- Pilih program yang ingin Anda nonaktifkan, lalu klik “Disable”.
Mengurangi Penggunaan Memori
Salah satu cara untuk membuat Windows 10 lebih ringan adalah dengan mengurangi penggunaan memori. Memori yang berlebihan dapat membuat sistem menjadi lambat dan tidak responsif. Ada beberapa cara untuk mengurangi penggunaan memori, salah satunya adalah dengan menutup program yang tidak digunakan.
Menutup Program yang Tidak Digunakan
Program yang berjalan di latar belakang, meskipun tidak sedang digunakan, tetap akan memakan memori. Oleh karena itu, penting untuk menutup program yang tidak digunakan secara berkala. Untuk menutup program, Anda dapat mengklik kanan ikon program di taskbar dan memilih “Close window”.
Menonaktifkan Efek Visual
Efek visual, seperti animasi dan transisi, dapat membuat Windows 10 tampak lebih menarik, namun juga dapat memakan banyak memori. Untuk menonaktifkan efek visual, Anda dapat melakukan langkah-langkah berikut:
- Tekan tombol Windows + R untuk membuka kotak dialog “Run”.
- Ketik “sysdm.cpl” dan tekan Enter.
- Pada tab “Advanced”, klik tombol “Settings” di bawah “Performance”.
- Pilih opsi “Adjust for best performance” dan klik “OK”.
Menonaktifkan Aplikasi Latar Belakang
Aplikasi latar belakang adalah aplikasi yang berjalan di latar belakang tanpa Anda sadari. Aplikasi ini dapat memakan memori dan sumber daya sistem lainnya. Untuk menonaktifkan aplikasi latar belakang, Anda dapat melakukan langkah-langkah berikut:
- Buka Settings dengan menekan tombol Windows + I.
- Pilih “Privacy” dan kemudian “Background apps”.
- Nonaktifkan aplikasi latar belakang yang tidak Anda perlukan.
Daftar Aplikasi Latar Belakang yang Umum
Berikut adalah beberapa aplikasi latar belakang yang umum dan fungsinya:
| Aplikasi | Fungsi |
|---|---|
| Cortana | Asisten digital yang dapat membantu Anda dengan tugas-tugas seperti mencari informasi, mengatur pengingat, dan mengontrol perangkat Anda. |
| Windows Update | Memperbarui sistem operasi dan aplikasi Anda dengan pembaruan keamanan dan fitur terbaru. |
| OneDrive | Menyimpan file Anda di cloud sehingga Anda dapat mengaksesnya dari mana saja. |
| Xbox | Aplikasi untuk memainkan game Xbox di PC Anda. |
| Microsoft Store | Menyediakan aplikasi dan game untuk PC Anda. |
Menonaktifkan Aplikasi Latar Belakang melalui Settings
Untuk menonaktifkan aplikasi latar belakang melalui Settings, Anda dapat mengikuti langkah-langkah berikut:
- Buka Settings dengan menekan tombol Windows + I.
- Pilih “Privacy” dan kemudian “Background apps”.
- Anda akan melihat daftar aplikasi latar belakang yang diinstal pada PC Anda. Untuk menonaktifkan aplikasi latar belakang, cukup geser tombol ke posisi “Off”.
Mengoptimalkan Disk Space
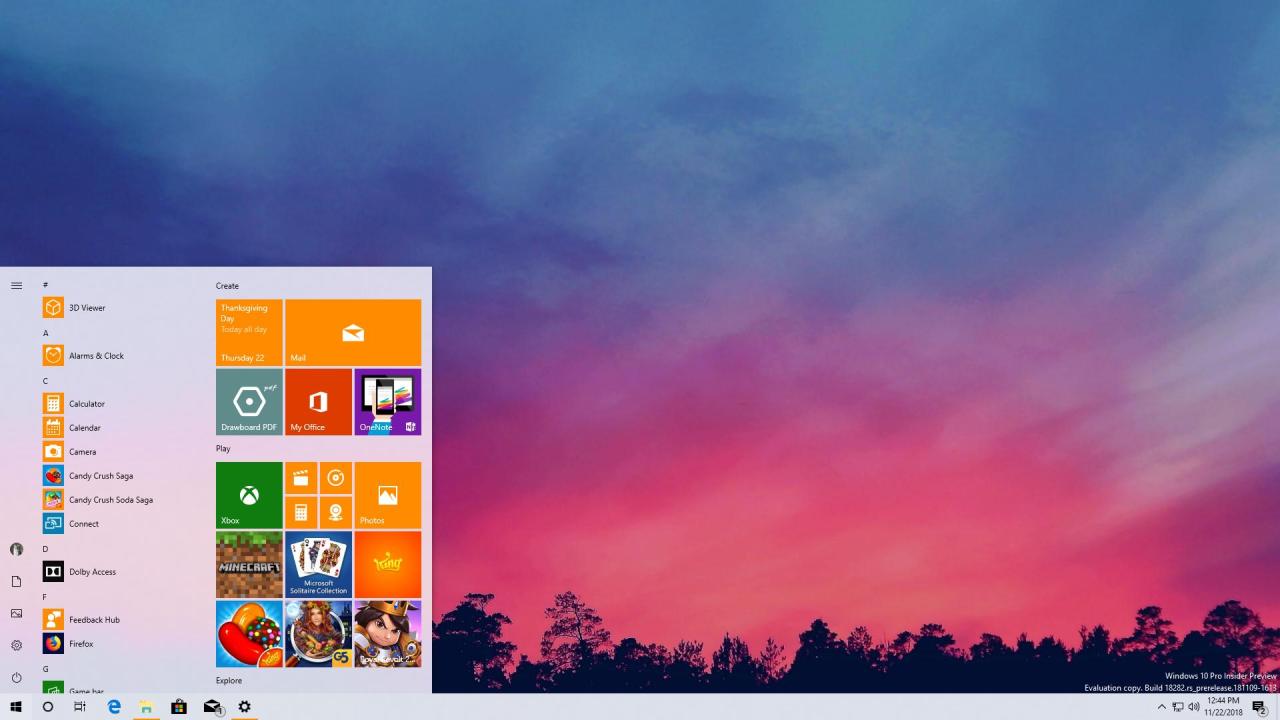
Disk space yang penuh dapat memperlambat kinerja Windows 10. Untuk mengatasi hal ini, Anda perlu membersihkan file-file yang tidak diperlukan dan mengoptimalkan penggunaan ruang penyimpanan. Berikut adalah beberapa cara yang dapat Anda lakukan:
Membersihkan File Sampah dan Temporary
File sampah dan temporary merupakan file-file yang tidak lagi diperlukan oleh sistem operasi dan aplikasi. File-file ini dapat dihapus dengan aman tanpa memengaruhi kinerja sistem.
- Buka Recycle Bin dan hapus semua file yang tidak diperlukan.
- Buka Disk Cleanup dengan mengetikkan “disk cleanup” di kotak pencarian Windows. Pilih drive yang ingin dibersihkan dan klik OK. Centang kotak di samping file-file yang ingin dihapus dan klik OK.
- Gunakan aplikasi pihak ketiga seperti CCleaner untuk membersihkan file sampah dan temporary dengan lebih mudah.
Menghapus Program yang Tidak Digunakan
Program yang tidak digunakan dapat menghabiskan ruang penyimpanan yang berharga. Anda dapat menghapus program yang tidak digunakan dengan mudah melalui Control Panel.
- Buka Control Panel dengan mengetikkan “control panel” di kotak pencarian Windows.
- Pilih Programs and Features.
- Pilih program yang ingin dihapus dan klik Uninstall.
Memindahkan File ke Drive Lain
Jika Anda memiliki hard drive eksternal atau drive lain, Anda dapat memindahkan file-file besar seperti video, musik, dan gambar ke drive tersebut untuk mengosongkan ruang penyimpanan pada drive sistem.
- Buka File Explorer dan temukan folder yang ingin dipindahkan.
- Klik kanan pada folder tersebut dan pilih Cut.
- Buka drive yang ingin dituju dan klik kanan pada ruang kosong, lalu pilih Paste.
Daftar Folder yang Dapat Dibersihkan, Cara membuat windows 10 ringan
Berikut adalah daftar folder yang dapat dibersihkan untuk mengosongkan ruang penyimpanan:
| Folder | Fungsi |
|---|---|
| %temp% | File temporary yang dibuat oleh aplikasi |
| %localappdata% | Data aplikasi yang terinstal |
| %appdata% | Data aplikasi yang terinstal |
| %userprofile%\Downloads | File yang diunduh |
| %userprofile%\Music | File musik |
| %userprofile%\Pictures | File gambar |
| %userprofile%\Videos | File video |
Membersihkan Disk Space melalui Disk Cleanup
Disk Cleanup merupakan fitur bawaan Windows yang dapat membantu membersihkan file-file sampah dan temporary. Untuk menggunakan Disk Cleanup, ikuti langkah-langkah berikut:
- Buka Disk Cleanup dengan mengetikkan “disk cleanup” di kotak pencarian Windows.
- Pilih drive yang ingin dibersihkan dan klik OK.
- Centang kotak di samping file-file yang ingin dihapus. Untuk melihat detail file yang akan dihapus, klik View Files.
- Klik OK untuk memulai proses pembersihan.
Mengatur Update Windows
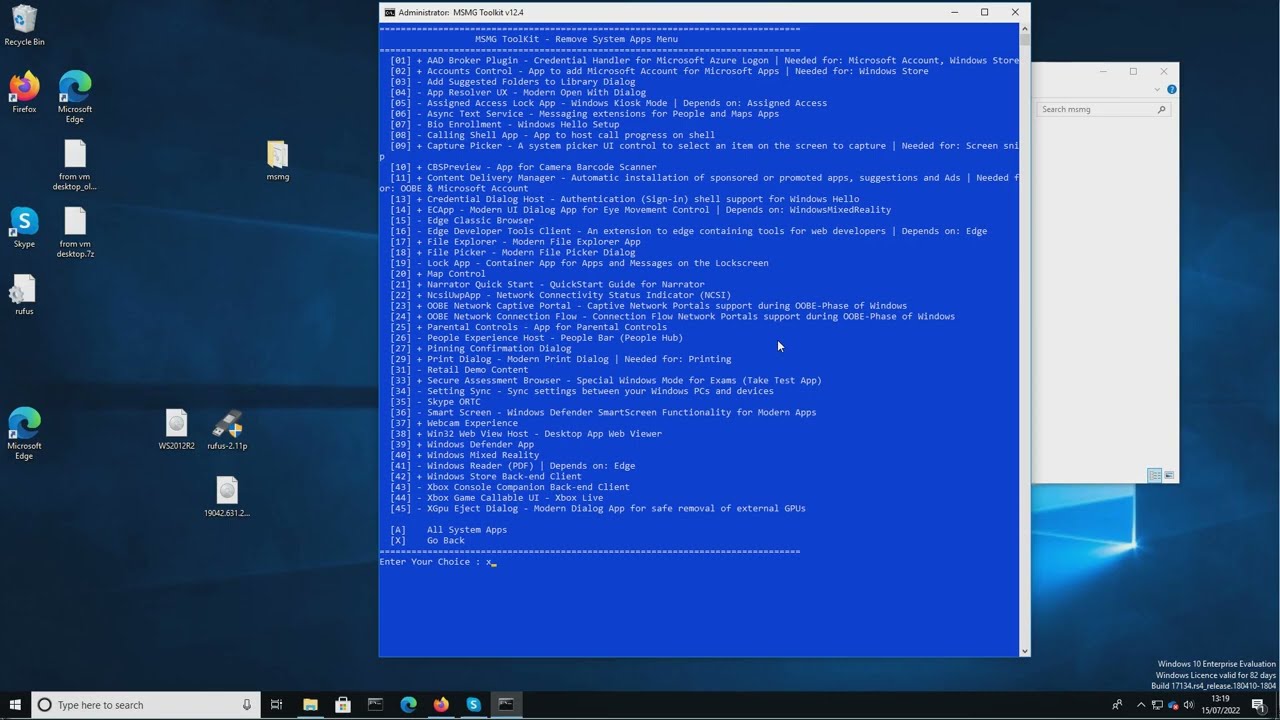
Update Windows adalah bagian penting dari menjaga sistem operasi Anda tetap aman dan berfungsi dengan baik. Namun, update Windows yang besar dan sering dapat memperlambat kinerja komputer Anda, terutama jika Anda memiliki koneksi internet yang lambat. Oleh karena itu, mengelola update Windows dengan tepat sangat penting untuk menjaga keseimbangan antara keamanan dan kinerja.
Menunda Update Windows
Jika Anda ingin menunda update Windows, Anda dapat melakukannya dengan mudah melalui pengaturan Windows Update. Dengan menunda update, Anda dapat mengontrol kapan update diunduh dan diinstal, sehingga Anda dapat memilih waktu yang tepat untuk melakukan proses tersebut.
- Buka Settings dengan menekan tombol Windows + I.
- Pilih Update & Security.
- Klik Windows Update.
- Di bagian Advanced options, klik Choose how updates are delivered.
- Aktifkan Pause updates untuk menunda update Windows.
- Anda dapat memilih jangka waktu penundaan, misalnya, untuk menunda update selama 35 hari.
Mengontrol Pengaturan Update
Windows menawarkan berbagai pengaturan untuk mengontrol update. Anda dapat memilih jenis update yang ingin Anda terima, kapan update diunduh dan diinstal, serta bagaimana update diunduh dan diinstal.
- Buka Settings dengan menekan tombol Windows + I.
- Pilih Update & Security.
- Klik Windows Update.
- Di bagian Advanced options, Anda dapat mengontrol berbagai pengaturan, seperti:
| Pengaturan | Fungsi |
|---|---|
| Choose how updates are delivered | Mengatur bagaimana update diunduh dan diinstal, misalnya, dari komputer lain di jaringan Anda atau dari server Microsoft. |
| Pause updates | Menunda update Windows untuk jangka waktu tertentu. |
| Delivery Optimization | Mengatur bagaimana update diunduh dan diinstal dari komputer lain di jaringan Anda atau dari server Microsoft. |
| Active Hours | Menentukan waktu ketika update Windows tidak diunduh atau diinstal, sehingga tidak mengganggu aktivitas Anda. |
Tips Mengoptimalkan Pengaturan Update untuk Koneksi Internet yang Lambat
Jika Anda memiliki koneksi internet yang lambat, Anda dapat mengoptimalkan pengaturan update untuk mempercepat proses unduhan dan instalasi.
- Aktifkan Delivery Optimization: Fitur ini memungkinkan update diunduh dari komputer lain di jaringan Anda, sehingga Anda tidak perlu mengunduh update secara langsung dari server Microsoft. Ini dapat mempercepat proses unduhan, terutama jika Anda memiliki koneksi internet yang lambat.
- Atur Active Hours: Dengan menentukan waktu ketika update Windows tidak diunduh atau diinstal, Anda dapat menghindari gangguan saat Anda sedang menggunakan komputer. Ini juga membantu memastikan bahwa update diunduh dan diinstal saat koneksi internet Anda paling cepat.
- Unduh update saat Anda tidak menggunakan komputer: Jika Anda memiliki koneksi internet yang lambat, Anda dapat mengunduh update saat Anda tidak menggunakan komputer. Ini akan membantu mengurangi dampak update pada kinerja komputer Anda.
Mengatur Update Windows melalui Settings
Anda dapat mengatur update Windows melalui Settings dengan langkah-langkah berikut:
- Buka Settings dengan menekan tombol Windows + I.
- Pilih Update & Security.
- Klik Windows Update.
- Di sini, Anda dapat memeriksa update yang tersedia, mengunduh dan menginstal update, atau menunda update.
Menggunakan Tools Optimasi: Cara Membuat Windows 10 Ringan
Salah satu cara untuk membuat Windows 10 lebih ringan adalah dengan menggunakan tools optimasi pihak ketiga. Tools ini dirancang untuk membantu membersihkan file sampah, menonaktifkan program yang tidak perlu, dan mengoptimalkan pengaturan sistem.
Memilih Tools Optimasi yang Aman dan Efektif
Memilih tools optimasi yang tepat sangat penting. Ada banyak tools optimasi yang tersedia, namun tidak semuanya aman dan efektif. Berikut beberapa langkah untuk memilih tools optimasi yang aman dan efektif:
- Pilih tools optimasi yang terkenal dan memiliki reputasi baik. Periksa ulasan dan testimoni dari pengguna lain.
- Pastikan tools optimasi tersebut kompatibel dengan versi Windows 10 yang Anda gunakan.
- Unduh tools optimasi dari sumber yang terpercaya, seperti situs web resmi pengembang.
- Baca dengan cermat persyaratan dan kebijakan privasi dari tools optimasi sebelum Anda mengunduhnya.
Tips Menggunakan Tools Optimasi dengan Bijak
Setelah Anda memilih tools optimasi yang aman dan efektif, berikut beberapa tips untuk menggunakannya dengan bijak:
- Jangan menggunakan tools optimasi untuk menghapus file sistem penting. Hal ini dapat menyebabkan masalah serius pada sistem operasi Anda.
- Berhati-hatilah saat menonaktifkan program atau layanan. Pastikan Anda tahu fungsi dari setiap program atau layanan sebelum Anda menonaktifkannya.
- Buat cadangan data Anda sebelum Anda menggunakan tools optimasi. Hal ini untuk mencegah kehilangan data jika terjadi kesalahan.
- Pantau kinerja sistem Anda setelah Anda menggunakan tools optimasi. Jika Anda mengalami masalah, Anda dapat mengembalikan pengaturan sistem ke keadaan semula.
Daftar Tools Optimasi Populer
| Nama Tools | Fungsi |
|---|---|
| CCleaner | Membersihkan file sampah, registry, dan cookie. |
| Advanced SystemCare | Membersihkan file sampah, mengoptimalkan kinerja sistem, dan melindungi komputer dari malware. |
| Wise Care 365 | Membersihkan file sampah, mengoptimalkan kinerja sistem, dan melindungi komputer dari malware. |
| IObit Advanced SystemCare | Membersihkan file sampah, mengoptimalkan kinerja sistem, dan melindungi komputer dari malware. |
| AVG TuneUp | Membersihkan file sampah, mengoptimalkan kinerja sistem, dan memperpanjang masa pakai baterai. |
Cara Menggunakan Tools Optimasi untuk Membersihkan Disk Space dan Meningkatkan Performa
Untuk mendemonstrasikan cara menggunakan tools optimasi, kita akan menggunakan CCleaner sebagai contoh. CCleaner adalah tools optimasi yang populer dan mudah digunakan.
- Unduh dan instal CCleaner dari situs web resmi pengembang.
- Jalankan CCleaner dan klik “Cleaner”.
- Pilih jenis file yang ingin Anda bersihkan, seperti file sampah, cookie, dan history browser.
- Klik “Analyze” untuk memindai file yang tidak perlu.
- Klik “Run Cleaner” untuk menghapus file yang tidak perlu.
Selain membersihkan disk space, CCleaner juga dapat digunakan untuk mengoptimalkan pengaturan sistem, seperti menonaktifkan program yang tidak perlu dan mengoptimalkan pengaturan startup.
Kesimpulan

Dengan mengoptimalkan Windows 10, Anda dapat meningkatkan pengalaman komputer Anda secara signifikan. Dari mempercepat startup hingga mengontrol update, tips dan trik yang dibagikan di sini akan membantu Anda menjadikan Windows 10 lebih ringan dan cepat. Jadi, jangan ragu untuk mencoba langkah-langkah yang telah dijelaskan dan rasakan sendiri perbedaannya.
Daftar Pertanyaan Populer
Apakah mengoptimalkan Windows 10 akan menghapus data saya?
Tidak, mengoptimalkan Windows 10 tidak akan menghapus data Anda. Langkah-langkah yang dijelaskan hanya akan mengoptimalkan pengaturan dan membersihkan file yang tidak diperlukan.
Apakah saya memerlukan software khusus untuk mengoptimalkan Windows 10?
Anda dapat mengoptimalkan Windows 10 tanpa menggunakan software khusus. Namun, beberapa software optimasi pihak ketiga dapat membantu Anda dalam proses ini.