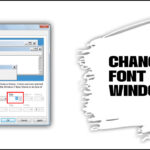Cara membuat windows 10 lebih cepat – Bosan dengan Windows 10 yang lemot dan lambat? Jangan khawatir, ada banyak cara untuk meningkatkan kecepatan dan performa Windows 10 Anda. Dari membersihkan disk hingga mengoptimalkan registry, panduan ini akan membantu Anda membuat komputer Anda kembali bersemangat.
Membuat Windows 10 lebih cepat tidak hanya meningkatkan pengalaman pengguna, tetapi juga memperpanjang umur perangkat Anda. Dengan mengatur program startup, membersihkan disk, dan mengoptimalkan pengaturan, Anda dapat meningkatkan efisiensi dan kinerja sistem secara keseluruhan.
Mengelola Startup dan Aplikasi: Cara Membuat Windows 10 Lebih Cepat

Salah satu cara untuk membuat Windows 10 lebih cepat adalah dengan mengelola aplikasi yang berjalan saat startup dan di latar belakang. Dengan mengurangi beban aplikasi yang tidak diperlukan, Windows 10 akan lebih responsif dan cepat dalam menjalankan tugas-tugas penting.
Menonaktifkan Aplikasi Saat Startup, Cara membuat windows 10 lebih cepat
Aplikasi yang dijalankan saat startup dapat memperlambat proses boot Windows 10. Untuk mengoptimalkan waktu boot, Anda dapat menonaktifkan aplikasi yang tidak diperlukan saat startup.
| Langkah | Penjelasan |
|---|---|
| 1. Buka Task Manager dengan menekan tombol Ctrl + Shift + Esc. | Ini akan membuka Task Manager, tempat Anda dapat melihat semua aplikasi yang berjalan. |
| 2. Klik tab “Startup”. | Tab ini menampilkan daftar aplikasi yang dijalankan saat startup Windows 10. |
| 3. Pilih aplikasi yang ingin Anda nonaktifkan. | Klik kanan pada aplikasi yang ingin Anda nonaktifkan, lalu pilih “Nonaktifkan”. |
Mengatur Program Startup
Selain aplikasi, program yang dijalankan saat startup juga dapat mempengaruhi kecepatan boot Windows 10. Anda dapat mengatur program startup melalui pengaturan Windows.
- Buka menu “Start” dan ketik “Task Manager”.
- Klik kanan pada Task Manager dan pilih “Jalankan sebagai administrator”.
- Klik tab “Startup”.
- Pilih program yang ingin Anda atur dan klik kanan untuk melihat pilihan “Nonaktifkan” atau “Aktifkan”.
Menonaktifkan Aplikasi Latar Belakang
Aplikasi yang berjalan di latar belakang dapat menghabiskan sumber daya sistem dan memperlambat kinerja Windows 10. Anda dapat menonaktifkan aplikasi latar belakang melalui pengaturan Privasi.
- Buka “Settings” dengan menekan tombol Windows + I.
- Pilih “Privacy”.
- Pilih kategori aplikasi yang ingin Anda atur, misalnya “Lokasi”, “Kamera”, atau “Mikrofon”.
- Nonaktifkan tombol “Izinkan aplikasi untuk mengakses perangkat ini”.
Membersihkan Disk dan Memori
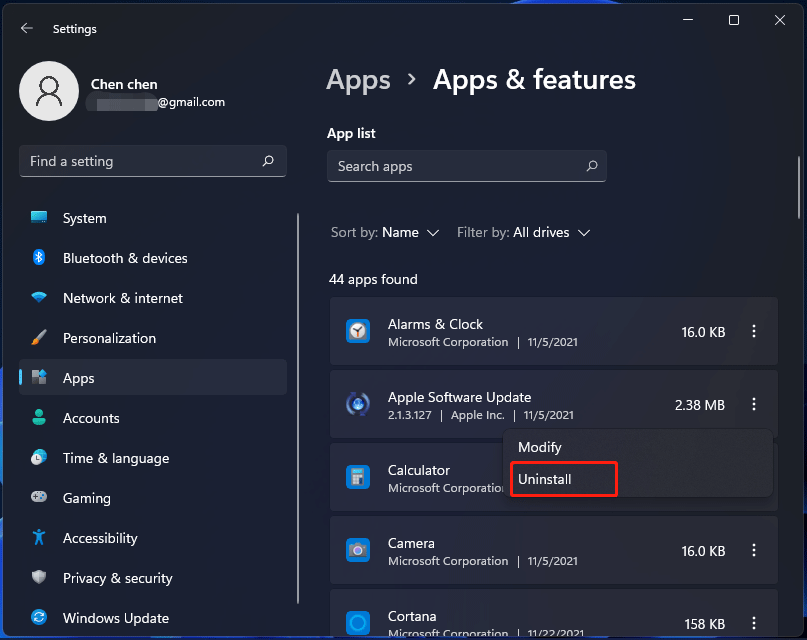
Membersihkan disk dan memori merupakan langkah penting untuk meningkatkan performa Windows 10. File sampah dan file sementara dapat menumpuk dan memakan ruang disk, memperlambat kinerja komputer. Selain itu, memori yang penuh juga dapat menyebabkan aplikasi berjalan lambat dan bahkan macet.
Membersihkan File Sampah dan File Sementara
File sampah dan file sementara adalah file yang tidak diperlukan lagi dan dapat dihapus dengan aman. File-file ini biasanya dihasilkan oleh aplikasi yang Anda gunakan, seperti browser web, editor teks, dan program instalasi. Berikut adalah langkah-langkah untuk membersihkan file sampah dan file sementara di Windows 10:
- Buka File Explorer dengan menekan tombol Windows + E.
- Di bagian This PC, klik kanan pada drive tempat Windows 10 terinstal (biasanya drive C) dan pilih Properties.
- Klik tab General dan kemudian klik tombol Disk Cleanup.
- Pilih jenis file yang ingin Anda hapus dan klik OK.
Menggunakan Disk Cleanup
Disk Cleanup adalah alat bawaan Windows 10 yang dapat membantu Anda membebaskan ruang disk dengan menghapus file yang tidak diperlukan, seperti file sementara, file instalasi, dan file sampah. Berikut adalah langkah-langkah untuk menggunakan Disk Cleanup:
- Buka File Explorer dengan menekan tombol Windows + E.
- Di bagian This PC, klik kanan pada drive tempat Windows 10 terinstal (biasanya drive C) dan pilih Properties.
- Klik tab General dan kemudian klik tombol Disk Cleanup.
- Pilih jenis file yang ingin Anda hapus dan klik OK.
Defragmentasi Hard Drive
Defragmentasi hard drive adalah proses menggabungkan fragmen file yang tersebar di seluruh hard drive menjadi satu lokasi yang berdekatan. Hal ini dapat membantu meningkatkan kinerja hard drive dan mempercepat waktu akses data.
- Buka File Explorer dengan menekan tombol Windows + E.
- Di bagian This PC, klik kanan pada drive tempat Windows 10 terinstal (biasanya drive C) dan pilih Properties.
- Klik tab Tools dan kemudian klik tombol Optimize.
- Pilih drive yang ingin Anda defragmentasi dan klik tombol Optimize.
Mengatur Efek Visual dan Power Options
Setelah melakukan beberapa optimasi pada startup dan program, langkah selanjutnya adalah mengatur efek visual dan power options untuk meningkatkan performa Windows 10. Menyesuaikan pengaturan ini dapat mengurangi beban pada sumber daya sistem dan membuat Windows terasa lebih responsif.
Mengatur Efek Visual
Windows 10 dilengkapi dengan berbagai efek visual yang menarik, namun beberapa di antaranya dapat memperlambat kinerja sistem. Anda dapat menonaktifkan efek visual yang tidak diperlukan untuk meningkatkan kecepatan. Berikut adalah beberapa pengaturan efek visual yang dapat Anda ubah:
| Pengaturan | Deskripsi | Dampak |
|---|---|---|
| Animasi jendela | Menampilkan animasi saat membuka, menutup, atau memindahkan jendela. | Mempengaruhi kecepatan pembukaan dan penutupan jendela. |
| Transparansi | Menampilkan transparansi pada beberapa elemen antarmuka, seperti bilah tugas dan menu Start. | Mempengaruhi kecepatan rendering antarmuka. |
| Efek bayangan | Menampilkan bayangan pada elemen antarmuka, seperti jendela dan ikon. | Mempengaruhi kecepatan rendering antarmuka. |
| Efek visual lainnya | Termasuk efek animasi dan transisi lainnya. | Mempengaruhi kecepatan rendering antarmuka secara keseluruhan. |
Mengatur Power Options
Power options mengontrol bagaimana Windows mengelola konsumsi daya. Mengatur power options yang tepat dapat meningkatkan kecepatan dan masa pakai baterai. Berikut adalah beberapa pengaturan power options yang dapat Anda ubah:
- Pilih skema daya yang optimal: Windows menawarkan beberapa skema daya, seperti Balanced, Power Saver, dan High Performance. Pilih skema daya yang sesuai dengan kebutuhan Anda. Skema Balanced biasanya menawarkan keseimbangan yang baik antara performa dan konsumsi daya. Skema Power Saver mengoptimalkan konsumsi daya, sementara skema High Performance mengutamakan performa.
- Atur pengaturan daya lanjutan: Anda dapat mengakses pengaturan daya lanjutan untuk menyesuaikan pengaturan yang lebih spesifik, seperti waktu tidur hard drive, waktu tidur monitor, dan pengaturan CPU. Sesuaikan pengaturan ini berdasarkan preferensi Anda dan kebutuhan kinerja sistem.
Menonaktifkan Efek Visual yang Tidak Diperlukan
Untuk menonaktifkan efek visual yang tidak diperlukan, ikuti langkah-langkah berikut:
- Tekan tombol Windows + R untuk membuka kotak dialog Run.
- Ketik
sysdm.cpldan tekan Enter. - Pada tab Advanced, klik tombol Settings di bawah Performance.
- Pada tab Visual Effects, pilih opsi Adjust for best performance.
- Klik Apply dan OK untuk menyimpan perubahan.
Memperbarui Windows dan Driver
Memperbarui Windows dan driver perangkat adalah langkah penting untuk menjaga kinerja Windows 10 tetap optimal. Pembaruan Windows biasanya mencakup perbaikan bug, peningkatan keamanan, dan fitur baru. Sementara itu, driver perangkat yang sudah usang dapat menyebabkan masalah kompatibilitas, kinerja yang lambat, atau bahkan kegagalan perangkat.
Memperbarui Windows 10
Untuk memastikan Windows 10 terupdate ke versi terbaru, ikuti langkah-langkah berikut:
- Buka menu Start dan ketik “Pembaruan Windows”.
- Klik Periksa pembaruan. Windows akan memeriksa pembaruan yang tersedia dan mengunduhnya secara otomatis.
- Jika ada pembaruan yang tersedia, ikuti petunjuk di layar untuk menginstalnya.
Memperbarui Driver Perangkat
Memperbarui driver perangkat dapat meningkatkan kinerja dan stabilitas perangkat Anda. Berikut cara memperbarui driver perangkat:
- Buka Pengelola Perangkat dengan mengetik “devmgmt.msc” di kotak pencarian menu Start.
- Pilih kategori perangkat yang ingin Anda perbarui drivernya.
- Klik kanan pada nama perangkat dan pilih Perbarui Driver.
- Pilih Cari driver secara otomatis untuk mengunduh driver terbaru dari Windows Update atau Telusuri komputer saya untuk driver untuk mencari driver yang telah Anda unduh.
- Ikuti petunjuk di layar untuk menyelesaikan proses pembaruan driver.
Menonaktifkan Pembaruan Otomatis Windows 10
Jika Anda ingin menonaktifkan pembaruan otomatis Windows 10, ikuti langkah-langkah berikut:
- Buka Pengaturan dengan menekan tombol Windows + I.
- Pilih Pembaruan & Keamanan.
- Klik Opsi Lanjutan.
- Di bagian Pembaruan Fitur, pilih Memberi tahu saya kapan harus menjadwalkan ulang.
- Di bagian Pembaruan Kualitas, pilih Memberi tahu saya kapan harus menjadwalkan ulang.
Mengoptimalkan Registry
Registry Windows 10 menyimpan berbagai pengaturan dan data penting untuk sistem operasi. Seiring waktu, registry dapat menjadi penuh dengan entri yang tidak perlu, yang dapat memperlambat kinerja komputer. Mengoptimalkan registry adalah salah satu cara untuk meningkatkan kecepatan Windows 10.
Membersihkan Registry dengan Aman
Membersihkan registry dapat meningkatkan kinerja komputer, tetapi penting untuk melakukannya dengan hati-hati. Menghapus entri registry yang salah dapat menyebabkan masalah serius, seperti kesalahan sistem atau bahkan kerusakan data.
- Sebelum membersihkan registry, buatlah cadangan data penting. Cadangan ini akan membantu Anda mengembalikan sistem ke keadaan semula jika terjadi kesalahan.
- Gunakan tools pihak ketiga yang terpercaya untuk membersihkan registry. Pastikan tools tersebut memiliki reputasi baik dan telah diuji oleh pengguna lain.
- Hindari menghapus entri registry yang tidak Anda kenal. Jika ragu, lebih baik biarkan entri tersebut tetap ada.
- Setelah membersihkan registry, restart komputer Anda untuk menerapkan perubahan.
Menggunakan Tools Pihak Ketiga
Banyak tools pihak ketiga tersedia untuk membersihkan dan mengoptimalkan registry Windows 10. Berikut beberapa contoh:
- CCleaner: CCleaner adalah tools populer yang dapat membersihkan registry, file sampah, dan program yang tidak diperlukan.
- Wise Registry Cleaner: Wise Registry Cleaner adalah tools yang dapat membersihkan dan mengoptimalkan registry dengan aman.
- Registry Reviver: Registry Reviver adalah tools yang dapat memindai registry untuk masalah dan menawarkan solusi perbaikan.
Risiko dan Keuntungan
Membersihkan registry memiliki risiko dan keuntungan.
- Risiko utama adalah menghapus entri registry yang salah, yang dapat menyebabkan masalah serius pada sistem.
- Keuntungannya adalah dapat meningkatkan kinerja komputer dengan membersihkan entri registry yang tidak perlu.
Sebelum menggunakan tools pihak ketiga, pastikan Anda memahami risiko dan keuntungannya. Jika Anda tidak yakin, lebih baik berkonsultasi dengan profesional IT.
Ringkasan Terakhir
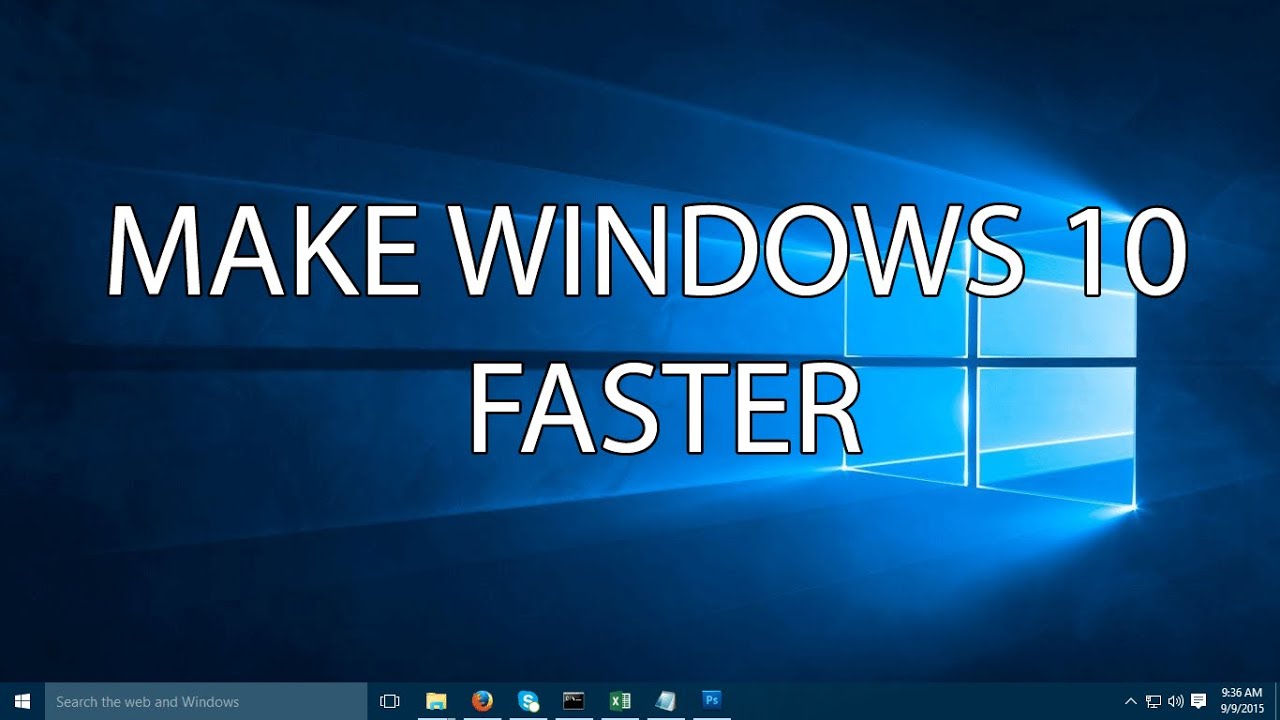
Dengan menerapkan langkah-langkah yang telah dijelaskan, Anda dapat membuat Windows 10 lebih cepat dan responsif. Ingatlah bahwa pemeliharaan rutin dan pembaruan sistem secara berkala akan menjaga kinerja komputer Anda tetap optimal. Selamat mencoba dan nikmati pengalaman menggunakan Windows 10 yang lebih lancar!
Pertanyaan Umum (FAQ)
Apakah membersihkan registry berbahaya?
Membersihkan registry secara manual bisa berbahaya jika tidak dilakukan dengan benar. Gunakan alat pembersih registry yang terpercaya atau konsultasikan dengan ahli.
Bagaimana cara mengembalikan Windows 10 ke pengaturan default?
Anda dapat mereset Windows 10 ke pengaturan default melalui menu “Reset this PC” di pengaturan.
Apakah saya perlu menonaktifkan semua aplikasi startup?
Tidak, Anda hanya perlu menonaktifkan aplikasi yang tidak diperlukan saat startup. Beberapa aplikasi mungkin penting untuk fungsi sistem.