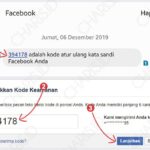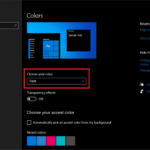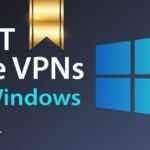Pernahkah Anda mengalami komputer yang lemot dan lambat saat menjalankan aplikasi berat? Mungkin saja komputer Anda kekurangan ruang RAM, dan virtual memory bisa menjadi solusi! Virtual memory adalah fitur yang memungkinkan komputer menggunakan ruang hard disk sebagai RAM tambahan. Dalam panduan ini, kita akan menjelajahi cara membuat virtual memory di Windows 10, meningkatkan performa komputer Anda, dan memaksimalkan penggunaan sumber daya.
Dengan memahami konsep virtual memory dan langkah-langkah pengaturannya, Anda dapat mengoptimalkan kinerja komputer Anda, terutama saat menjalankan aplikasi yang membutuhkan banyak memori. Mari kita bahas langkah-langkah praktisnya dan beberapa tips untuk mengelola virtual memory secara efektif.
Pengertian Virtual Memory
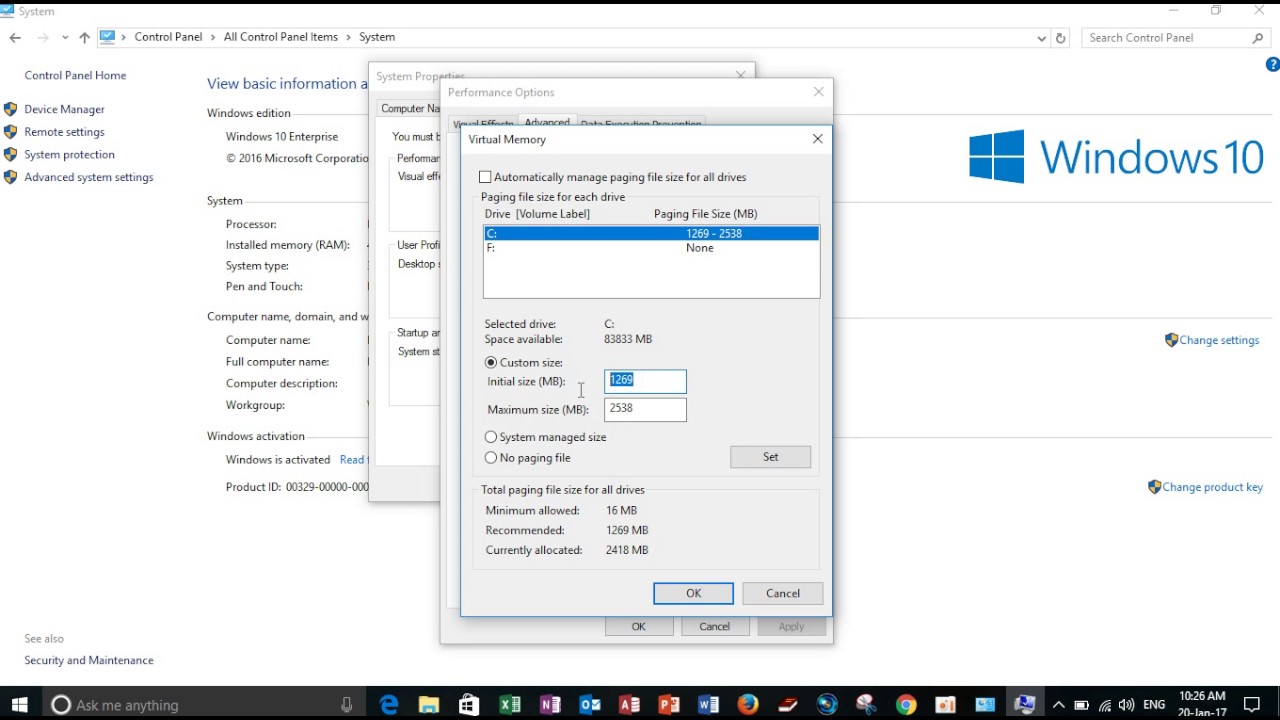
Virtual memory merupakan sebuah teknik yang memungkinkan sistem operasi untuk menggunakan ruang hard disk sebagai RAM tambahan. Pada Windows 10, virtual memory bekerja dengan cara mengalihkan data yang tidak aktif dari RAM ke file swap di hard disk. File swap ini berfungsi sebagai tempat penyimpanan sementara bagi data yang tidak sedang digunakan. Dengan demikian, RAM dapat dibebaskan untuk digunakan oleh aplikasi yang aktif.
Manfaat Penggunaan Virtual Memory
Virtual memory menawarkan beberapa manfaat, terutama saat sistem mengalami keterbatasan RAM fisik.
- Meningkatkan kinerja aplikasi: Ketika RAM penuh, virtual memory memungkinkan sistem operasi untuk mengalihkan data yang tidak aktif ke hard disk, sehingga RAM dapat dibebaskan untuk digunakan oleh aplikasi yang aktif. Hal ini dapat meningkatkan kinerja aplikasi secara keseluruhan.
- Memungkinkan menjalankan aplikasi lebih banyak: Virtual memory memungkinkan sistem operasi untuk menjalankan lebih banyak aplikasi daripada yang dapat ditampung oleh RAM fisik. Ini karena sistem dapat mengalihkan data yang tidak aktif ke hard disk, sehingga RAM dapat digunakan oleh aplikasi lain.
- Mencegah crash sistem: Jika RAM penuh dan tidak ada ruang untuk menyimpan data baru, sistem operasi dapat mengalami crash. Virtual memory mencegah hal ini terjadi dengan mengalihkan data yang tidak aktif ke hard disk, sehingga selalu ada ruang di RAM untuk aplikasi yang aktif.
Contoh Skenario Virtual Memory Berguna
Salah satu contoh skenario di mana virtual memory sangat berguna adalah ketika Anda menjalankan beberapa aplikasi yang membutuhkan banyak RAM, seperti game berat, aplikasi editing video, atau program desain grafis. Ketika RAM penuh, virtual memory akan mengalihkan data yang tidak aktif ke hard disk, sehingga aplikasi yang aktif dapat terus berjalan tanpa mengalami gangguan.
Contoh lainnya adalah ketika Anda membuka banyak tab browser. Setiap tab browser membutuhkan RAM untuk menyimpan data yang diperlukan. Jika Anda membuka terlalu banyak tab, RAM dapat penuh dan sistem menjadi lambat. Virtual memory dapat membantu mengatasi masalah ini dengan mengalihkan data yang tidak aktif dari tab browser ke hard disk, sehingga sistem dapat berjalan lebih lancar.
Cara Mengatur Virtual Memory di Windows 10: Cara Membuat Virtual Memory Di Windows 10
Virtual memory adalah fitur penting di Windows 10 yang memungkinkan komputer Anda untuk menggunakan ruang disk sebagai RAM tambahan ketika RAM fisik sudah penuh. Hal ini dapat membantu meningkatkan kinerja komputer Anda, terutama saat menjalankan aplikasi yang membutuhkan banyak memori. Dalam panduan ini, kita akan membahas cara mengatur virtual memory di Windows 10.
Cara Mengatur Virtual Memory
Untuk mengatur virtual memory, Anda perlu mengakses pengaturan sistem di Windows 10. Berikut langkah-langkahnya:
- Tekan tombol Windows + R untuk membuka kotak dialog Run.
- Ketik “sysdm.cpl” dan tekan Enter.
- Pada jendela System Properties, pilih tab Advanced.
- Di bawah Performance, klik tombol Settings.
- Pada tab Advanced, klik tombol Change di bawah Virtual memory.
- Di jendela Virtual Memory, Anda dapat memilih untuk mengatur ukuran virtual memory secara manual atau secara otomatis.
Opsi Pengaturan Virtual Memory
Pada jendela Virtual Memory, Anda akan melihat beberapa opsi yang dapat Anda atur. Berikut adalah tabel yang menunjukkan opsi-opsi yang tersedia dan deskripsi singkatnya:
| Opsi | Deskripsi |
|---|---|
| System managed size | Membiarkan Windows mengelola ukuran virtual memory secara otomatis. Ini biasanya merupakan opsi terbaik untuk sebagian besar pengguna. |
| Custom size | Memungkinkan Anda untuk mengatur ukuran virtual memory secara manual. Ini dapat berguna jika Anda memiliki aplikasi tertentu yang membutuhkan banyak memori. |
| Initial size | Ukuran minimum virtual memory yang akan digunakan oleh Windows. |
| Maximum size | Ukuran maksimum virtual memory yang dapat digunakan oleh Windows. |
Ilustrasi Lokasi Pengaturan Virtual Memory
Ilustrasi ini menunjukkan lokasi pengaturan virtual memory pada interface Windows 10.
Pada jendela System Properties, pilih tab Advanced. Kemudian, di bawah Performance, klik tombol Settings. Pada tab Advanced, klik tombol Change di bawah Virtual Memory. Anda akan diarahkan ke jendela Virtual Memory, di mana Anda dapat memilih opsi pengaturan yang diinginkan.
Memilih Ukuran Virtual Memory yang Optimal

Ukuran virtual memory yang tepat sangat penting untuk kinerja komputer Anda. Jika terlalu kecil, komputer Anda bisa mengalami masalah kinerja seperti lambatnya aplikasi atau bahkan blue screen of death. Namun, jika terlalu besar, komputer Anda mungkin tidak dapat memanfaatkannya secara efisien, sehingga menyebabkan pemborosan sumber daya.
Faktor-faktor yang Memengaruhi Ukuran Virtual Memory yang Ideal
Ada beberapa faktor yang memengaruhi ukuran virtual memory yang ideal, antara lain:
- Jumlah RAM: Semakin banyak RAM yang Anda miliki, semakin sedikit virtual memory yang dibutuhkan. Jika Anda memiliki RAM yang cukup, Anda mungkin tidak perlu mengubah pengaturan virtual memory sama sekali.
- Kebutuhan Aplikasi: Beberapa aplikasi membutuhkan banyak memori untuk berjalan dengan lancar. Jika Anda sering menjalankan aplikasi yang membutuhkan banyak memori, Anda mungkin perlu meningkatkan ukuran virtual memory.
- Kebiasaan Penggunaan: Jika Anda sering menjalankan banyak aplikasi sekaligus, Anda mungkin perlu meningkatkan ukuran virtual memory. Namun, jika Anda hanya menjalankan satu atau dua aplikasi sekaligus, Anda mungkin tidak perlu mengubah pengaturan virtual memory.
Dampak Pengaturan Virtual Memory yang Terlalu Kecil atau Terlalu Besar
Pengaturan virtual memory yang terlalu kecil atau terlalu besar dapat berdampak negatif pada kinerja komputer Anda.
Pengaturan Virtual Memory Terlalu Kecil
- Kinerja Lambat: Aplikasi mungkin berjalan lambat atau bahkan berhenti bekerja.
- Blue Screen of Death: Komputer Anda mungkin mengalami blue screen of death, yang merupakan kesalahan fatal yang menghentikan komputer Anda bekerja.
Pengaturan Virtual Memory Terlalu Besar
- Pemborosan Sumber Daya: Komputer Anda mungkin tidak dapat memanfaatkan virtual memory yang besar secara efisien, sehingga menyebabkan pemborosan sumber daya.
- Kinerja Lambat: Komputer Anda mungkin mengalami kinerja lambat karena proses menulis dan membaca data ke dan dari hard drive lebih lambat daripada RAM.
Panduan Memilih Ukuran Virtual Memory yang Sesuai
Berikut adalah beberapa panduan untuk memilih ukuran virtual memory yang sesuai untuk berbagai kebutuhan pengguna:
- Pengguna Umum: Untuk pengguna umum yang menjalankan aplikasi dasar seperti web browser, email, dan aplikasi office, pengaturan virtual memory default biasanya sudah cukup. Anda dapat mempertimbangkan untuk meningkatkan ukuran virtual memory jika Anda mengalami masalah kinerja.
- Gamer dan Editor Video: Gamer dan editor video membutuhkan banyak memori untuk menjalankan game dan aplikasi pengeditan video yang berat. Mereka mungkin perlu meningkatkan ukuran virtual memory hingga 2-3 kali lipat dari jumlah RAM yang mereka miliki.
- Pengembang dan Programmer: Pengembang dan programmer sering kali menjalankan banyak aplikasi sekaligus, termasuk compiler, IDE, dan emulator. Mereka mungkin perlu meningkatkan ukuran virtual memory hingga 4-5 kali lipat dari jumlah RAM yang mereka miliki.
Mengelola Virtual Memory
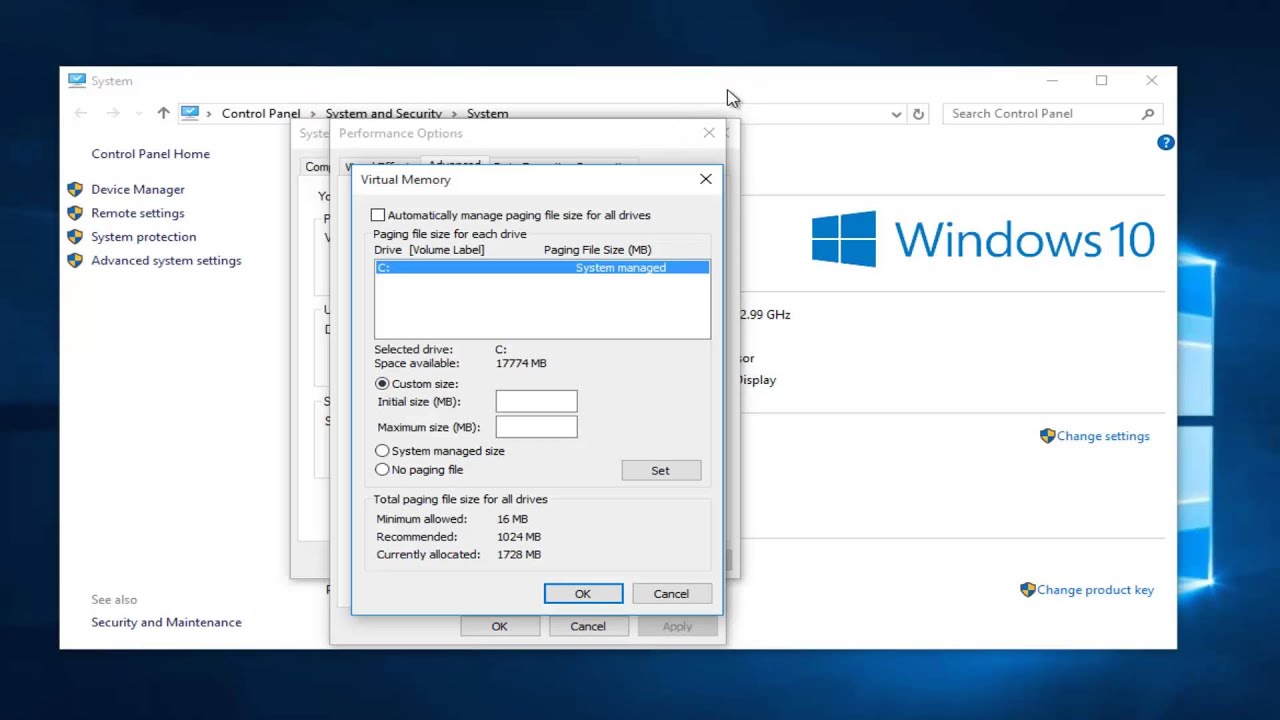
Virtual memory adalah fitur penting dalam Windows 10 yang memungkinkan sistem operasi untuk menggunakan ruang hard disk sebagai tambahan RAM. Ini sangat berguna ketika RAM fisik terbatas, tetapi dapat menyebabkan masalah jika tidak dikelola dengan baik. Untuk memaksimalkan kinerja sistem, penting untuk memahami cara memonitor dan mengelola penggunaan virtual memory.
Memantau Penggunaan Virtual Memory, Cara membuat virtual memory di windows 10
Memahami penggunaan virtual memory adalah langkah pertama untuk mengoptimalkannya. Ada beberapa cara untuk memantau penggunaan virtual memory di Windows 10:
- Task Manager: Buka Task Manager (tekan Ctrl+Shift+Esc) dan pilih tab “Performance”. Di sini, Anda dapat melihat penggunaan RAM dan penggunaan disk, yang merupakan indikator penggunaan virtual memory.
- Performance Monitor: Untuk analisis yang lebih detail, gunakan Performance Monitor (tekan Win+R, ketik “perfmon” dan tekan Enter). Anda dapat menemukan berbagai counter yang terkait dengan penggunaan virtual memory, seperti “Page Faults/sec” dan “Memory\Committed Bytes”.
Mengatasi Masalah Virtual Memory
Jika Anda mengalami masalah akibat penggunaan virtual memory yang tidak optimal, seperti kinerja sistem yang lambat atau error “Out of Memory”, berikut beberapa tips yang dapat membantu:
- Tingkatkan RAM: Cara paling efektif untuk mengatasi masalah virtual memory adalah dengan meningkatkan RAM fisik. Semakin banyak RAM yang tersedia, semakin sedikit sistem harus menggunakan virtual memory.
- Tutup Aplikasi yang Tidak Diperlukan: Aplikasi yang berjalan di latar belakang dapat menghabiskan banyak RAM. Tutup aplikasi yang tidak Anda gunakan untuk membebaskan RAM dan mengurangi tekanan pada virtual memory.
- Optimalkan Penggunaan Disk: Pastikan hard disk Anda memiliki ruang yang cukup untuk file swap virtual memory. Jika ruang disk terbatas, sistem mungkin mengalami kesulitan untuk menggunakan virtual memory secara efisien. Anda dapat membersihkan hard disk Anda dari file yang tidak diperlukan atau memindahkan file ke drive lain.
- Sesuaikan Ukuran File Swap: Anda dapat menyesuaikan ukuran file swap virtual memory di pengaturan Windows. Jika Anda mengalami masalah dengan virtual memory, cobalah meningkatkan ukuran file swap. Namun, perlu diingat bahwa ukuran file swap yang terlalu besar dapat memperlambat kinerja sistem.
Contoh Kasus
Misalnya, Anda sedang bermain game yang membutuhkan banyak RAM, tetapi sistem Anda hanya memiliki RAM 4GB. Ketika game berjalan, sistem mulai menggunakan virtual memory untuk mengimbangi kekurangan RAM. Hal ini dapat menyebabkan game menjadi lambat atau bahkan crash. Untuk mengatasi masalah ini, Anda dapat:
- Tingkatkan RAM: Cara paling efektif adalah dengan meningkatkan RAM menjadi 8GB atau lebih.
- Tutup Aplikasi Lain: Tutup aplikasi yang tidak diperlukan, seperti browser web atau aplikasi lain yang sedang berjalan di latar belakang.
- Sesuaikan Ukuran File Swap: Anda dapat mencoba meningkatkan ukuran file swap di pengaturan Windows.
Ringkasan Terakhir
Virtual memory merupakan fitur penting dalam Windows 10 yang dapat membantu meningkatkan kinerja komputer Anda. Dengan memahami cara mengaturnya, Anda dapat mengoptimalkan penggunaan RAM dan hard disk, menjalankan aplikasi berat dengan lancar, dan memaksimalkan pengalaman komputasi Anda. Ingatlah untuk memonitor penggunaan virtual memory dan sesuaikan pengaturan sesuai kebutuhan untuk hasil terbaik.
Pertanyaan Umum yang Sering Muncul
Apakah saya harus membuat virtual memory?
Tidak selalu, virtual memory hanya dibutuhkan jika komputer Anda kekurangan RAM.
Apakah virtual memory berdampak negatif pada kinerja hard disk?
Ya, penggunaan virtual memory dapat memperlambat kinerja hard disk karena akses data lebih lambat dibandingkan dengan RAM.
Bagaimana cara mengetahui ukuran virtual memory yang optimal?
Ukuran optimal tergantung pada kebutuhan dan penggunaan komputer Anda. Disarankan untuk mengaturnya 1.5 kali dari total RAM.