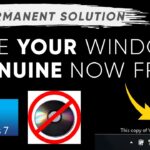Cara membuat video menjadi wallpaper windows 10 – Bosan dengan wallpaper statis di Windows 10? Ingin suasana desktop yang lebih hidup dan dinamis? Yuk, coba ubah video favorit Anda menjadi wallpaper! Dengan panduan ini, Anda akan mempelajari cara mudah mengubah video menjadi wallpaper Windows 10, mulai dari memilih video yang tepat hingga mengatur tampilannya.
Tak perlu khawatir jika Anda belum familiar dengan prosesnya. Artikel ini akan memberikan langkah-langkah yang mudah dipahami dan dilengkapi ilustrasi yang membantu Anda dalam setiap tahap. Siap untuk mengubah tampilan desktop Anda dengan wallpaper video yang memukau? Mari kita mulai!
Memilih Video yang Tepat
Sebelum kamu mengubah video menjadi wallpaper Windows 10, penting untuk memilih video yang tepat. Ada beberapa faktor yang perlu kamu pertimbangkan untuk memastikan video tersebut cocok untuk dijadikan wallpaper.
Kriteria Video yang Cocok
Berikut adalah beberapa kriteria video yang cocok untuk dijadikan wallpaper Windows 10:
- Resolusi tinggi: Pilih video dengan resolusi tinggi (minimal 1080p) agar tampilannya tajam dan detail di layar komputer kamu. Video dengan resolusi rendah akan terlihat buram dan kurang menarik.
- Ukuran file yang kecil: Video dengan ukuran file yang besar dapat memperlambat kinerja komputer. Pilih video yang memiliki ukuran file yang relatif kecil agar tidak membebani komputer kamu.
- Durasi yang pendek: Video yang terlalu panjang dapat membosankan dan mengganggu pekerjaan kamu. Pilih video dengan durasi yang pendek, misalnya 10-30 detik, yang dapat diulang secara bergantian tanpa terasa membosankan.
- Konten yang menarik: Pilih video dengan konten yang menarik perhatian kamu, misalnya pemandangan alam yang indah, animasi yang lucu, atau video yang menampilkan hobi kamu. Video yang menarik akan membuat kamu lebih betah menatap layar komputer.
Contoh Video yang Sesuai dan Tidak Sesuai
Berikut adalah contoh video yang sesuai dan tidak sesuai untuk dijadikan wallpaper Windows 10:
| Kategori | Contoh Video yang Sesuai | Contoh Video yang Tidak Sesuai |
|---|---|---|
| Resolusi | Video dengan resolusi 1080p atau lebih tinggi, seperti video pemandangan alam yang direkam dengan kamera profesional. | Video dengan resolusi rendah, seperti video yang direkam dengan kamera ponsel jadul. |
| Ukuran File | Video dengan ukuran file yang kecil, seperti video pendek dengan kualitas rendah. | Video dengan ukuran file yang besar, seperti film berdurasi panjang dengan kualitas tinggi. |
| Durasi | Video dengan durasi pendek, seperti video timelapse matahari terbit atau animasi singkat. | Video dengan durasi panjang, seperti film atau acara TV. |
| Konten | Video dengan konten yang menarik, seperti video animasi yang lucu, video pemandangan alam yang indah, atau video yang menampilkan hobi kamu. | Video dengan konten yang membosankan, seperti video tutorial yang panjang atau video presentasi yang monoton. |
Mengubah Video Menjadi Format yang Didukung

Sebelum kamu bisa menjadikan video sebagai wallpaper di Windows 10, kamu perlu memastikan video tersebut dalam format yang didukung. Windows 10 mendukung beberapa format video, seperti MP4, AVI, dan WMV. Jika video kamu dalam format yang berbeda, kamu perlu mengubahnya terlebih dahulu.
Cara Mengubah Format Video
Ada banyak cara untuk mengubah format video. Kamu bisa menggunakan aplikasi desktop atau situs web online. Berikut adalah beberapa contoh aplikasi yang bisa kamu gunakan:
- HandBrake: Aplikasi gratis dan mudah digunakan yang mendukung banyak format video. HandBrake tersedia untuk Windows, macOS, dan Linux.
- VLC Media Player: Selain sebagai pemutar media, VLC juga dapat digunakan untuk mengubah format video. Fitur ini tersedia di versi desktop VLC.
- Adobe Premiere Pro: Aplikasi profesional untuk editing video yang juga dapat digunakan untuk mengubah format video. Adobe Premiere Pro tersedia dengan biaya berlangganan.
Selain aplikasi desktop, kamu juga bisa menggunakan situs web online untuk mengubah format video. Beberapa situs web online yang populer antara lain:
- Online-Convert.com: Situs web ini mendukung berbagai format video dan audio, dan memungkinkan kamu untuk mengunggah file dari komputer atau URL.
- Convertio: Situs web ini menawarkan berbagai pilihan format video dan audio, dan juga mendukung pengubahan ukuran file.
- Zamzar: Situs web ini mendukung berbagai format file, termasuk video dan audio. Zamzar juga memungkinkan kamu untuk mengunggah file dari komputer atau URL.
Setelah kamu memilih aplikasi atau situs web yang ingin kamu gunakan, ikuti langkah-langkah yang diberikan untuk mengubah format video kamu. Pastikan untuk memilih format video yang didukung oleh Windows 10, seperti MP4, AVI, atau WMV.
Mengatur Video Sebagai Wallpaper

Setelah video siap, sekarang saatnya untuk mengaturnya sebagai wallpaper di Windows 10. Proses ini cukup mudah dan dapat dilakukan dengan beberapa langkah sederhana. Mari kita bahas langkah-langkahnya:
Mengatur Video Sebagai Wallpaper
Windows 10 tidak memiliki fitur bawaan untuk mengatur video sebagai wallpaper. Namun, ada beberapa aplikasi pihak ketiga yang dapat membantu kita melakukan ini. Salah satu aplikasi yang populer adalah Video Wallpaper.
- Unduh dan instal aplikasi Video Wallpaper dari Microsoft Store.
- Buka aplikasi Video Wallpaper.
- Klik tombol Add Video untuk memilih video yang ingin Anda gunakan sebagai wallpaper.
- Pilih video yang Anda inginkan dan klik Open.
- Aplikasi Video Wallpaper akan secara otomatis mengatur video yang Anda pilih sebagai wallpaper.
- Anda dapat menyesuaikan pengaturan video seperti Looping, Volume, dan Speed sesuai dengan preferensi Anda.
Aplikasi Video Wallpaper memiliki antarmuka yang sederhana dan mudah digunakan. Setelah Anda menginstal aplikasi ini, Anda dapat dengan mudah mengubah video wallpaper dengan mengklik tombol Change Video.
Mengatur Video Sebagai Wallpaper Menggunakan Aplikasi Lain
Selain Video Wallpaper, terdapat aplikasi lain yang dapat Anda gunakan untuk mengatur video sebagai wallpaper. Beberapa aplikasi populer lainnya adalah:
- DeskScapes
- DreamScene
- Wallpaper Engine
Setiap aplikasi ini memiliki fitur dan cara kerja yang berbeda. Anda dapat mencoba beberapa aplikasi untuk menemukan yang paling sesuai dengan kebutuhan Anda.
Mengatur Video Sebagai Wallpaper Menggunakan Fitur Bawaan Windows 10
Meskipun Windows 10 tidak memiliki fitur bawaan untuk mengatur video sebagai wallpaper, Anda dapat menggunakan fitur Slideshow yang ada di pengaturan wallpaper untuk menampilkan video secara bergantian. Untuk melakukan ini, Anda dapat:
- Buka Settings dengan menekan tombol Windows + I.
- Pilih Personalization.
- Klik Background.
- Pilih Slideshow.
- Klik Add a folder dan pilih folder yang berisi video yang ingin Anda tampilkan.
- Atur Slide show speed sesuai dengan preferensi Anda.
Metode ini tidak akan menampilkan video secara kontinu sebagai wallpaper, tetapi akan menampilkan video secara bergantian dengan gambar lain yang Anda pilih.
Mengatur Pengaturan Wallpaper Video

Setelah berhasil memilih dan menetapkan video sebagai wallpaper, Anda dapat menyesuaikan pengaturan video untuk mendapatkan pengalaman visual yang lebih optimal.
Pengaturan Wallpaper Video
Pengaturan wallpaper video memungkinkan Anda untuk menyesuaikan tampilan dan perilaku video yang digunakan sebagai wallpaper.
- Kecepatan Pemutaran: Pengaturan ini memungkinkan Anda untuk mengatur kecepatan pemutaran video, baik lebih cepat atau lebih lambat dari kecepatan normal. Anda dapat memilih kecepatan yang sesuai dengan preferensi Anda.
- Volume Suara: Pengaturan ini memungkinkan Anda untuk mengatur volume suara video. Anda dapat memilih untuk mematikan suara sepenuhnya, atau mengatur volume ke tingkat yang sesuai dengan preferensi Anda.
- Loop Video: Pengaturan ini memungkinkan Anda untuk menentukan apakah video akan diputar secara berulang atau berhenti setelah pemutaran selesai. Jika Anda memilih untuk mengaktifkan loop video, video akan diputar berulang kali secara terus menerus.
Cara Mengubah Pengaturan Wallpaper Video, Cara membuat video menjadi wallpaper windows 10
Untuk mengubah pengaturan wallpaper video, Anda dapat mengaksesnya melalui menu pengaturan Windows 10.
- Buka aplikasi “Pengaturan” dengan menekan tombol Windows + I.
- Pilih “Personalisasi”.
- Pilih “Latar Belakang”.
- Pilih “Video” dari daftar jenis latar belakang.
- Klik pada “Pilih Video” untuk memilih video yang ingin Anda gunakan sebagai wallpaper.
- Setelah video dipilih, klik “Pengaturan Video” untuk mengakses pengaturan.
- Di menu pengaturan video, Anda dapat menyesuaikan pengaturan seperti kecepatan pemutaran, volume suara, dan loop video.
- Setelah selesai, klik “Simpan” untuk menyimpan pengaturan yang telah Anda buat.
Contoh Pengaturan Wallpaper Video
Sebagai contoh, Anda dapat mengatur kecepatan pemutaran video menjadi 2x lebih cepat dari kecepatan normal, mematikan suara video, dan mengaktifkan loop video sehingga video akan diputar secara berulang. Pengaturan ini akan menghasilkan wallpaper video yang dinamis dan menarik, tanpa suara yang mengganggu.
Tips Tambahan
Selain langkah-langkah di atas, ada beberapa tips tambahan yang bisa kamu terapkan untuk membuat wallpaper video Windows 10 yang lebih menarik dan personal.
Memilih Video yang Tepat
Tentu saja, kunci utama dalam membuat wallpaper video adalah memilih video yang tepat. Berikut beberapa tips untuk memilih video yang menarik sebagai wallpaper Windows 10:
- Pilih video dengan resolusi tinggi untuk hasil yang tajam dan detail.
- Pilih video dengan durasi yang sesuai. Video yang terlalu pendek akan cepat berulang, sedangkan video yang terlalu panjang bisa terasa membosankan.
- Pilih video dengan tema yang kamu sukai. Misalnya, jika kamu menyukai alam, pilih video pemandangan alam yang menenangkan.
- Pilih video dengan warna yang kontras dan menarik. Video dengan warna-warna cerah dan kontras akan lebih mencolok dan menarik perhatian.
- Pilih video yang memiliki efek visual yang menarik. Misalnya, video dengan efek slow motion, time-lapse, atau animasi.
Menggunakan Aplikasi Tambahan
Selain menggunakan aplikasi bawaan Windows 10, kamu juga bisa menggunakan aplikasi tambahan untuk membuat wallpaper video yang lebih menarik. Beberapa aplikasi populer yang bisa kamu gunakan antara lain:
- Video Wallpaper for Windows 10: Aplikasi ini memungkinkan kamu untuk mengatur video sebagai wallpaper dengan berbagai opsi, seperti pengaturan loop, volume, dan kecepatan pemutaran.
- DeskScapes: Aplikasi ini menawarkan koleksi wallpaper video yang luas dan memungkinkan kamu untuk menyesuaikan pengaturan pemutaran, seperti kecepatan dan volume.
- Wallpaper Engine: Aplikasi ini menawarkan berbagai wallpaper video, animasi, dan bahkan game mini untuk dijalankan di desktop Windows 10.
Contoh Video Menarik
Berikut beberapa contoh video yang menarik sebagai wallpaper Windows 10:
- Video time-lapse dari pemandangan langit malam yang indah dengan bintang-bintang yang berkelap-kelip.
- Video slow motion dari air terjun yang mengalir deras dan menawan.
- Video animasi sederhana yang menampilkan logo atau karakter favorit kamu.
- Video game klasik yang diputar ulang dengan kualitas tinggi.
- Video musik yang kamu sukai dengan visualisasi yang menarik.
Kesimpulan Akhir: Cara Membuat Video Menjadi Wallpaper Windows 10
Dengan mengikuti langkah-langkah di atas, Anda dapat dengan mudah mengubah video favorit Anda menjadi wallpaper Windows 10. Selamat bereksperimen dan temukan video yang paling sesuai untuk menciptakan suasana desktop yang menarik dan personal. Ingat, jangan ragu untuk bereksperimen dengan pengaturan dan tips tambahan untuk menciptakan tampilan yang unik dan memikat.
Pertanyaan Umum yang Sering Muncul
Apakah semua format video dapat digunakan sebagai wallpaper Windows 10?
Tidak semua format video didukung. Windows 10 hanya mendukung format video tertentu seperti MP4, AVI, dan WMV. Anda perlu mengubah video ke format yang didukung sebelum menggunakannya sebagai wallpaper.
Bagaimana cara mengatur kecepatan pemutaran video wallpaper?
Anda dapat mengatur kecepatan pemutaran video melalui pengaturan wallpaper video. Biasanya, Anda dapat memilih antara kecepatan lambat, normal, atau cepat.