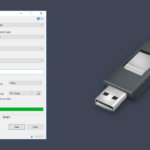Cara membuat user baru di windows 10 – Memiliki akun pengguna baru di Windows 10 bisa sangat bermanfaat, terutama jika Anda ingin membagi komputer dengan orang lain atau ingin memiliki ruang pribadi untuk bekerja dan bermain game. Dengan akun pengguna baru, Anda bisa mengatur pengaturan sendiri, menyimpan file secara terpisah, dan bahkan memilih tema desktop yang berbeda. Anda juga bisa memilih jenis akun, apakah itu akun administrator dengan akses penuh ke komputer atau akun standar dengan akses terbatas.
Membuat akun pengguna baru di Windows 10 sangat mudah, dan Anda bisa melakukannya melalui Settings atau Control Panel. Kedua metode ini memiliki langkah-langkah yang hampir sama, namun ada beberapa perbedaan kecil yang akan kita bahas lebih lanjut di bawah ini.
Mengapa Membuat Akun Pengguna Baru?
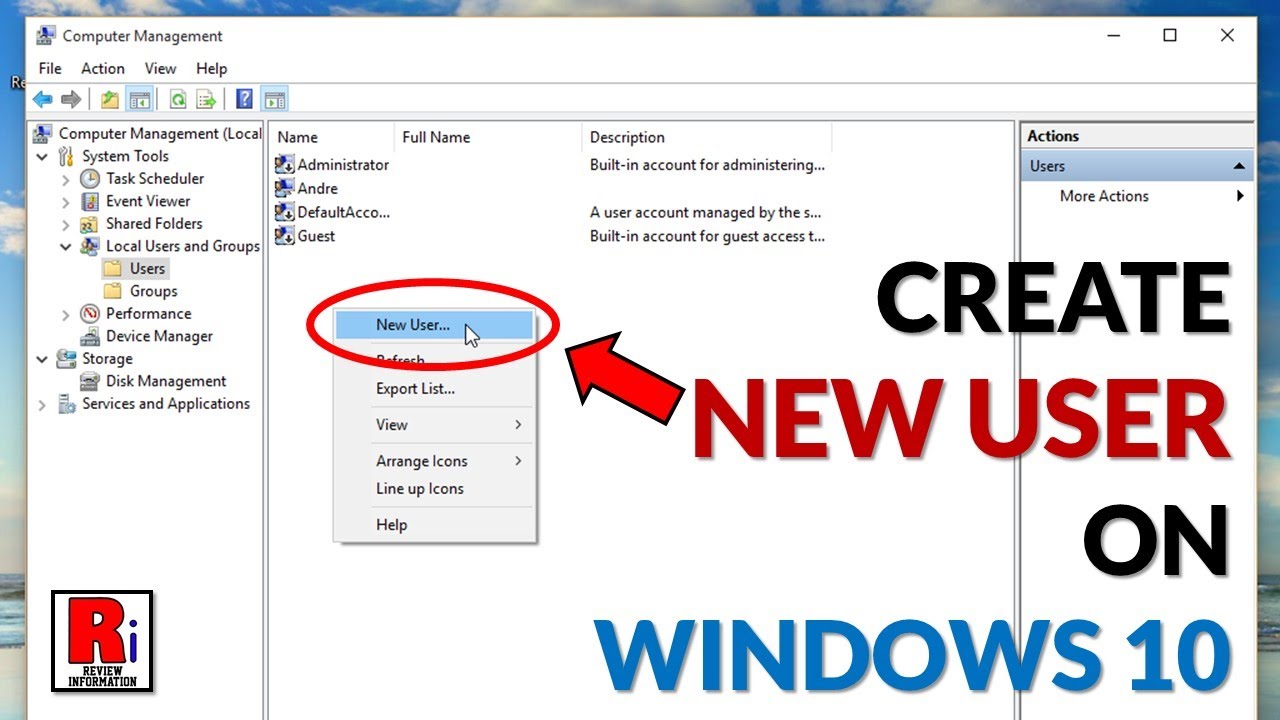
Membuat akun pengguna baru di Windows 10 bisa jadi langkah yang bermanfaat, terutama jika Anda berbagi komputer dengan orang lain atau ingin mengatur penggunaan komputer secara lebih terstruktur. Akun pengguna baru memungkinkan Anda untuk memisahkan data dan pengaturan, meningkatkan privasi, dan bahkan mengontrol akses ke aplikasi dan file tertentu.
Manfaat Membuat Akun Pengguna Baru
Berikut adalah beberapa manfaat utama membuat akun pengguna baru di Windows 10:
- Privasi yang Lebih Baik: Setiap akun pengguna memiliki pengaturan dan data yang terpisah, sehingga data pribadi Anda tidak dapat diakses oleh pengguna lain. Ini sangat berguna jika Anda berbagi komputer dengan keluarga atau teman.
- Pengaturan yang Dipersonalisasi: Setiap akun pengguna dapat memiliki pengaturan yang berbeda, seperti wallpaper, tema, dan pengaturan aplikasi. Ini memungkinkan setiap pengguna untuk menyesuaikan pengalaman mereka sesuai preferensi masing-masing.
- Kontrol Akses: Anda dapat menetapkan izin yang berbeda untuk setiap akun pengguna, seperti membatasi akses ke aplikasi tertentu atau folder tertentu. Ini sangat berguna jika Anda ingin membatasi akses anak-anak ke konten yang tidak pantas.
- Meningkatkan Keamanan: Setiap akun pengguna memiliki kata sandi sendiri, sehingga jika satu akun diretas, akun lain tidak akan terpengaruh.
- Kemudahan Pemulihan Data: Jika Anda perlu melakukan instalasi ulang Windows 10, data di akun pengguna lain akan tetap aman.
Skenario Umum Penggunaan Akun Pengguna Baru
Berikut adalah beberapa contoh skenario di mana membuat akun pengguna baru bisa berguna:
- Berbagi Komputer dengan Keluarga: Setiap anggota keluarga dapat memiliki akun pengguna sendiri, sehingga mereka dapat memiliki pengaturan dan data yang terpisah.
- Membuat Akun untuk Anak: Anda dapat membuat akun pengguna untuk anak-anak Anda dengan izin yang terbatas, sehingga mereka tidak dapat mengakses konten yang tidak pantas atau mengubah pengaturan sistem.
- Menjalankan Program yang Membutuhkan Hak Akses Tertentu: Beberapa program mungkin memerlukan hak akses administrator untuk dijalankan. Dengan membuat akun pengguna standar, Anda dapat menjalankan program-program ini tanpa risiko merusak sistem.
- Mengatur Penggunaan Komputer untuk Pekerjaan dan Pribadi: Anda dapat membuat akun pengguna terpisah untuk pekerjaan dan penggunaan pribadi, sehingga Anda dapat dengan mudah beralih di antara keduanya tanpa mengganggu data atau pengaturan yang lain.
Akun Administrator vs Akun Standar
Windows 10 memiliki dua jenis akun pengguna utama: akun administrator dan akun standar. Akun administrator memiliki hak akses penuh ke sistem, termasuk kemampuan untuk menginstal dan menghapus program, mengubah pengaturan sistem, dan mengelola akun pengguna lain. Akun standar memiliki hak akses yang lebih terbatas, sehingga pengguna tidak dapat membuat perubahan besar pada sistem.
Jika Anda membuat akun pengguna baru, Anda biasanya akan membuat akun standar. Anda dapat mengubah akun standar menjadi akun administrator jika diperlukan, tetapi sebaiknya hindari memberikan hak administrator kepada akun yang tidak perlu.
Cara Membuat Akun Pengguna Baru
Membuat akun pengguna baru di Windows 10 bisa dilakukan melalui dua cara: Settings dan Control Panel. Kedua metode ini memiliki langkah-langkah yang berbeda, tetapi tujuannya sama yaitu untuk menambahkan akun pengguna baru ke perangkat Windows 10 Anda.
Melalui Settings
Berikut adalah langkah-langkah untuk membuat akun pengguna baru melalui Settings:
- Buka menu Start dan klik ikon Settings (roda gigi).
- Pilih menu Accounts.
- Klik “Family & other users” di menu sebelah kiri.
- Klik tombol “Add someone else to this PC” di bagian kanan.
- Pilih “I don’t have this person’s sign-in information” jika Anda ingin membuat akun lokal.
- Pilih “Add a user without a Microsoft account” dan klik “Next”.
- Masukkan nama pengguna dan kata sandi untuk akun baru. Anda juga dapat menambahkan petunjuk kata sandi untuk membantu Anda mengingat kata sandi Anda.
- Klik “Next” dan kemudian “Finish” untuk menyelesaikan proses pembuatan akun.
Melalui Control Panel
Berikut adalah langkah-langkah untuk membuat akun pengguna baru melalui Control Panel:
- Buka Control Panel dengan mengetik “Control Panel” di kotak pencarian Windows.
- Pilih “User Accounts” dan kemudian “Add or remove other users”.
- Klik “Add a new user” di bagian kiri jendela.
- Masukkan nama pengguna dan kata sandi untuk akun baru. Anda juga dapat menambahkan petunjuk kata sandi untuk membantu Anda mengingat kata sandi Anda.
- Pilih jenis akun yang ingin Anda buat. Anda dapat memilih akun administrator atau akun standar.
- Klik “Create account” untuk menyelesaikan proses pembuatan akun.
Perbedaan Langkah-Langkah
| Langkah | Settings | Control Panel |
|---|---|---|
| Akses Menu | Menu Start > Settings > Accounts > Family & other users | Control Panel > User Accounts > Add or remove other users |
| Membuat Akun | “Add someone else to this PC” > “I don’t have this person’s sign-in information” > “Add a user without a Microsoft account” | “Add a new user” |
| Informasi Akun | Masukkan nama pengguna dan kata sandi | Masukkan nama pengguna dan kata sandi |
| Jenis Akun | Tidak ada pilihan jenis akun, hanya akun lokal | Pilih jenis akun: administrator atau standar |
Mengatur Akun Pengguna Baru
Setelah akun pengguna baru berhasil dibuat, Anda dapat mengatur berbagai aspek akun tersebut, seperti nama pengguna, gambar profil, kata sandi, dan jenis akun. Pengaturan ini membantu Anda untuk menyesuaikan akun pengguna baru dengan kebutuhan dan preferensi Anda.
Mengubah Nama Pengguna dan Gambar Profil
Anda dapat mengubah nama pengguna dan gambar profil untuk akun pengguna baru agar lebih personal. Berikut langkah-langkahnya:
- Buka menu Start dan pilih Settings.
- Pilih Accounts.
- Pilih Your info.
- Klik Change di sebelah Account name untuk mengubah nama pengguna.
- Untuk mengubah gambar profil, klik Choose a picture dan pilih gambar yang Anda inginkan.
Mengatur Kata Sandi untuk Akun Pengguna Baru
Penting untuk mengatur kata sandi yang kuat untuk akun pengguna baru agar tetap aman. Berikut langkah-langkahnya:
- Buka menu Start dan pilih Settings.
- Pilih Accounts.
- Pilih Sign-in options.
- Klik Change di sebelah Password.
- Masukkan kata sandi lama (jika ada) dan kata sandi baru yang Anda inginkan. Pastikan kata sandi baru memenuhi kriteria keamanan yang ditentukan.
- Konfirmasi kata sandi baru dan klik Next.
Mengubah Jenis Akun Pengguna
Windows 10 memiliki dua jenis akun pengguna: Standar dan Administrator. Akun Standar memiliki akses terbatas, sedangkan akun Administrator memiliki akses penuh ke sistem. Anda dapat mengubah jenis akun pengguna baru sesuai kebutuhan.
- Buka menu Start dan pilih Settings.
- Pilih Accounts.
- Pilih Family & other users.
- Pilih akun pengguna yang ingin Anda ubah jenisnya.
- Klik Change account type.
- Pilih jenis akun yang Anda inginkan (Standar atau Administrator) dan klik OK.
Mengelola Akun Pengguna: Cara Membuat User Baru Di Windows 10
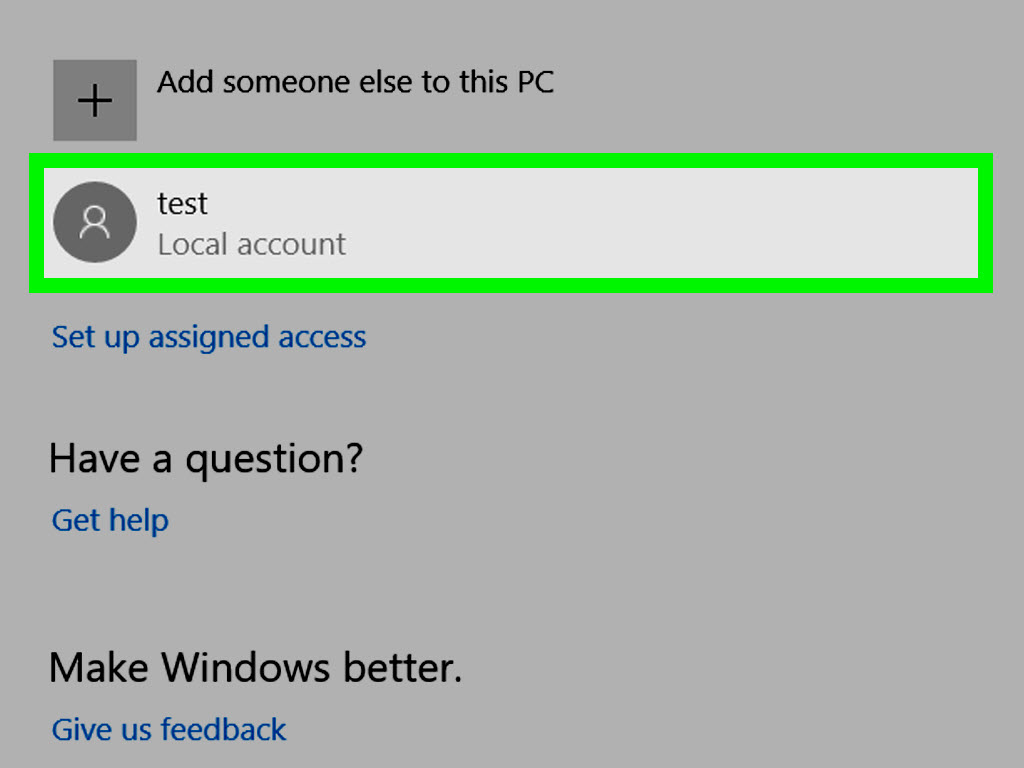
Setelah membuat akun pengguna baru, Anda mungkin perlu mengelola akun tersebut, seperti menghapus, menonaktifkan, atau mengubah pengaturan privasi. Berikut ini beberapa cara untuk mengelola akun pengguna di Windows 10:
Menghapus Akun Pengguna
Menghapus akun pengguna akan menghapus semua data dan pengaturan yang terkait dengan akun tersebut. Jika Anda yakin ingin menghapus akun pengguna, ikuti langkah-langkah berikut:
- Buka Settings dengan menekan tombol Windows + I.
- Pilih Accounts.
- Pilih Family & other users.
- Pilih akun pengguna yang ingin Anda hapus, lalu klik Remove.
- Konfirmasi dengan mengklik Delete account and data.
Menonaktifkan Akun Pengguna, Cara membuat user baru di windows 10
Menonaktifkan akun pengguna akan mencegah pengguna tersebut masuk ke Windows. Data dan pengaturan akun tetap tersimpan, dan Anda dapat mengaktifkan kembali akun tersebut kapan saja. Berikut cara menonaktifkan akun pengguna:
- Buka Settings dengan menekan tombol Windows + I.
- Pilih Accounts.
- Pilih Family & other users.
- Pilih akun pengguna yang ingin Anda nonaktifkan, lalu klik Change account type.
- Pilih Standard account dan klik OK.
Mengubah Pengaturan Privasi untuk Akun Pengguna
Anda dapat mengubah pengaturan privasi untuk akun pengguna, seperti mengontrol data yang dikumpulkan oleh Microsoft atau mengizinkan akses ke aplikasi tertentu. Berikut cara mengubah pengaturan privasi:
- Buka Settings dengan menekan tombol Windows + I.
- Pilih Privacy.
- Pilih kategori pengaturan privasi yang ingin Anda ubah.
- Sesuaikan pengaturan sesuai kebutuhan Anda.
Simpulan Akhir
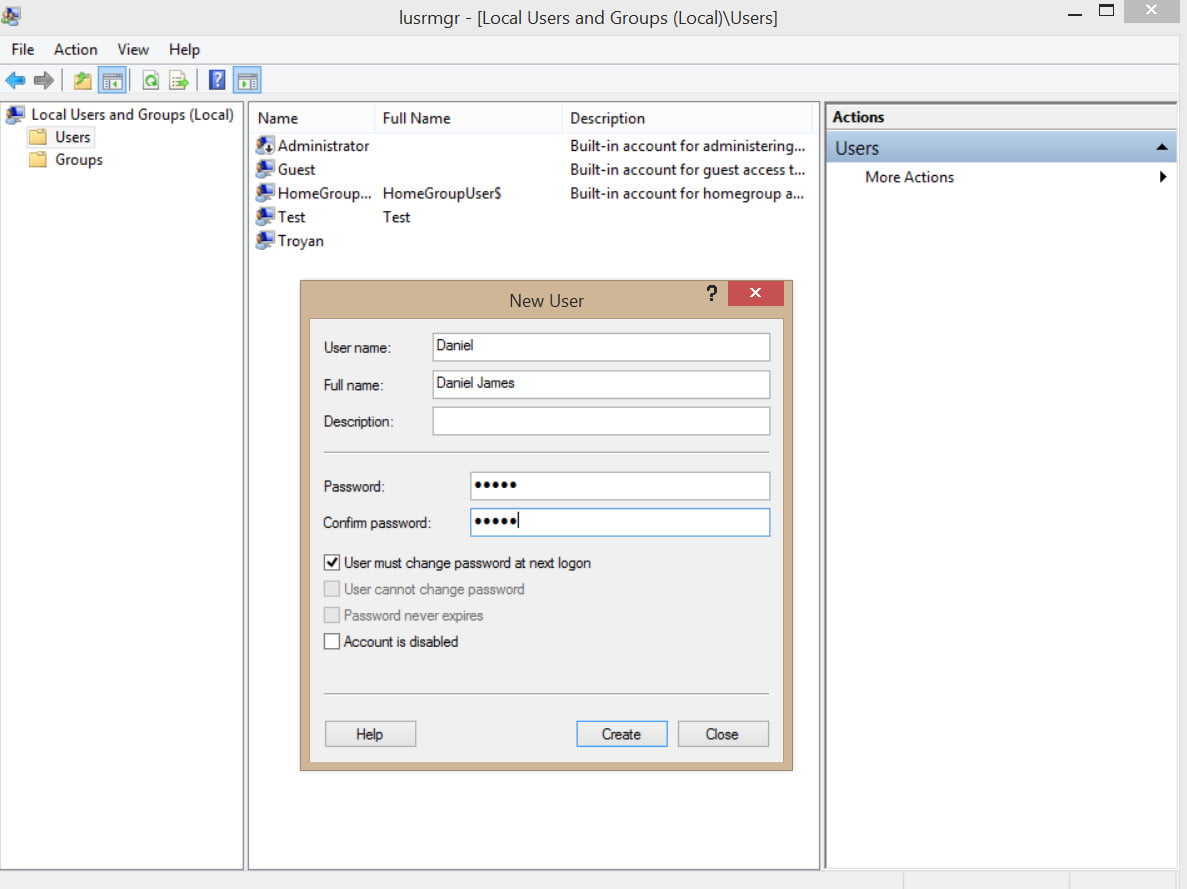
Dengan memahami cara membuat, mengatur, dan mengelola akun pengguna di Windows 10, Anda dapat memaksimalkan penggunaan komputer Anda dan memastikan privasi dan keamanan data Anda. Anda juga dapat dengan mudah berbagi komputer dengan orang lain tanpa khawatir tentang akses ke file pribadi Anda. Jadi, mulailah membuat akun pengguna baru hari ini dan nikmati manfaatnya!
Informasi Penting & FAQ
Apakah saya bisa mengubah nama akun pengguna setelah membuatnya?
Ya, Anda bisa mengubah nama akun pengguna kapan saja melalui Settings atau Control Panel.
Bagaimana cara menghapus akun pengguna?
Anda bisa menghapus akun pengguna melalui Settings atau Control Panel. Pastikan Anda telah mencadangkan data penting sebelum menghapus akun.
Apakah akun administrator lebih aman daripada akun standar?
Akun administrator memiliki akses penuh ke komputer dan dapat melakukan perubahan yang tidak bisa dilakukan oleh akun standar. Namun, akun administrator lebih rentan terhadap serangan malware dan virus.