Cara membuat taskbar transparan windows 7 – Ingin memberikan tampilan baru yang lebih modern dan stylish pada komputer Windows 7 Anda? Salah satu cara yang bisa dilakukan adalah dengan membuat taskbar menjadi transparan. Dengan taskbar transparan, desktop Anda akan terlihat lebih luas dan bersih, serta memberi kesan minimalis yang menarik.
Pada artikel ini, kita akan membahas langkah-langkah mudah untuk membuat taskbar transparan di Windows 7, mulai dari mengenal fungsi taskbar, metode yang bisa digunakan, hingga tips dan trik untuk mengoptimalkan tampilannya. Yuk, simak selengkapnya!
Mengenal Taskbar Windows 7
Taskbar merupakan komponen penting dalam sistem operasi Windows 7. Ia berperan sebagai pusat kontrol untuk berbagai aplikasi dan program yang sedang berjalan. Selain itu, taskbar juga berfungsi sebagai tempat akses cepat ke berbagai fitur sistem dan pengaturan Windows 7.
Fungsi dan Peran Taskbar
Taskbar memiliki beberapa fungsi utama, antara lain:
- Menampilkan ikon aplikasi dan program yang sedang berjalan.
- Memberikan akses cepat ke menu Start.
- Memungkinkan pengguna untuk beralih antar aplikasi dengan mudah.
- Menampilkan notifikasi sistem dan aplikasi.
- Menampilkan jam, tanggal, dan status koneksi internet.
Contoh Penggunaan Taskbar
Berikut adalah contoh penggunaan taskbar dalam navigasi antar aplikasi:
- Saat pengguna membuka beberapa aplikasi, ikon aplikasi tersebut akan muncul di taskbar. Pengguna dapat dengan mudah beralih antar aplikasi dengan mengklik ikonnya di taskbar.
- Pengguna dapat mengklik kanan pada ikon aplikasi di taskbar untuk mengakses menu konteks, seperti menutup aplikasi, meminimalkan, atau memaksimalkan jendela aplikasi.
- Pengguna dapat menggunakan tombol Start yang terletak di sebelah kiri taskbar untuk membuka menu Start, yang berisi berbagai program, pengaturan, dan file.
Ilustrasi Taskbar Windows 7 Default
Taskbar Windows 7 default biasanya terletak di bagian bawah layar. Berikut adalah bagian-bagian penting dari taskbar:
| Bagian | Keterangan |
|---|---|
| Tombol Start | Menampilkan menu Start, berisi berbagai program, pengaturan, dan file. |
| Ikon Aplikasi | Menampilkan ikon aplikasi yang sedang berjalan. |
| Area Notifikasi | Menampilkan notifikasi sistem dan aplikasi, seperti status koneksi internet, volume suara, dan jam. |
Langkah-langkah Membuat Taskbar Transparan
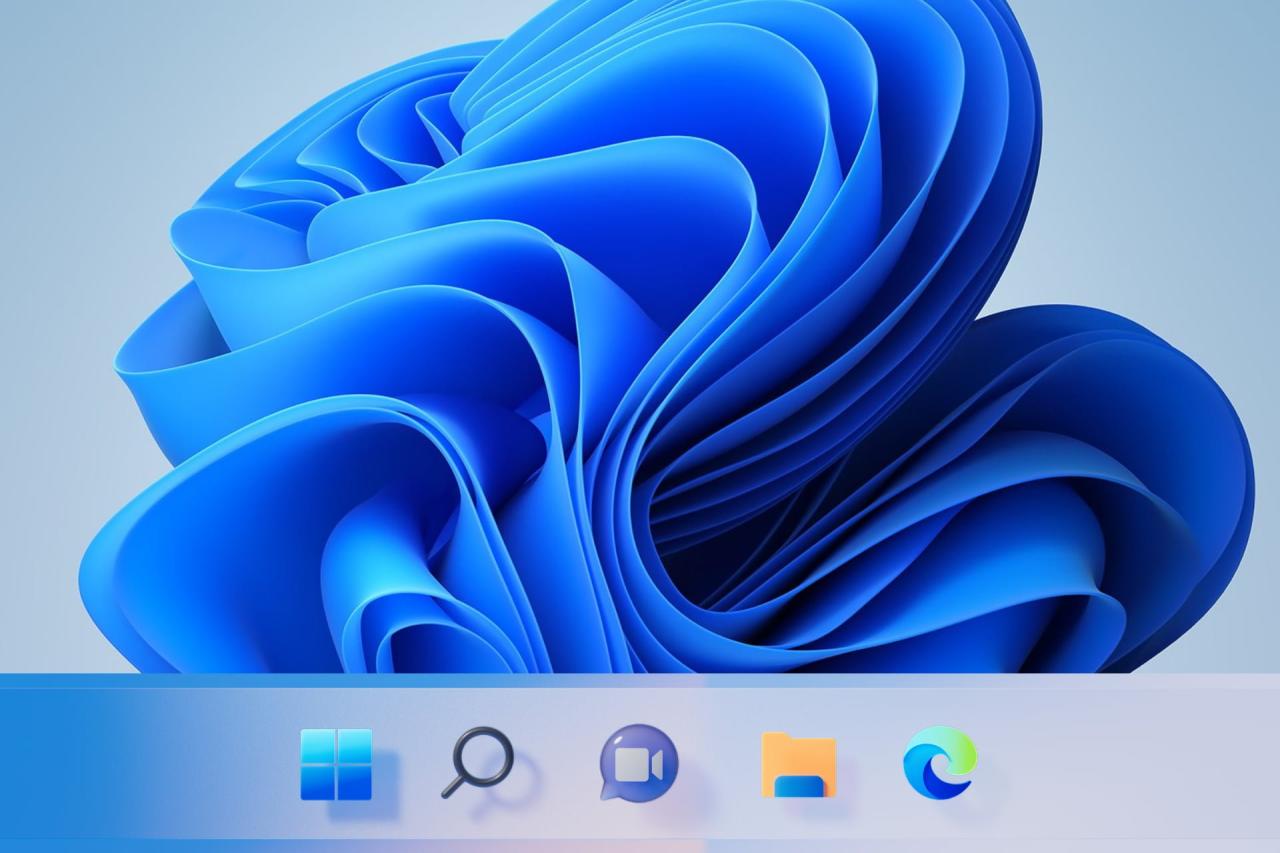
Taskbar transparan memberikan tampilan yang lebih modern dan minimalis pada desktop Windows 7. Anda dapat menyesuaikan tingkat transparansi sesuai keinginan Anda. Berikut adalah langkah-langkah untuk membuat taskbar transparan pada Windows 7.
Langkah-langkah Membuat Taskbar Transparan
Untuk membuat taskbar transparan, Anda perlu melakukan modifikasi pada registry Windows. Pastikan untuk melakukan backup registry sebelum melakukan perubahan. Berikut adalah langkah-langkah yang perlu Anda ikuti:
| Nomor Urut | Langkah | Keterangan | Gambar Ilustrasi |
|---|---|---|---|
| 1 | Buka Registry Editor | Tekan tombol Windows + R, ketik regedit, dan tekan Enter. |
Gambar ilustrasi: Tombol Windows + R ditekan, jendela “Run” muncul, lalu ketik regedit di kolom “Open” dan tekan Enter. |
| 2 | Navigasi ke Key Registry | Navigasi ke key registry berikut: HKEY_LOCAL_MACHINE\SOFTWARE\Microsoft\Windows\CurrentVersion\Explorer\Advanced. |
Gambar ilustrasi: Jendela Registry Editor terbuka, pengguna menavigasi ke key registry yang disebutkan. |
| 3 | Buat Nilai DWORD Baru | Klik kanan pada panel kanan, pilih “New” > “DWORD (32-bit) Value”. Beri nama nilai baru TaskbarTranslucency. |
Gambar ilustrasi: Panel kanan jendela Registry Editor ditampilkan, pengguna mengklik kanan dan memilih “New” > “DWORD (32-bit) Value”. |
| 4 | Edit Nilai DWORD | Klik dua kali pada nilai TaskbarTranslucency yang baru dibuat. Di kotak “Value data”, masukkan nilai desimal antara 0 dan 255. Nilai yang lebih rendah akan menghasilkan transparansi yang lebih tinggi. |
Gambar ilustrasi: Jendela “Edit DWORD (32-bit) Value” muncul, pengguna memasukkan nilai desimal antara 0 dan 255 di kotak “Value data”. |
| 5 | Restart Explorer | Tutup Registry Editor dan restart Windows Explorer dengan menekan Ctrl + Shift + Esc, memilih “Task Manager”, dan klik “File” > “Run new task”. Ketik explorer.exe dan tekan Enter. |
Gambar ilustrasi: Jendela Task Manager muncul, pengguna memilih “File” > “Run new task” dan mengetik explorer.exe. |
Metode dan Alat Bantu
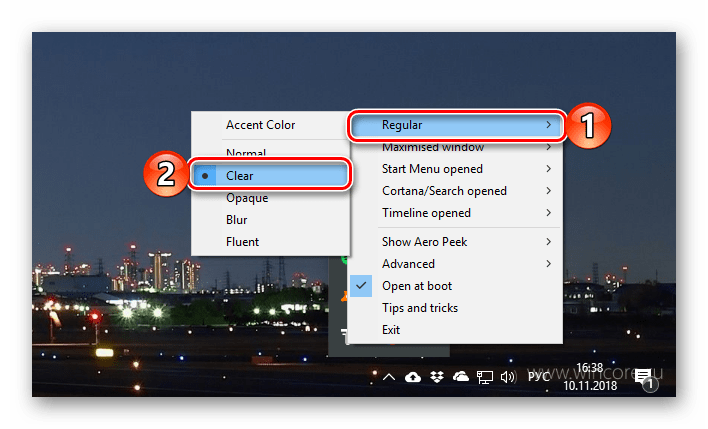
Ada beberapa metode yang bisa kamu gunakan untuk membuat taskbar Windows 7 menjadi transparan. Metode ini umumnya melibatkan modifikasi pengaturan sistem atau penggunaan program pihak ketiga. Berikut beberapa metode dan kelebihan serta kekurangannya.
Menggunakan Aero Glass, Cara membuat taskbar transparan windows 7
Aero Glass adalah fitur bawaan Windows 7 yang memungkinkan kamu untuk membuat taskbar transparan. Fitur ini bisa diakses melalui pengaturan personalisasi.
- Kelebihan: Aero Glass merupakan metode yang paling mudah dan tidak memerlukan program tambahan.
- Kekurangan: Aero Glass tidak menawarkan tingkat kustomisasi yang tinggi dan tidak semua tema Windows 7 mendukung transparansi.
Menggunakan Program Pihak Ketiga
Banyak program pihak ketiga yang tersedia untuk membuat taskbar transparan. Program ini biasanya menawarkan lebih banyak opsi kustomisasi dibandingkan dengan Aero Glass.
- Kelebihan: Program pihak ketiga biasanya menawarkan lebih banyak opsi kustomisasi, seperti pengaturan tingkat transparansi, warna, dan efek tambahan.
- Kekurangan: Program pihak ketiga bisa saja tidak kompatibel dengan semua versi Windows 7 atau mungkin memiliki bug yang dapat menyebabkan masalah pada sistem.
Menggunakan Registry Editor
Registry Editor adalah alat bawaan Windows yang memungkinkan kamu untuk mengedit pengaturan sistem. Kamu dapat menggunakan Registry Editor untuk mengubah nilai yang terkait dengan transparansi taskbar.
- Kelebihan: Registry Editor menawarkan tingkat kustomisasi yang tinggi dan memungkinkan kamu untuk mengubah pengaturan sistem secara manual.
- Kekurangan: Registry Editor merupakan alat yang kompleks dan dapat menyebabkan masalah pada sistem jika digunakan secara tidak tepat. Pastikan kamu memiliki cadangan sistem sebelum mengubah pengaturan registry.
Kustomisasi Taskbar
Setelah berhasil membuat taskbar transparan, Anda dapat melangkah lebih jauh dengan melakukan kustomisasi untuk menyesuaikannya dengan preferensi Anda. Windows 7 menawarkan beragam pilihan yang memungkinkan Anda untuk mengubah tampilan dan fungsionalitas taskbar sesuai keinginan.
Opsi Kustomisasi Taskbar
Berikut adalah beberapa opsi kustomisasi taskbar yang tersedia di Windows 7:
- Ukuran dan Posisi: Anda dapat mengubah ukuran taskbar dengan menyeret batas atasnya ke atas atau ke bawah. Anda juga dapat memindahkannya ke sisi kiri, kanan, atau bahkan ke atas layar.
- Tombol Taskbar: Anda dapat mengatur jumlah tombol yang ditampilkan di taskbar. Jika Anda memiliki banyak aplikasi yang terbuka, Anda dapat menyembunyikan tombol yang tidak sering digunakan untuk menghemat ruang.
- Tombol Mulai: Anda dapat mengubah ukuran dan bentuk tombol Mulai, bahkan menyembunyikannya jika Anda ingin mengakses menu Start melalui cara lain.
- Warna dan Tema: Anda dapat mengubah warna taskbar, ikon, dan font untuk menyesuaikan tampilannya dengan tema desktop Anda.
- Ikon Sistem: Anda dapat menambahkan atau menghapus ikon sistem yang ditampilkan di taskbar, seperti jam, volume, dan koneksi jaringan.
- Pengaturan Lainnya: Anda juga dapat mengontrol perilaku taskbar, seperti apakah taskbar harus otomatis disembunyikan saat tidak digunakan, atau apakah harus menampilkan ikon aplikasi yang sedang berjalan.
Contoh Pengaturan Kustomisasi
Berikut adalah beberapa contoh pengaturan yang dapat Anda lakukan untuk menyesuaikan tampilan taskbar:
- Mengatur Ukuran Taskbar: Seret batas atas taskbar ke bawah untuk memperluasnya atau ke atas untuk mengecilkannya.
- Memindahkan Taskbar: Klik kanan pada taskbar, pilih “Properties”, lalu pada tab “Taskbar”, ubah pengaturan “Taskbar location” untuk memindahkannya ke sisi kiri, kanan, atau atas layar.
- Mengubah Warna Taskbar: Klik kanan pada desktop, pilih “Personalize”, lalu pada tab “Colors”, ubah pengaturan “Taskbar” untuk memilih warna yang Anda inginkan.
Tips dan Trik:
- Untuk menyembunyikan taskbar saat tidak digunakan, klik kanan pada taskbar, pilih “Properties”, lalu centang kotak “Auto-hide the taskbar”.
- Untuk menampilkan ikon aplikasi yang sedang berjalan di taskbar, klik kanan pada taskbar, pilih “Properties”, lalu centang kotak “Show icons for open applications”.
- Anda dapat mengkustomisasi tombol Start dengan mengklik kanan pada tombol Start, memilih “Properties”, lalu pada tab “Start Menu”, mengubah pengaturan “Customize Start Menu”.
Tips Tambahan
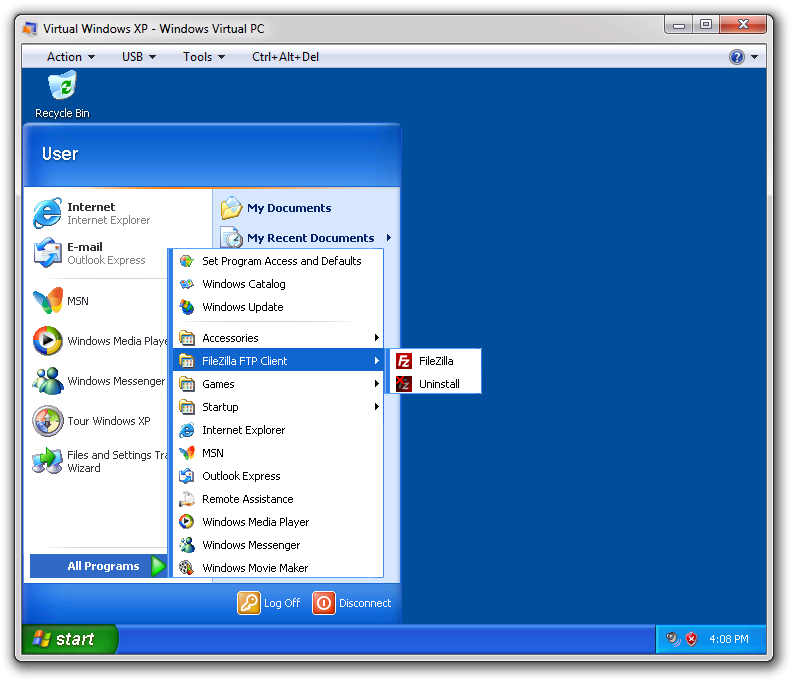
Membuat taskbar transparan memang menyenangkan, tapi ada beberapa hal yang perlu dipertimbangkan agar prosesnya lancar. Terkadang, beberapa masalah bisa muncul saat Anda mencoba membuat taskbar transparan. Berikut beberapa tips tambahan yang mungkin membantu Anda:
Identifikasi Potensi Masalah
Beberapa masalah umum yang mungkin Anda temui saat membuat taskbar transparan di Windows 7 antara lain:
- Taskbar menjadi tidak responsif atau tidak terlihat sama sekali.
- Warna taskbar tidak sesuai dengan yang Anda inginkan.
- Taskbar menjadi transparan secara parsial, tidak sepenuhnya.
- Taskbar menjadi buram atau kabur.
Solusi Umum
Ada beberapa solusi umum yang dapat Anda coba untuk mengatasi masalah yang muncul:
- Restart Windows Explorer: Kadang-kadang, restart Windows Explorer dapat membantu mengatasi masalah transparansi taskbar. Anda dapat melakukannya dengan menekan tombol Ctrl+Shift+Esc untuk membuka Task Manager, lalu cari proses Windows Explorer, klik kanan, dan pilih Restart.
- Ubah Tema: Jika Anda menggunakan tema khusus, coba ubah kembali ke tema default Windows 7. Ini bisa membantu mengatasi masalah yang terkait dengan transparansi.
- Perbarui Driver Grafis: Pastikan driver grafis Anda sudah diperbarui ke versi terbaru. Driver yang usang dapat menyebabkan masalah transparansi.
- Nonaktifkan Efek Transparansi: Jika masalah tetap terjadi, Anda dapat menonaktifkan efek transparansi untuk sementara waktu. Buka Control Panel > Performance Information and Tools > Adjust visual effects, lalu nonaktifkan pilihan Enable transparency effects.
Panduan Troubleshooting
Jika masalah masih belum teratasi, Anda dapat mencoba langkah-langkah berikut:
- Jalankan System File Checker (SFC) untuk memindai dan memperbaiki file sistem yang rusak.
- Gunakan Windows Update untuk menginstal pembaruan terbaru untuk Windows 7.
- Hubungi forum atau komunitas Windows 7 untuk mendapatkan bantuan tambahan.
Penutupan
Dengan membuat taskbar transparan, Anda tidak hanya mengubah tampilan Windows 7 menjadi lebih menarik, tetapi juga memberi kesan modern dan minimalis. Semoga panduan ini bermanfaat untuk Anda dalam menata tampilan desktop Windows 7 agar lebih sesuai dengan selera Anda. Selamat mencoba!
Panduan FAQ: Cara Membuat Taskbar Transparan Windows 7
Apakah membuat taskbar transparan akan mempengaruhi kinerja komputer?
Tidak, membuat taskbar transparan tidak akan mempengaruhi kinerja komputer Anda secara signifikan.
Apakah bisa membuat taskbar transparan hanya di bagian tertentu saja?
Sayangnya, Windows 7 tidak menyediakan fitur untuk membuat taskbar transparan hanya di bagian tertentu.







