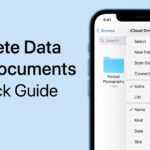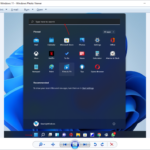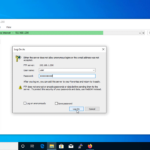Cara membuat taskbar transparan di windows 10 – Bosan dengan tampilan taskbar Windows 10 yang monoton? Ingin memberikan sentuhan estetika yang lebih modern pada desktop Anda? Tenang, Anda bisa membuat taskbar transparan dengan mudah! Artikel ini akan memandu Anda melalui langkah-langkah yang sederhana untuk membuat taskbar transparan, mulai dari memahami fungsi taskbar hingga menggunakan software pihak ketiga.
Taskbar Windows 10 merupakan komponen penting yang berfungsi sebagai pusat kontrol untuk aplikasi, program, dan sistem operasi. Di sini, Anda dapat mengakses menu Start, menjalankan aplikasi, beralih antar jendela, dan bahkan mengelola notifikasi. Namun, dengan menambahkan transparansi pada taskbar, Anda dapat membuat tampilan desktop lebih modern dan menarik, tanpa mengurangi fungsionalitasnya.
Mengenal Taskbar Windows 10: Cara Membuat Taskbar Transparan Di Windows 10
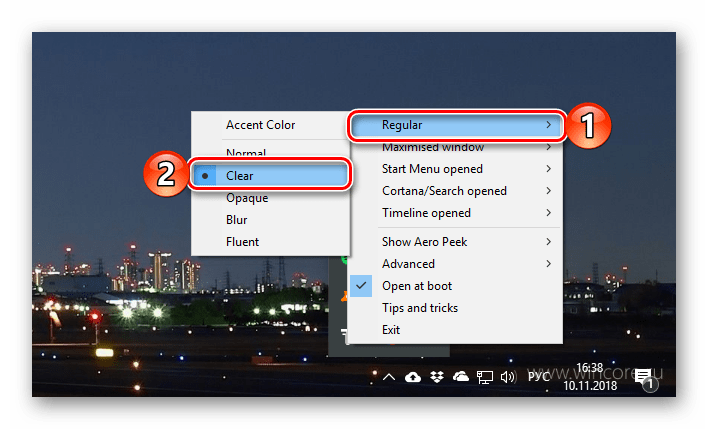
Taskbar adalah elemen penting dalam sistem operasi Windows 10 yang terletak di bagian bawah layar. Taskbar berfungsi sebagai pusat kontrol untuk berbagai aplikasi, program, dan fungsi penting lainnya.
Fungsi Utama Taskbar Windows 10
Taskbar memiliki fungsi utama untuk membantu pengguna mengelola aplikasi dan program yang sedang berjalan, serta memberikan akses cepat ke berbagai fitur sistem.
- Menampilkan Aplikasi yang Sedang Berjalan: Taskbar menampilkan ikon aplikasi yang sedang aktif, memungkinkan pengguna untuk beralih antar aplikasi dengan mudah.
- Membuka Aplikasi: Taskbar memungkinkan pengguna untuk membuka aplikasi dengan cepat dengan mengklik ikon aplikasi yang ada di taskbar.
- Menutup Aplikasi: Taskbar memungkinkan pengguna untuk menutup aplikasi dengan mengklik kanan ikon aplikasi dan memilih “Close” atau dengan menekan tombol Alt+F4.
- Meminimalkan Aplikasi: Taskbar memungkinkan pengguna untuk meminimalkan aplikasi dengan mengklik tombol “Minimize” pada jendela aplikasi atau dengan menekan tombol Alt+N.
- Membuka Menu Start: Taskbar memiliki tombol “Start” yang memungkinkan pengguna untuk membuka menu Start, yang berisi berbagai aplikasi, pengaturan, dan file.
- Menampilkan Area Notifikasi: Taskbar memiliki area notifikasi yang menampilkan ikon aplikasi yang sedang berjalan di latar belakang, seperti ikon volume, baterai, dan jam.
- Menampilkan Search Bar: Taskbar memiliki search bar yang memungkinkan pengguna untuk mencari file, aplikasi, dan pengaturan dengan cepat.
Contoh Penggunaan Taskbar dalam Aktivitas Sehari-hari
Taskbar digunakan dalam berbagai aktivitas sehari-hari, seperti:
- Membuka dan Beralih Antar Aplikasi: Saat bekerja di komputer, pengguna sering membuka beberapa aplikasi sekaligus. Taskbar membantu pengguna untuk beralih antar aplikasi dengan mudah, tanpa harus mencari aplikasi yang ingin dibuka di menu Start.
- Menjalankan Aplikasi dengan Cepat: Taskbar memungkinkan pengguna untuk membuka aplikasi dengan cepat dengan mengklik ikon aplikasi yang ada di taskbar. Ini sangat berguna untuk aplikasi yang sering digunakan, seperti browser web, aplikasi email, dan editor teks.
- Mengatur Volume, Baterai, dan Jam: Taskbar menampilkan ikon notifikasi yang berisi informasi penting, seperti volume, baterai, dan jam. Pengguna dapat mengakses dan mengontrol informasi ini dengan mudah melalui ikon notifikasi di taskbar.
- Mencari File dan Aplikasi: Taskbar memiliki search bar yang memungkinkan pengguna untuk mencari file, aplikasi, dan pengaturan dengan cepat. Ini sangat berguna untuk menemukan file atau aplikasi yang sulit ditemukan di komputer.
Elemen pada Taskbar Windows 10
Taskbar Windows 10 terdiri dari berbagai elemen, masing-masing memiliki fungsi yang berbeda.
| Elemen | Fungsi |
|---|---|
| Tombol Start | Membuka menu Start yang berisi berbagai aplikasi, pengaturan, dan file. |
| Ikon Aplikasi yang Sedang Berjalan | Menampilkan ikon aplikasi yang sedang aktif dan memungkinkan pengguna untuk beralih antar aplikasi dengan mudah. |
| Area Notifikasi | Menampilkan ikon aplikasi yang sedang berjalan di latar belakang, seperti ikon volume, baterai, dan jam. |
| Search Bar | Memungkinkan pengguna untuk mencari file, aplikasi, dan pengaturan dengan cepat. |
| Ikon Task View | Membuka Task View yang menampilkan semua jendela aplikasi yang sedang terbuka dan memungkinkan pengguna untuk mengatur layout jendela. |
| Ikon Virtual Desktop | Membuka menu Virtual Desktop yang memungkinkan pengguna untuk membuat dan beralih antar desktop virtual. |
| Ikon Personalisasi | Membuka menu Personalisasi yang memungkinkan pengguna untuk menyesuaikan tampilan dan pengaturan Windows 10. |
Metode Membuat Taskbar Transparan
Membuat taskbar Windows 10 transparan dapat memberikan tampilan yang lebih modern dan minimalis. Ada beberapa metode yang bisa Anda gunakan untuk mencapai efek ini, mulai dari pengaturan default Windows 10 hingga aplikasi pihak ketiga.
Menggunakan Pengaturan Default Windows 10
Windows 10 menyediakan opsi bawaan untuk membuat taskbar transparan. Berikut langkah-langkahnya:
- Klik kanan pada taskbar dan pilih “Pengaturan taskbar”.
- Di jendela pengaturan, gulir ke bawah dan aktifkan opsi “Efek transparansi”.
Dengan mengaktifkan opsi ini, taskbar akan menjadi transparan, namun transparansinya tidak sepenuhnya buram. Anda masih dapat melihat taskbar dengan jelas, tetapi dengan latar belakang desktop yang sedikit terlihat.
Membandingkan Metode Membuat Taskbar Transparan, Cara membuat taskbar transparan di windows 10
Berikut adalah tabel perbandingan metode membuat taskbar transparan:
| Metode | Tingkat Kesulitan | Hasil |
|---|---|---|
| Pengaturan Default Windows 10 | Mudah | Transparansi terbatas, taskbar masih terlihat jelas. |
| Aplikasi Pihak Ketiga | Sedang | Transparansi penuh, dapat disesuaikan dengan tingkat transparansi yang diinginkan. |
Menggunakan Software Pihak Ketiga
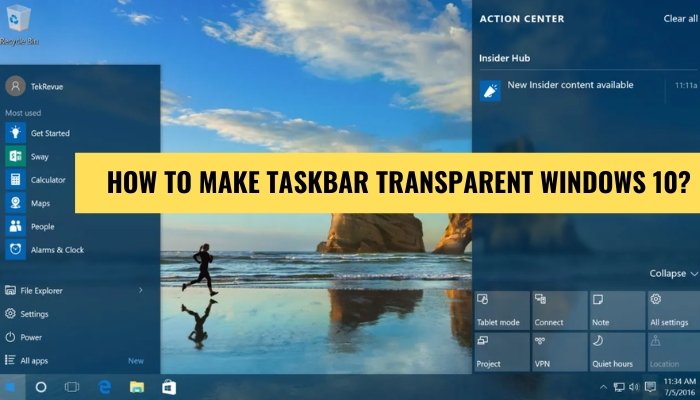
Jika Anda ingin memiliki lebih banyak kontrol dan opsi kustomisasi atas taskbar transparan, menggunakan software pihak ketiga bisa menjadi pilihan yang tepat. Software ini menawarkan fitur tambahan yang mungkin tidak tersedia di pengaturan Windows bawaan, seperti kemampuan untuk mengubah warna, transparansi, dan efek visual lainnya.
Rekomendasi Software Pihak Ketiga
Ada beberapa software pihak ketiga yang dapat digunakan untuk membuat taskbar transparan. Berikut beberapa rekomendasi:
- TranslucentTB: Software ini mudah digunakan dan menawarkan berbagai pilihan kustomisasi, termasuk transparansi, warna, dan efek blur. TranslucentTB juga memungkinkan Anda untuk menyembunyikan ikon taskbar dan mengontrol visibilitasnya.
- TaskbarX: Software ini menawarkan fitur yang lebih canggih, seperti kemampuan untuk mengatur posisi taskbar, menambahkan efek animasi, dan mengontrol visibilitas ikon sistem.
- Rainmeter: Rainmeter adalah software yang lebih kompleks, tetapi menawarkan fleksibilitas tinggi untuk mengubah tampilan desktop Anda. Anda dapat menggunakan skin Rainmeter untuk membuat taskbar transparan, menambahkan widget, dan menyesuaikan elemen desktop lainnya.
Langkah-Langkah Menggunakan TranslucentTB
Berikut langkah-langkah menggunakan TranslucentTB untuk membuat taskbar transparan:
- Unduh dan instal TranslucentTB dari situs web resminya.
- Jalankan TranslucentTB. Anda akan melihat ikonnya di area notifikasi.
- Klik kanan ikon TranslucentTB dan pilih “Settings”.
- Di tab “General”, atur tingkat transparansi yang diinginkan dengan menggeser slider “Opacity”.
- Anda juga dapat menyesuaikan warna taskbar, efek blur, dan opsi lainnya di tab “Appearance”.
- Simpan perubahan Anda dan keluar dari pengaturan.
Kelebihan menggunakan software pihak ketiga adalah Anda mendapatkan lebih banyak opsi kustomisasi dan kontrol atas taskbar. Anda dapat menyesuaikan transparansi, warna, dan efek visual lainnya sesuai keinginan Anda. Namun, kekurangannya adalah software ini mungkin membutuhkan sumber daya sistem yang lebih banyak dan dapat menyebabkan konflik dengan software lain.
Menyesuaikan Transparansi Taskbar
Setelah berhasil membuat taskbar transparan, Anda dapat menyesuaikan tingkat transparansinya sesuai selera. Windows 10 menyediakan beberapa opsi untuk mengatur transparansi taskbar, sehingga Anda dapat menemukan tingkat transparansi yang paling nyaman untuk mata Anda.
Opsi Pengaturan Transparansi Taskbar
Windows 10 menawarkan beberapa opsi untuk mengatur transparansi taskbar. Berikut adalah tabel yang menampilkan opsi-opsi tersebut:
| Opsi | Keterangan |
|---|---|
| Transparansi Efek | Menentukan tingkat transparansi keseluruhan taskbar. |
| Warna Aktif | Menentukan warna taskbar saat aplikasi aktif. |
| Warna Tidak Aktif | Menentukan warna taskbar saat aplikasi tidak aktif. |
Menyesuaikan Tingkat Transparansi
Untuk menyesuaikan tingkat transparansi taskbar, Anda dapat mengikuti langkah-langkah berikut:
- Klik kanan pada taskbar dan pilih “Pengaturan Taskbar”.
- Pada menu pengaturan, gulir ke bawah dan temukan bagian “Tampilan”.
- Aktifkan tombol “Transparansi Efek” untuk mengaktifkan transparansi taskbar.
- Gunakan slider di bawah “Transparansi Efek” untuk menyesuaikan tingkat transparansi. Semakin tinggi slider, semakin transparan taskbar.
Anda juga dapat mengubah warna taskbar dengan mengklik “Warna Aktif” atau “Warna Tidak Aktif” dan memilih warna yang Anda inginkan.
Ilustrasi Perbedaan Tingkat Transparansi
Berikut adalah ilustrasi yang menunjukkan perbedaan tampilan taskbar dengan tingkat transparansi yang berbeda:
Ilustrasi 1: Taskbar dengan transparansi rendah. Taskbar masih terlihat jelas, tetapi latar belakang desktop sedikit terlihat di baliknya.
Ilustrasi 2: Taskbar dengan transparansi sedang. Taskbar lebih transparan, sehingga latar belakang desktop terlihat lebih jelas.
Ilustrasi 3: Taskbar dengan transparansi tinggi. Taskbar hampir tidak terlihat, sehingga latar belakang desktop terlihat dengan jelas.
Anda dapat bereksperimen dengan berbagai tingkat transparansi untuk menemukan yang paling sesuai dengan selera Anda.
Tips dan Trik
Setelah berhasil membuat taskbar transparan, ada beberapa tips dan trik tambahan yang bisa Anda coba untuk meningkatkan pengalaman menggunakan taskbar transparan.
Tips-tips ini akan membantu Anda menyesuaikan tampilan dan fungsionalitas taskbar transparan agar sesuai dengan preferensi Anda.
Pengaturan Tambahan
Selain transparansi, ada beberapa pengaturan taskbar lainnya yang bisa Anda sesuaikan untuk meningkatkan estetika dan fungsionalitas.
Berikut adalah beberapa pengaturan taskbar yang bisa Anda ubah:
- Ukuran Taskbar: Anda bisa mengubah ukuran taskbar agar sesuai dengan preferensi Anda. Taskbar yang lebih kecil akan memberikan lebih banyak ruang di layar, sementara taskbar yang lebih besar akan memberikan lebih banyak ruang untuk ikon.
- Posisi Taskbar: Anda bisa memindahkan taskbar ke bagian atas, bawah, kiri, atau kanan layar. Ini akan memberikan tampilan yang berbeda pada desktop Anda.
- Warna Taskbar: Anda bisa mengubah warna taskbar agar sesuai dengan tema desktop Anda. Anda juga bisa memilih warna yang kontras agar taskbar lebih mudah dilihat.
- Ikon Taskbar: Anda bisa menambahkan atau menghapus ikon taskbar. Ini akan membantu Anda mengontrol informasi yang ditampilkan di taskbar.
Penutupan
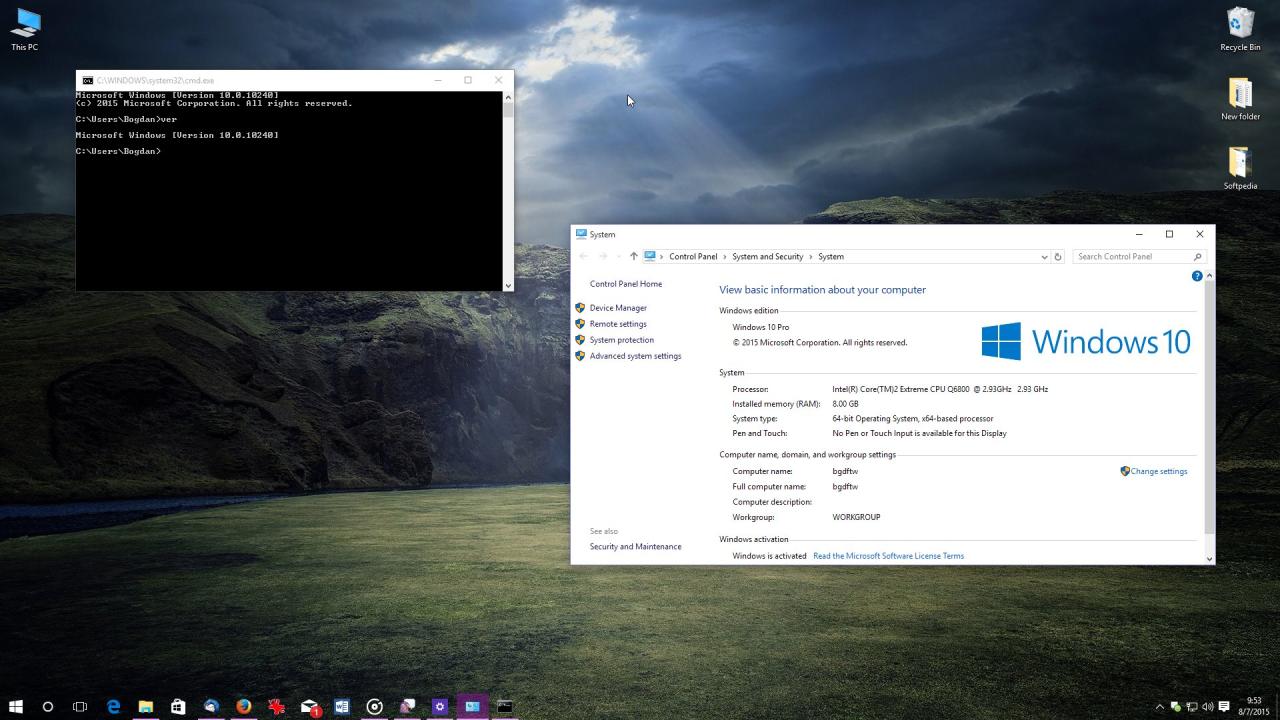
Membuat taskbar transparan di Windows 10 merupakan cara mudah untuk memberikan sentuhan personal pada desktop Anda. Dengan berbagai metode yang tersedia, Anda dapat memilih cara yang paling sesuai dengan kebutuhan dan preferensi Anda. Jangan ragu untuk bereksperimen dengan berbagai pengaturan transparansi untuk menemukan tampilan yang paling optimal dan memuaskan.
FAQ Terkini
Apakah membuat taskbar transparan akan mempengaruhi performa komputer?
Tidak, membuat taskbar transparan tidak akan berdampak signifikan pada performa komputer. Proses ini hanya mengubah tampilan visual taskbar, tanpa mengubah fungsinya.
Apakah saya dapat mengembalikan taskbar ke tampilan default?
Ya, Anda dapat mengembalikan taskbar ke tampilan default dengan mengubah pengaturan transparansi kembali ke nilai aslinya.
Bagaimana cara saya memilih tingkat transparansi yang paling optimal?
Cobalah bereksperimen dengan berbagai tingkat transparansi untuk menemukan yang paling sesuai dengan preferensi Anda. Anda dapat memilih tingkat transparansi yang memungkinkan Anda melihat konten di balik taskbar, tetapi tetap mudah untuk melihat ikon dan teks pada taskbar.