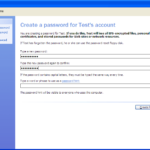Cara membuat taskbar auto hide windows 10 – Bosan dengan taskbar yang selalu terlihat dan memakan ruang layar? Windows 10 punya fitur Taskbar Auto Hide yang bisa menyembunyikan taskbar secara otomatis saat tidak digunakan, memberikan lebih banyak ruang layar untuk aplikasi Anda. Dengan Taskbar Auto Hide, taskbar akan muncul saat Anda menggerakkan mouse ke bagian bawah layar dan menghilang kembali setelah beberapa detik. Fitur ini sangat berguna untuk meningkatkan produktivitas dan membuat tampilan desktop Anda lebih bersih dan minimalis.
Pada artikel ini, kita akan membahas cara mengaktifkan Taskbar Auto Hide, mengatur delay waktu dan sensitivitas, serta mengatasi masalah umum yang mungkin terjadi. Yuk, kita mulai!
Pengenalan Taskbar Auto Hide
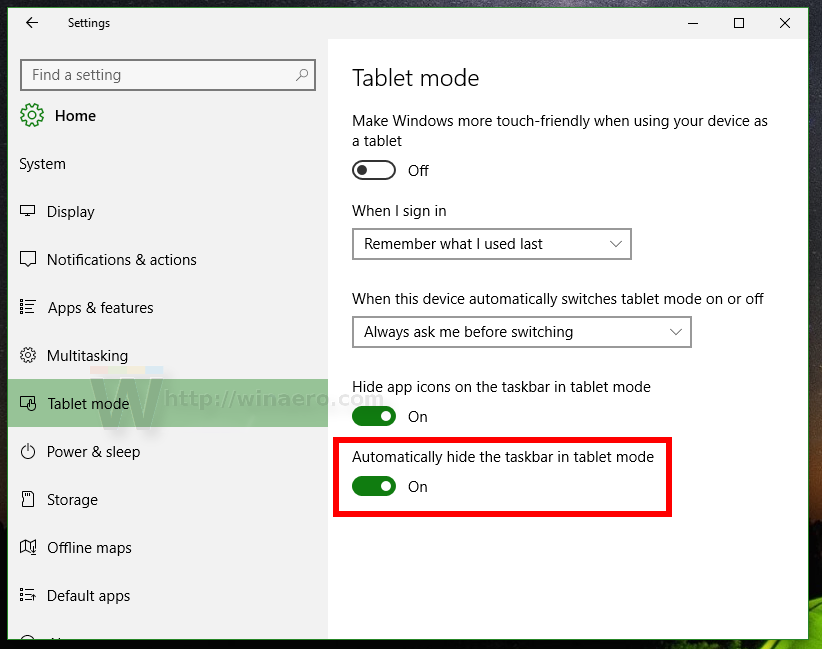
Taskbar Auto Hide merupakan fitur di Windows 10 yang memungkinkan taskbar untuk disembunyikan secara otomatis saat tidak digunakan, dan muncul kembali saat kursor mouse mendekati bagian bawah layar. Fitur ini sangat berguna untuk memaksimalkan ruang layar dan memberikan tampilan yang lebih bersih dan minimalis.
Keuntungan Taskbar Auto Hide
Menggunakan Taskbar Auto Hide memiliki beberapa keuntungan, yaitu:
- Memperluas Ruang Layar: Taskbar yang disembunyikan secara otomatis memungkinkan lebih banyak ruang layar untuk aplikasi dan konten lainnya, terutama pada layar berukuran kecil.
- Tampilan Lebih Bersih: Taskbar yang tersembunyi memberikan tampilan desktop yang lebih bersih dan rapi, mengurangi gangguan visual.
- Meningkatkan Fokus: Dengan Taskbar yang tersembunyi, pengguna dapat lebih fokus pada tugas yang sedang dikerjakan tanpa gangguan dari ikon-ikon yang ada di Taskbar.
- Menghindari Kesalahan Klik: Fitur ini membantu mengurangi risiko kesalahan klik pada ikon Taskbar saat bekerja di area dekat bagian bawah layar.
Kerugian Taskbar Auto Hide, Cara membuat taskbar auto hide windows 10
Meskipun memiliki banyak keuntungan, Taskbar Auto Hide juga memiliki beberapa kekurangan:
- Butuh Waktu untuk Beradaptasi: Bagi pengguna baru, mungkin membutuhkan waktu untuk beradaptasi dengan Taskbar yang tersembunyi dan terbiasa dengan cara memunculkannya kembali.
- Menyulitkan Akses Cepat: Pengguna yang sering beralih antara aplikasi atau membuka menu “Start” mungkin merasa kurang nyaman karena harus memunculkan Taskbar terlebih dahulu.
- Kurang Praktis untuk Beberapa Tugas: Bagi pengguna yang sering menggunakan Taskbar untuk mengakses ikon aplikasi atau widget, fitur ini mungkin kurang praktis.
Cara Mengaktifkan Taskbar Auto Hide: Cara Membuat Taskbar Auto Hide Windows 10
Taskbar auto hide adalah fitur yang memungkinkan taskbar untuk disembunyikan secara otomatis ketika tidak digunakan. Ini membantu Anda memaksimalkan ruang layar dan membuat desktop Anda terlihat lebih bersih. Anda dapat mengaktifkan Taskbar auto hide dengan dua cara, yaitu melalui Settings dan melalui taskbar properties.
Mengaktifkan Taskbar Auto Hide melalui Settings
Berikut adalah langkah-langkah untuk mengaktifkan Taskbar auto hide melalui Settings:
- Buka Settings dengan menekan tombol Windows + I.
- Pilih Personalization.
- Pilih Taskbar.
- Aktifkan toggle Taskbar auto hide.
Mengaktifkan Taskbar Auto Hide melalui Taskbar Properties
Berikut adalah langkah-langkah untuk mengaktifkan Taskbar auto hide melalui taskbar properties:
- Klik kanan pada taskbar dan pilih Taskbar settings.
- Pilih Taskbar.
- Aktifkan toggle Taskbar auto hide.
Perbedaan Antara Kedua Metode
Berikut adalah tabel yang menunjukkan perbedaan antara kedua metode aktivasi Taskbar auto hide:
| Metode | Kelebihan | Kekurangan |
|---|---|---|
| Settings | Lebih mudah diakses | Tidak memiliki opsi tambahan |
| Taskbar properties | Memiliki opsi tambahan, seperti memilih mode auto hide | Lebih rumit |
Mengatur Taskbar Auto Hide
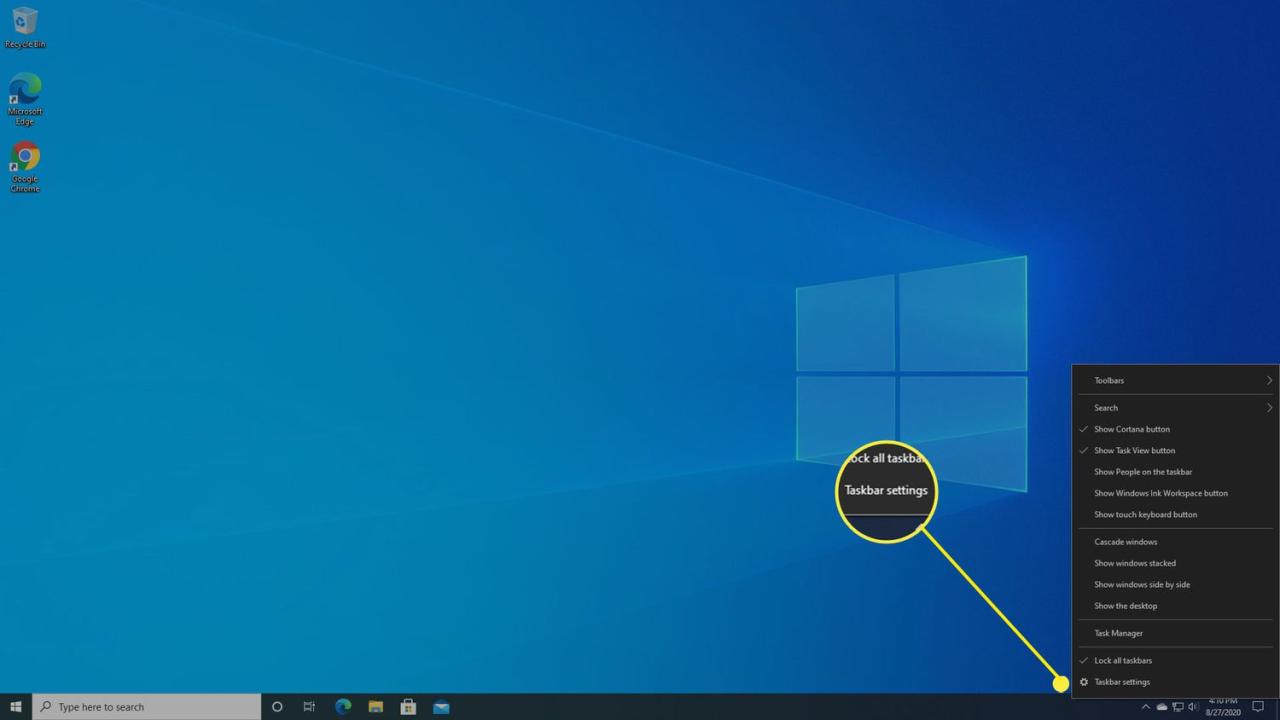
Setelah mengaktifkan Taskbar Auto Hide, kamu bisa mengatur beberapa opsi untuk menyesuaikan perilaku Taskbar. Salah satunya adalah mengatur delay waktu Taskbar Auto Hide, yaitu berapa lama Taskbar akan tetap terlihat sebelum menghilang. Selain itu, kamu juga bisa mengatur sensitivitas Taskbar Auto Hide, yaitu seberapa dekat kursor mouse harus ke bagian bawah layar agar Taskbar muncul kembali.
Mengatur Delay Waktu Taskbar Auto Hide
Kamu bisa mengatur delay waktu Taskbar Auto Hide sesuai dengan preferensi kamu. Jika kamu ingin Taskbar menghilang dengan cepat, kamu bisa mengatur delay waktu yang singkat. Sebaliknya, jika kamu ingin Taskbar tetap terlihat lebih lama, kamu bisa mengatur delay waktu yang lebih panjang.
- Buka menu Settings dengan menekan tombol Windows + I.
- Pilih Personalization.
- Pilih Taskbar.
- Aktifkan Taskbar auto-hide.
- Geser slider Taskbar auto-hide delay untuk mengatur delay waktu yang diinginkan.
Mengatur Sensitivitas Taskbar Auto Hide
Kamu juga bisa mengatur sensitivitas Taskbar Auto Hide, yaitu seberapa dekat kursor mouse harus ke bagian bawah layar agar Taskbar muncul kembali. Jika kamu ingin Taskbar muncul dengan cepat, kamu bisa mengatur sensitivitas yang tinggi. Sebaliknya, jika kamu ingin Taskbar muncul dengan lambat, kamu bisa mengatur sensitivitas yang rendah.
- Buka menu Settings dengan menekan tombol Windows + I.
- Pilih Personalization.
- Pilih Taskbar.
- Aktifkan Taskbar auto-hide.
- Geser slider Taskbar auto-hide sensitivity untuk mengatur sensitivitas yang diinginkan.
Contoh Penggunaan Taskbar Auto Hide
Berikut adalah contoh penggunaan Taskbar Auto Hide dengan delay waktu dan sensitivitas yang berbeda:
- Delay waktu singkat dan sensitivitas tinggi: Taskbar akan menghilang dengan cepat dan muncul kembali dengan cepat saat kursor mouse mendekati bagian bawah layar. Cocok untuk pengguna yang ingin memaksimalkan ruang layar dan tidak ingin Taskbar mengganggu aktivitas mereka.
- Delay waktu panjang dan sensitivitas rendah: Taskbar akan tetap terlihat lebih lama sebelum menghilang dan membutuhkan waktu lama untuk muncul kembali saat kursor mouse mendekati bagian bawah layar. Cocok untuk pengguna yang ingin Taskbar tetap terlihat dan mudah diakses.
Solusi Masalah Taskbar Auto Hide
Taskbar auto hide merupakan fitur yang bermanfaat untuk memaksimalkan ruang layar di Windows 10. Namun, terkadang fitur ini bisa mengalami masalah dan tidak berfungsi sebagaimana mestinya. Ada beberapa masalah umum yang mungkin kamu alami, dan untungnya, ada solusi untuk mengatasinya.
Masalah Taskbar Auto Hide Tidak Berfungsi
Jika taskbar auto hide tidak berfungsi, ada beberapa kemungkinan penyebabnya. Berikut adalah beberapa solusi yang bisa kamu coba:
- Restart Windows Explorer: Salah satu cara paling mudah untuk mengatasi masalah ini adalah dengan me-restart Windows Explorer. Caranya adalah dengan menekan tombol Ctrl + Shift + Esc untuk membuka Task Manager, kemudian cari “Windows Explorer” di tab “Processes”, klik kanan dan pilih “Restart”.
- Nonaktifkan dan Aktifkan Kembali Taskbar Auto Hide: Coba nonaktifkan dan aktifkan kembali fitur taskbar auto hide. Caranya adalah dengan klik kanan pada taskbar, pilih “Taskbar settings”, kemudian matikan dan hidupkan kembali opsi “Auto hide the taskbar”.
- Jalankan Troubleshooter: Windows memiliki troubleshooter yang bisa membantu mengatasi masalah pada taskbar. Untuk mengaksesnya, buka “Settings” > “Update & Security” > “Troubleshoot” > “Additional troubleshooters” dan pilih “Windows Store Apps”.
- Perbarui Driver Grafis: Driver grafis yang usang bisa menyebabkan masalah pada taskbar. Pastikan driver grafis kamu sudah diperbarui ke versi terbaru. Kamu bisa mengunduh driver terbaru dari situs web produsen kartu grafis kamu.
- Hapus Program yang Bermasalah: Program yang tidak kompatibel atau bermasalah bisa mengganggu fungsi taskbar. Coba hapus program yang baru kamu instal atau yang dicurigai sebagai penyebab masalah.
Taskbar Auto Hide Terlalu Cepat Menghilang
Jika taskbar auto hide terlalu cepat menghilang, kamu bisa menyesuaikan pengaturan “Taskbar timeout”. Berikut langkah-langkahnya:
- Klik kanan pada taskbar dan pilih “Taskbar settings”.
- Gulir ke bawah dan cari “Taskbar timeout” dan atur waktu yang kamu inginkan.
Taskbar Auto Hide Tidak Berfungsi di Layar Kedua
Jika taskbar auto hide tidak berfungsi di layar kedua, kamu perlu mengaktifkan fitur “Show taskbar on all displays” di pengaturan taskbar.
- Klik kanan pada taskbar dan pilih “Taskbar settings”.
- Aktifkan opsi “Show taskbar on all displays”.
Tips dan Trik Mengatasi Masalah Taskbar Auto Hide
- Restart komputer: Kadang-kadang, masalah taskbar auto hide bisa diatasi dengan me-restart komputer.
- Jalankan System File Checker (SFC): SFC bisa membantu memperbaiki file sistem yang rusak yang bisa menyebabkan masalah pada taskbar. Untuk menjalankan SFC, buka Command Prompt sebagai administrator dan ketik “sfc /scannow” kemudian tekan Enter.
- Buat akun pengguna baru: Jika masalah taskbar auto hide masih berlanjut, coba buat akun pengguna baru dan lihat apakah masalahnya teratasi.
- Gunakan fitur “Show taskbar when hovering over the edge of the screen”: Jika kamu sering menggunakan taskbar auto hide, kamu bisa mengaktifkan fitur “Show taskbar when hovering over the edge of the screen” untuk memudahkan akses ke taskbar.
Pemungkas
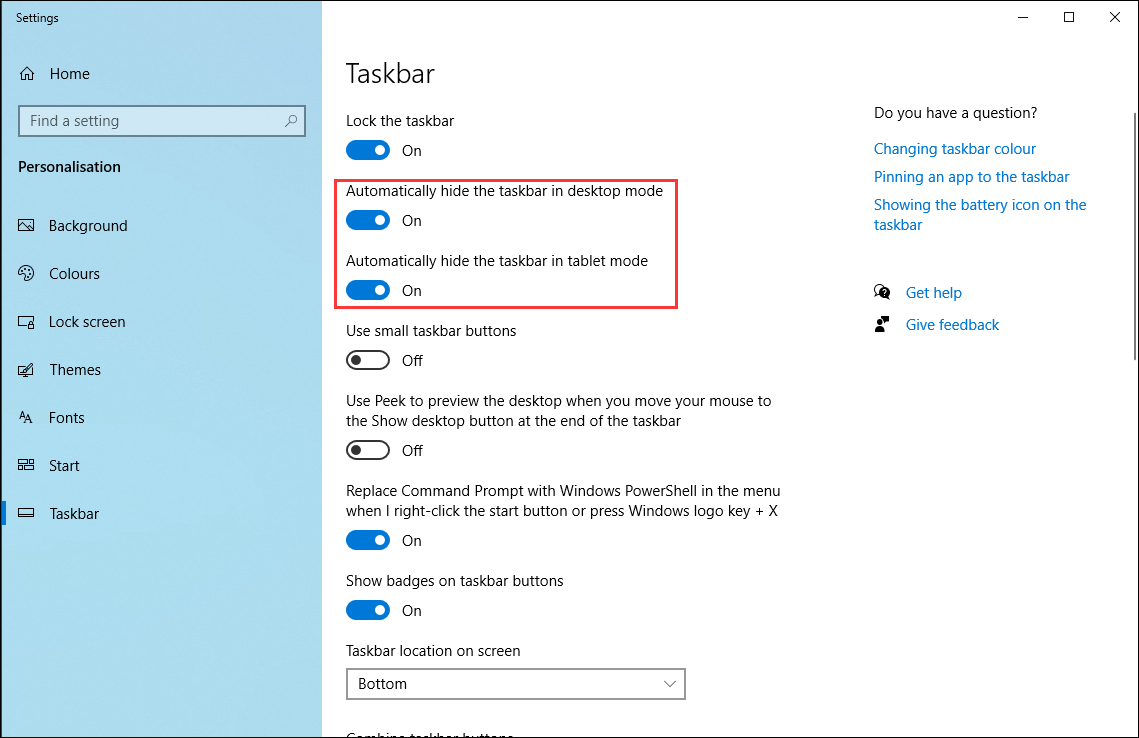
Dengan mengaktifkan Taskbar Auto Hide di Windows 10, Anda dapat memaksimalkan ruang layar dan meningkatkan pengalaman penggunaan desktop Anda. Anda dapat menyesuaikan pengaturan Taskbar Auto Hide sesuai dengan kebutuhan dan preferensi Anda, sehingga pengalaman penggunaan desktop Anda lebih nyaman dan efisien. Selamat mencoba!
Jawaban untuk Pertanyaan Umum
Apa yang terjadi jika Taskbar Auto Hide tidak berfungsi?
Pastikan Taskbar Auto Hide diaktifkan di pengaturan Windows 10. Jika masih tidak berfungsi, coba restart komputer Anda atau periksa apakah ada konflik dengan aplikasi lain.
Bagaimana cara mengubah delay waktu Taskbar Auto Hide?
Anda dapat mengatur delay waktu Taskbar Auto Hide di pengaturan Windows 10. Semakin lama delay waktu, semakin lama taskbar akan tetap terlihat setelah Anda menggerakkan mouse menjauh.
Apakah Taskbar Auto Hide bisa diaktifkan di semua versi Windows 10?
Ya, Taskbar Auto Hide tersedia di semua versi Windows 10.