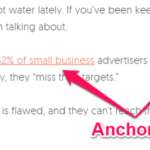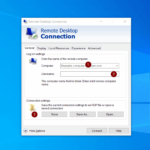Cara membuat shortcut youtube di desktop windows 7 – Bosan dengan proses membuka YouTube yang bertele-tele? Tak perlu khawatir! Dengan membuat shortcut YouTube di desktop Windows 7, Anda bisa langsung meluncur ke dunia video dengan cepat dan mudah. Bayangkan, hanya dengan sekali klik, Anda sudah bisa menikmati beragam konten menarik yang ditawarkan YouTube.
Artikel ini akan memandu Anda langkah demi langkah dalam membuat shortcut YouTube di desktop Windows 7. Kami akan membahas berbagai metode pembuatan, mulai dari drag and drop hingga menggunakan shortcut keyboard. Siap untuk mempermudah akses ke YouTube Anda? Mari kita mulai!
Memahami Shortcut YouTube
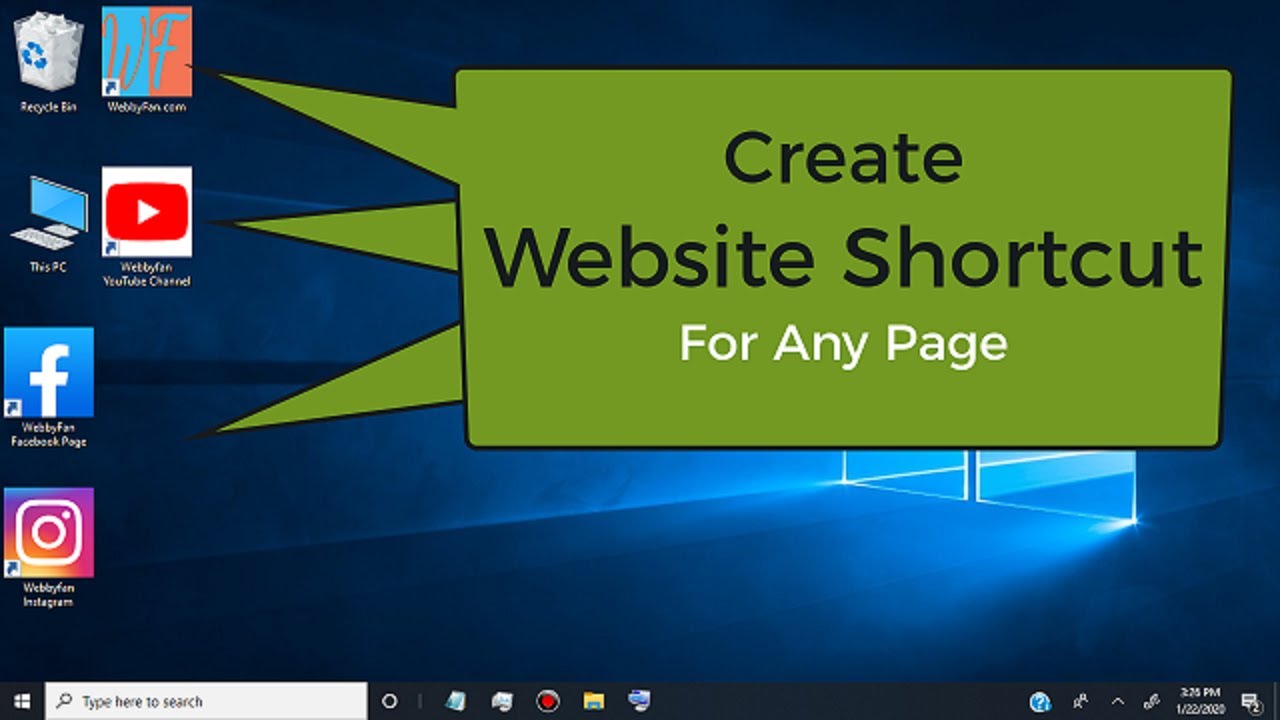
Shortcut YouTube di desktop Windows 7 adalah sebuah ikon yang dapat Anda klik untuk langsung membuka situs web YouTube. Shortcut ini memudahkan Anda untuk mengakses video YouTube tanpa harus mengetik alamat situs web di browser Anda. Anda dapat membuat shortcut YouTube di desktop Windows 7 dengan mudah, dan akan sangat bermanfaat dalam menghemat waktu Anda.
Manfaat Menggunakan Shortcut YouTube, Cara membuat shortcut youtube di desktop windows 7
Berikut adalah beberapa manfaat menggunakan shortcut YouTube di desktop Windows 7:
- Membuka YouTube dengan cepat dan mudah.
- Menghemat waktu dalam membuka browser dan mengetik alamat situs web YouTube.
- Memudahkan akses ke video YouTube favorit Anda.
Contoh Shortcut YouTube yang Umum Digunakan
Contoh shortcut YouTube yang umum digunakan adalah:
- Shortcut ke halaman utama YouTube.
- Shortcut ke video YouTube tertentu.
- Shortcut ke channel YouTube tertentu.
- Shortcut ke playlist YouTube tertentu.
Membuat Shortcut YouTube
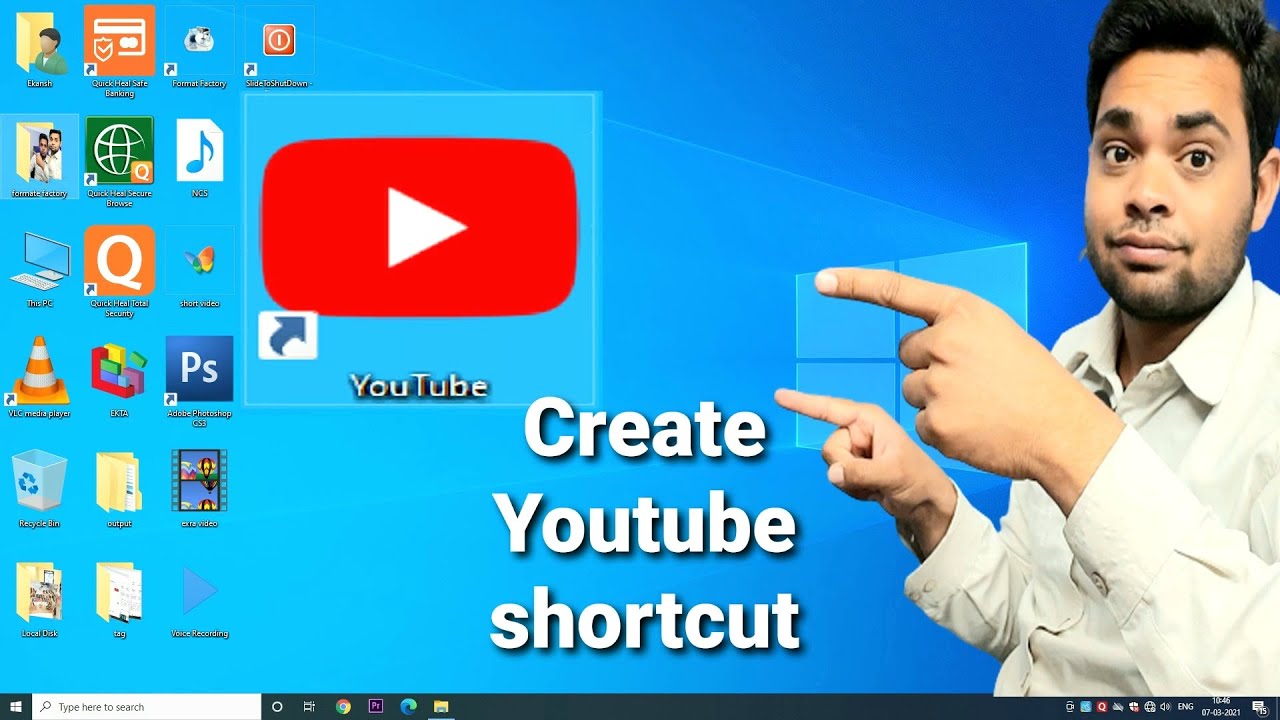
Membuat shortcut YouTube di desktop Windows 7 akan memudahkan Anda untuk mengakses YouTube dengan cepat. Anda dapat membuat shortcut YouTube dengan berbagai metode, seperti drag and drop, menu konteks, dan shortcut keyboard. Berikut adalah penjelasan tentang cara membuat shortcut YouTube di desktop Windows 7 dengan menggunakan ketiga metode tersebut.
Membuat Shortcut YouTube dengan Metode Drag and Drop
Metode drag and drop adalah metode yang paling mudah untuk membuat shortcut YouTube. Anda hanya perlu menyeret ikon YouTube dari browser Anda ke desktop.
- Buka browser Anda dan kunjungi situs web YouTube.
- Klik kanan pada ikon YouTube di bilah alamat browser Anda.
- Pilih “Buat Shortcut” dari menu konteks.
- Seret shortcut yang baru dibuat ke desktop Anda.
Membuat Shortcut YouTube dengan Metode Menu Konteks
Metode menu konteks adalah metode yang lebih fleksibel dibandingkan dengan metode drag and drop. Anda dapat membuat shortcut YouTube dengan menggunakan menu konteks di desktop Anda.
- Klik kanan pada area kosong di desktop Anda.
- Pilih “New” dari menu konteks.
- Pilih “Shortcut” dari menu konteks.
- Pada kotak dialog “Create Shortcut”, masukkan alamat situs web YouTube, yaitu “https://www.youtube.com/”.
- Klik “Next”.
- Berikan nama untuk shortcut Anda, misalnya “YouTube”.
- Klik “Finish”.
Membuat Shortcut YouTube dengan Metode Shortcut Keyboard
Metode shortcut keyboard adalah metode yang paling cepat untuk membuat shortcut YouTube. Anda dapat membuat shortcut YouTube dengan menggunakan kombinasi tombol keyboard.
- Klik kanan pada area kosong di desktop Anda.
- Pilih “New” dari menu konteks.
- Pilih “Shortcut” dari menu konteks.
- Pada kotak dialog “Create Shortcut”, masukkan alamat situs web YouTube, yaitu “https://www.youtube.com/”.
- Klik “Next”.
- Berikan nama untuk shortcut Anda, misalnya “YouTube”.
- Klik “Finish”.
- Klik kanan pada shortcut YouTube yang baru dibuat.
- Pilih “Properties” dari menu konteks.
- Pada tab “Shortcut”, klik pada kotak “Shortcut key”.
- Tekan kombinasi tombol keyboard yang ingin Anda gunakan sebagai shortcut. Misalnya, Anda dapat menekan tombol “Ctrl” dan “Y” secara bersamaan.
- Klik “Apply” dan “OK”.
Perbandingan Ketiga Metode Pembuatan Shortcut YouTube
| Metode | Kelebihan | Kekurangan |
|---|---|---|
| Drag and Drop | Mudah dan cepat | Tidak fleksibel |
| Menu Konteks | Fleksibel | Agak lebih lama |
| Shortcut Keyboard | Paling cepat | Membutuhkan kombinasi tombol keyboard yang mudah diingat |
Mengatur Shortcut YouTube
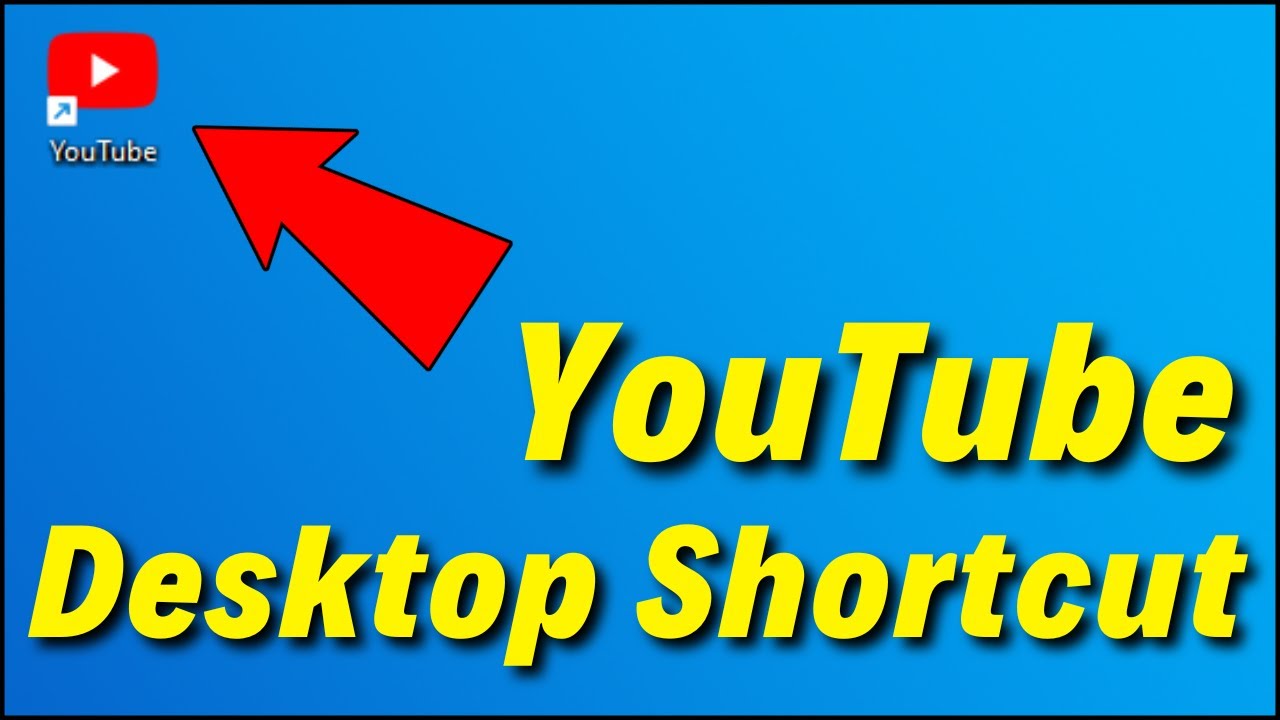
Setelah shortcut YouTube berhasil dibuat, kamu bisa mengatur shortcut tersebut sesuai dengan keinginanmu. Pengaturan ini meliputi mengubah ikon, nama, lokasi, dan bahkan menghapus shortcut.
Mengubah Ikon Shortcut YouTube
Untuk mengubah ikon shortcut YouTube, kamu perlu melakukan beberapa langkah sederhana. Pertama, klik kanan pada shortcut YouTube yang ingin diubah ikonnya. Kemudian, pilih “Properties”. Pada jendela “Properties”, klik tombol “Change Icon”. Jendela baru akan muncul menampilkan berbagai ikon yang tersedia. Pilih ikon yang kamu inginkan dan klik “OK”. Setelah itu, klik “Apply” dan “OK” pada jendela “Properties” untuk menyimpan perubahan.
Mengubah Nama Shortcut YouTube
Mengubah nama shortcut YouTube juga mudah. Klik kanan pada shortcut YouTube yang ingin diubah namanya, kemudian pilih “Rename”. Hapus nama shortcut yang lama dan ketik nama baru yang kamu inginkan. Tekan Enter untuk menyimpan perubahan.
Mengubah Lokasi Shortcut YouTube
Untuk mengubah lokasi shortcut YouTube, kamu perlu melakukan beberapa langkah tambahan. Pertama, klik kanan pada shortcut YouTube yang ingin diubah lokasinya. Kemudian, pilih “Properties”. Pada jendela “Properties”, klik tombol “Change Icon”. Jendela baru akan muncul menampilkan berbagai ikon yang tersedia. Pilih ikon yang kamu inginkan dan klik “OK”. Setelah itu, klik “Apply” dan “OK” pada jendela “Properties” untuk menyimpan perubahan.
Menghapus Shortcut YouTube
Jika kamu tidak lagi membutuhkan shortcut YouTube, kamu dapat menghapusnya dengan mudah. Klik kanan pada shortcut YouTube yang ingin dihapus, kemudian pilih “Delete”. Konfirmasi penghapusan dengan mengklik “Yes” pada jendela konfirmasi yang muncul.
Menggunakan Shortcut YouTube
Shortcut YouTube dapat membantu Anda mengakses video, playlist, dan channel YouTube dengan cepat dan mudah. Berikut adalah beberapa cara untuk membuat shortcut YouTube di desktop Windows 7.
Membuka YouTube dengan Shortcut
Anda dapat membuka YouTube dengan shortcut dengan mengikuti langkah-langkah berikut:
- Klik kanan pada desktop Anda.
- Pilih “New” dan kemudian “Shortcut”.
- Pada kotak “Type the location of the item”, ketik “https://www.youtube.com” dan klik “Next”.
- Berikan nama shortcut Anda, misalnya “YouTube”.
- Klik “Finish”.
Sekarang Anda dapat membuka YouTube dengan mengklik dua kali pada shortcut yang baru saja Anda buat.
Membuka Video YouTube Tertentu dengan Shortcut
Untuk membuka video YouTube tertentu dengan shortcut, Anda perlu mengambil URL video tersebut dan mengikuti langkah-langkah berikut:
- Klik kanan pada desktop Anda.
- Pilih “New” dan kemudian “Shortcut”.
- Pada kotak “Type the location of the item”, ketik URL video YouTube yang ingin Anda buka. Misalnya, untuk video “https://www.youtube.com/watch?v=dQw4w9WgXcQ”, ketik “https://www.youtube.com/watch?v=dQw4w9WgXcQ”.
- Klik “Next”.
- Berikan nama shortcut Anda, misalnya “Video Rick Astley”.
- Klik “Finish”.
Sekarang Anda dapat membuka video tersebut dengan mengklik dua kali pada shortcut yang baru saja Anda buat.
Membuka Playlist YouTube dengan Shortcut
Untuk membuka playlist YouTube dengan shortcut, Anda perlu mengambil URL playlist tersebut dan mengikuti langkah-langkah yang sama seperti membuka video YouTube tertentu.
- Klik kanan pada desktop Anda.
- Pilih “New” dan kemudian “Shortcut”.
- Pada kotak “Type the location of the item”, ketik URL playlist YouTube yang ingin Anda buka. Misalnya, untuk playlist “https://www.youtube.com/playlist?list=PL8D8C314844133257”, ketik “https://www.youtube.com/playlist?list=PL8D8C314844133257”.
- Klik “Next”.
- Berikan nama shortcut Anda, misalnya “Playlist Musik”.
- Klik “Finish”.
Sekarang Anda dapat membuka playlist tersebut dengan mengklik dua kali pada shortcut yang baru saja Anda buat.
Membuka Channel YouTube dengan Shortcut
Untuk membuka channel YouTube dengan shortcut, Anda perlu mengambil URL channel tersebut dan mengikuti langkah-langkah yang sama seperti membuka video YouTube tertentu.
- Klik kanan pada desktop Anda.
- Pilih “New” dan kemudian “Shortcut”.
- Pada kotak “Type the location of the item”, ketik URL channel YouTube yang ingin Anda buka. Misalnya, untuk channel “https://www.youtube.com/user/Google”, ketik “https://www.youtube.com/user/Google”.
- Klik “Next”.
- Berikan nama shortcut Anda, misalnya “Channel Google”.
- Klik “Finish”.
Sekarang Anda dapat membuka channel tersebut dengan mengklik dua kali pada shortcut yang baru saja Anda buat.
Tips dan Trik
Membuat shortcut YouTube di desktop Windows 7 memang praktis, tetapi ada beberapa tips dan trik tambahan yang bisa kamu terapkan untuk memaksimalkan penggunaan shortcut tersebut. Berikut adalah beberapa tips yang bisa kamu coba.
Mengatur Shortcut
Setelah membuat shortcut YouTube, kamu bisa mengaturnya agar lebih mudah diakses dan sesuai dengan preferensi kamu. Misalnya, kamu bisa:
- Mengubah ikon shortcut dengan ikon YouTube yang lebih menarik.
- Memindahkan shortcut ke lokasi yang lebih mudah diakses, seperti desktop atau taskbar.
- Memberikan nama yang lebih deskriptif untuk shortcut, misalnya “YouTube – Musik” atau “YouTube – Video Tutorial”.
Membuka Video Tertentu
Shortcut YouTube yang kamu buat bisa digunakan untuk membuka video tertentu secara langsung. Caranya, cukup tambahkan alamat URL video yang ingin kamu buka di bagian akhir alamat shortcut.
- Misalnya, jika alamat shortcut YouTube kamu adalah “C:\Users\NamaPengguna\Desktop\YouTube.lnk”, maka untuk membuka video dengan alamat URL “https://www.youtube.com/watch?v=dQw4w9WgXcQ”, kamu bisa mengubah alamat shortcut menjadi “C:\Users\NamaPengguna\Desktop\YouTube.lnk https://www.youtube.com/watch?v=dQw4w9WgXcQ”.
Menggunakan Shortcut Keyboard
Kamu juga bisa menggunakan shortcut keyboard untuk mengakses fitur-fitur YouTube dengan lebih cepat. Berikut beberapa shortcut keyboard yang umum digunakan di YouTube:
- K: Berhenti/Mulai video.
- J: Mundur 10 detik.
- L: Maju 10 detik.
- F: Masuk ke mode layar penuh.
- Esc: Keluar dari mode layar penuh.
Membuka YouTube di Browser Tertentu
Jika kamu memiliki beberapa browser web di komputer kamu, kamu bisa mengatur shortcut YouTube agar selalu terbuka di browser tertentu. Caranya, klik kanan pada shortcut YouTube, lalu pilih “Properties”. Pada tab “Shortcut”, kamu bisa mengubah target shortcut dengan menambahkan alamat browser yang ingin kamu gunakan.
- Misalnya, jika kamu ingin membuka YouTube di browser Google Chrome, kamu bisa menambahkan “chrome.exe” di bagian awal target shortcut.
Menggunakan Shortcut untuk Berlangganan Channel
Kamu juga bisa membuat shortcut khusus untuk berlangganan channel YouTube tertentu. Caranya, cukup salin alamat URL channel yang ingin kamu berlangganan, lalu buat shortcut baru dan tempelkan alamat URL tersebut di bagian target shortcut.
“Shortcut YouTube sangat berguna untuk mengakses konten YouTube dengan cepat dan mudah. Anda bisa membuka video favorit, channel yang Anda sukai, atau bahkan melakukan pencarian dengan mudah.” – Sumber Terpercaya
Ilustrasi
Bayangkan kamu sedang mencari video tutorial memasak di YouTube. Dengan shortcut YouTube, kamu bisa langsung membuka YouTube dan mencari video tutorial tersebut tanpa harus membuka browser terlebih dahulu. Setelah menemukan video yang kamu cari, kamu bisa menggunakan shortcut keyboard untuk memutar, menjeda, atau memajukan video dengan mudah.
Ringkasan Akhir
Dengan shortcut YouTube di desktop Windows 7, Anda dapat menikmati akses yang lebih cepat dan mudah ke dunia video yang luas. Anda dapat langsung membuka YouTube, video tertentu, playlist, atau channel favorit Anda dengan sekali klik. Selamat menikmati pengalaman menonton YouTube yang lebih praktis!
Informasi FAQ: Cara Membuat Shortcut Youtube Di Desktop Windows 7
Apakah shortcut YouTube dapat digunakan di versi Windows lainnya?
Ya, metode pembuatan shortcut YouTube yang dijelaskan dalam artikel ini umumnya dapat diterapkan di berbagai versi Windows, termasuk Windows 8, 10, dan 11.
Bagaimana cara mengubah ikon shortcut YouTube menjadi ikon yang lebih menarik?
Anda dapat memilih ikon yang sesuai dari berbagai pilihan ikon yang tersedia di internet atau menggunakan aplikasi pengeditan gambar untuk membuat ikon sendiri.