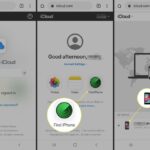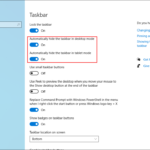Cara membuat shortcut my computer di windows 10 – Bosan dengan langkah-langkah rumit untuk membuka My Computer di Windows 10? Tenang, membuat shortcut ke My Computer di desktop Windows 10 sangat mudah! Dengan shortcut, Anda dapat mengakses folder dan file di komputer dengan lebih cepat dan praktis. Anda bisa menempatkan shortcut ini di desktop, taskbar, atau bahkan di menu Start. Yuk, kita pelajari cara membuatnya!
Dalam panduan ini, Anda akan mempelajari cara membuat shortcut ke My Computer, folder, program, dan file. Selain itu, kita juga akan membahas cara membuat shortcut keyboard khusus untuk aplikasi tertentu. Dengan memahami langkah-langkah ini, Anda dapat mengatur komputer Windows 10 sesuai kebutuhan dan meningkatkan produktivitas Anda.
Membuat Shortcut di Desktop
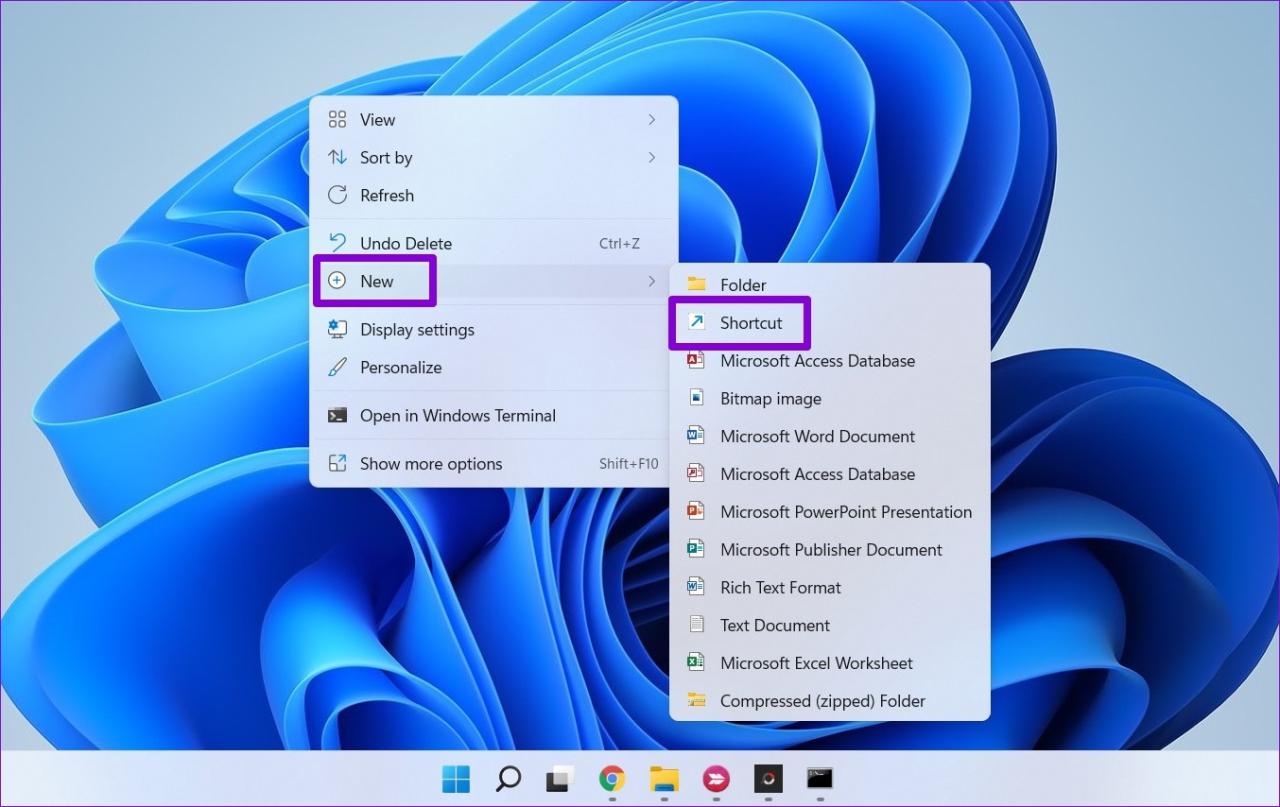
Shortcut atau jalan pintas adalah ikon yang memudahkan akses ke file, folder, atau program di komputer. Dengan membuat shortcut di desktop, Anda dapat membuka program atau file yang sering digunakan dengan lebih cepat. Pada Windows 10, Anda dapat membuat shortcut dengan mudah menggunakan beberapa langkah sederhana.
Membuat Shortcut di Desktop
Berikut langkah-langkah membuat shortcut di desktop Windows 10:
| Langkah | Keterangan |
|---|---|
| 1. Buka File Explorer | Cari dan klik ikon File Explorer di taskbar, atau tekan tombol Windows + E pada keyboard. |
| 2. Cari File atau Folder yang Ingin Dibuat Shortcut-nya | Buka lokasi file atau folder yang ingin dibuat shortcut-nya. Misalnya, jika Anda ingin membuat shortcut untuk aplikasi Notepad, buka folder “C:\Windows\System32” dan cari file “notepad.exe”. |
| 3. Klik Kanan pada File atau Folder | Klik kanan pada file atau folder yang ingin dibuat shortcut-nya. |
| 4. Pilih “Create shortcut” | Pada menu konteks yang muncul, pilih opsi “Create shortcut”. |
| 5. Pindahkan Shortcut ke Desktop | Shortcut baru akan dibuat di lokasi file atau folder yang dipilih. Anda dapat memindahkan shortcut ini ke desktop dengan menyeret dan melepasnya. |
Contoh gambar shortcut di desktop:
Gambar shortcut di desktop biasanya berupa ikon kecil yang mewakili file atau folder yang terkait. Misalnya, shortcut untuk aplikasi Notepad akan menampilkan ikon Notepad. Ikon ini biasanya berwarna-warni dan mudah dikenali.
Mengubah Ikon Shortcut
Anda dapat mengubah ikon shortcut di desktop untuk membuatnya lebih mudah dikenali atau sesuai dengan preferensi Anda. Berikut langkah-langkahnya:
- Klik kanan pada shortcut yang ingin diubah ikonnya.
- Pilih “Properties” dari menu konteks.
- Pada tab “Shortcut”, klik tombol “Change Icon”.
- Pilih ikon yang ingin digunakan dari daftar yang tersedia, atau klik tombol “Browse” untuk mencari ikon di komputer Anda.
- Klik “OK” untuk menyimpan perubahan.
Membuat Shortcut ke Folder
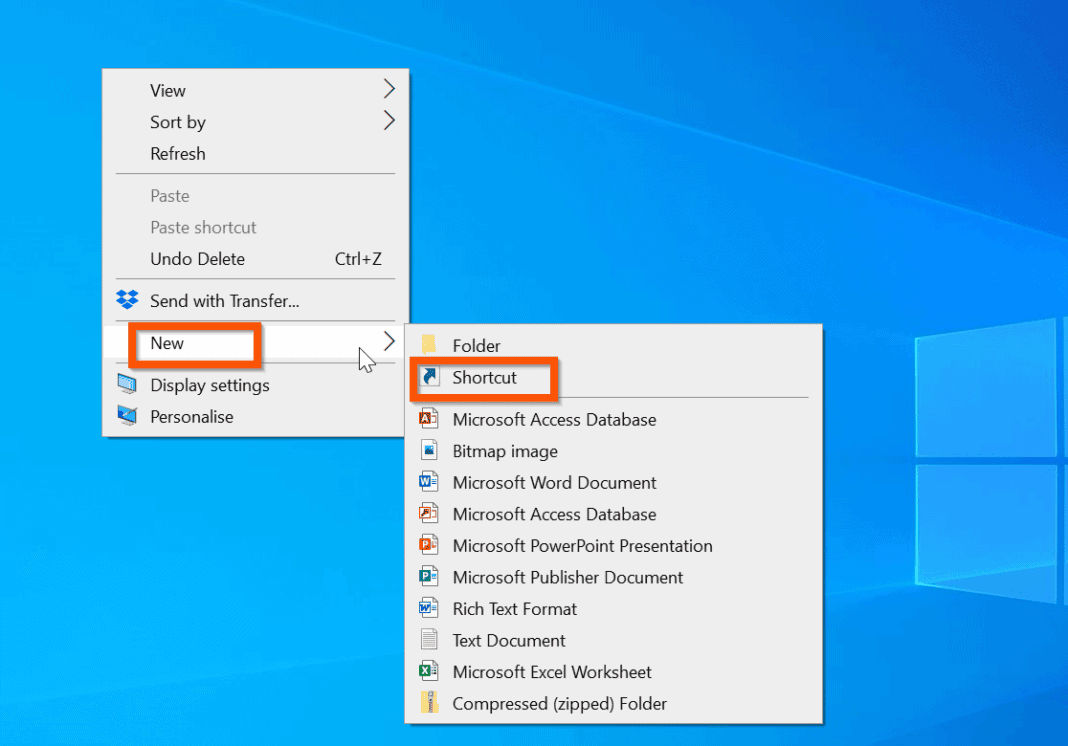
Shortcut ke folder adalah cara mudah dan cepat untuk mengakses folder yang sering digunakan. Anda dapat membuat shortcut ke folder di desktop, taskbar, atau menu Start. Shortcut folder akan menampilkan ikon folder yang dapat diklik untuk membuka folder tersebut.
Membuat Shortcut ke Folder Menggunakan Menu Konteks
Cara termudah untuk membuat shortcut ke folder adalah dengan menggunakan menu konteks. Berikut langkah-langkahnya:
- Buka folder yang ingin Anda buat shortcut-nya.
- Klik kanan pada folder tersebut.
- Pilih Buat shortcut.
- Shortcut folder akan dibuat di lokasi folder tersebut.
- Anda dapat memindahkan shortcut ke lokasi lain, seperti desktop atau taskbar.
Membuat Shortcut ke Folder Menggunakan Keyboard Shortcut
Anda juga dapat membuat shortcut ke folder dengan menggunakan keyboard shortcut. Berikut tabel yang berisi cara membuat shortcut ke folder menggunakan keyboard shortcut:
| Langkah | Keyboard Shortcut |
|---|---|
| Buka folder yang ingin Anda buat shortcut-nya | – |
| Tekan tombol Ctrl + C | Menyalin folder |
| Buka lokasi tempat Anda ingin membuat shortcut | – |
| Tekan tombol Ctrl + V | Menempelkan shortcut folder |
Contoh Shortcut Folder di Desktop
Gambar di bawah ini menunjukkan contoh shortcut folder di desktop. Shortcut folder ini akan membuka folder “Dokumen” ketika diklik.
Gambar ini menunjukkan ikon shortcut folder yang terletak di desktop. Ikon shortcut folder ini biasanya berbentuk folder kecil dengan panah di atasnya. Nama folder juga ditampilkan di bawah ikon shortcut. Ketika Anda mengklik ikon shortcut folder, maka folder tersebut akan terbuka di jendela baru.
Membuat Shortcut ke Program
Membuat shortcut ke program di Windows 10 dapat mempermudah akses ke program yang sering kamu gunakan. Shortcut program dapat ditempatkan di desktop, taskbar, atau folder lainnya. Dengan begitu, kamu tidak perlu mencari program tersebut di menu Start setiap kali ingin membukanya.
Membuat Shortcut ke Program Menggunakan “Start Menu”
Kamu dapat membuat shortcut ke program dengan mudah menggunakan menu Start. Berikut langkah-langkahnya:
- Buka menu Start.
- Cari program yang ingin kamu buat shortcut-nya. Misalnya, kamu ingin membuat shortcut ke program Notepad.
- Klik kanan pada ikon program Notepad, lalu pilih “More” dan “Open file location”.
- Klik kanan pada ikon program Notepad di folder tersebut, lalu pilih “Create shortcut”.
- Shortcut program Notepad akan dibuat di folder tersebut. Kamu dapat memindahkan shortcut tersebut ke desktop atau lokasi lain yang kamu inginkan.
Membuat Shortcut ke Program Menggunakan “File Explorer”, Cara membuat shortcut my computer di windows 10
Selain menggunakan menu Start, kamu juga dapat membuat shortcut ke program menggunakan File Explorer. Berikut langkah-langkahnya:
| Langkah | Keterangan |
|---|---|
| 1. Buka File Explorer. | Buka File Explorer dengan menekan tombol Windows + E. |
| 2. Cari lokasi program yang ingin kamu buat shortcut-nya. | Misalnya, kamu ingin membuat shortcut ke program Notepad. Program Notepad biasanya terletak di folder “C:\Windows\System32”. |
| 3. Klik kanan pada ikon program Notepad, lalu pilih “Create shortcut”. | Shortcut program Notepad akan dibuat di folder tersebut. |
| 4. Pindahkan shortcut ke lokasi yang kamu inginkan. | Kamu dapat memindahkan shortcut tersebut ke desktop, taskbar, atau folder lainnya. |
Mengubah Nama Shortcut Program
Setelah membuat shortcut program, kamu dapat mengubah namanya agar lebih mudah diingat. Berikut langkah-langkahnya:
- Klik kanan pada shortcut program yang ingin kamu ubah namanya.
- Pilih “Rename”.
- Ketik nama baru untuk shortcut program tersebut, lalu tekan Enter.
Membuat Shortcut ke File: Cara Membuat Shortcut My Computer Di Windows 10
Shortcut file memungkinkan Anda mengakses file atau folder dengan cepat dan mudah. Anda dapat membuat shortcut ke file di desktop, taskbar, atau menu Start. Berikut adalah beberapa cara untuk membuat shortcut ke file.
Membuat Shortcut ke File Menggunakan Drag and Drop
Cara termudah untuk membuat shortcut ke file adalah dengan menggunakan metode drag and drop. Berikut langkah-langkahnya:
- Buka File Explorer dan temukan file yang ingin Anda buat shortcut-nya.
- Klik kanan pada file dan pilih “Copy” atau tekan Ctrl + C.
- Buka lokasi di mana Anda ingin membuat shortcut, seperti desktop atau taskbar.
- Klik kanan pada ruang kosong dan pilih “Paste” atau tekan Ctrl + V.
- Shortcut ke file tersebut akan dibuat.
Membuat Shortcut ke File Menggunakan “Send To”
Anda juga dapat membuat shortcut ke file menggunakan fitur “Send To”. Berikut langkah-langkahnya:
| Langkah | Penjelasan |
|---|---|
| 1. Buka File Explorer dan temukan file yang ingin Anda buat shortcut-nya. | Pilih file yang ingin Anda buat shortcut-nya. |
| 2. Klik kanan pada file dan pilih “Send To”. | Menu “Send To” akan muncul. |
| 3. Pilih lokasi di mana Anda ingin membuat shortcut, seperti “Desktop” atau “Quick Access”. | Shortcut ke file tersebut akan dibuat di lokasi yang Anda pilih. |
Contoh Gambar Shortcut File di Desktop
Shortcut file di desktop akan muncul sebagai ikon yang mewakili file tersebut. Misalnya, shortcut ke file dokumen Word akan menampilkan ikon Word. Anda dapat mengganti ikon shortcut dengan ikon lain yang lebih sesuai dengan preferensi Anda.
Membuat Shortcut Keyboard
![]()
Shortcut keyboard adalah kombinasi tombol yang dapat Anda gunakan untuk menjalankan perintah atau membuka program dengan cepat. Shortcut keyboard dapat membantu Anda bekerja lebih efisien, terutama jika Anda sering menggunakan program atau perintah tertentu.
Contoh Keyboard Shortcut Umum
Berikut adalah beberapa contoh keyboard shortcut yang umum digunakan di Windows 10:
| Shortcut | Fungsi |
|---|---|
| Ctrl + C | Salin |
| Ctrl + V | Tempel |
| Ctrl + X | Potong |
| Ctrl + Z | Batalkan |
| Ctrl + A | Pilih Semua |
| Ctrl + S | Simpan |
| Ctrl + P | Cetak |
| Alt + Tab | Beralih antar jendela |
| Win + D | Menampilkan Desktop |
| Win + E | Membuka File Explorer |
Membuat Shortcut Keyboard Khusus
Anda juga dapat membuat shortcut keyboard khusus untuk program tertentu. Untuk membuat shortcut keyboard khusus, Anda perlu mengikuti langkah-langkah berikut:
1. Klik kanan pada ikon program yang ingin Anda buat shortcut keyboardnya.
2. Pilih Properties.
3. Pada tab Shortcut, klik Change Shortcut Key.
4. Tekan kombinasi tombol yang ingin Anda gunakan sebagai shortcut.
5. Klik OK.
Contoh Gambar Keyboard Shortcut
Contoh gambar keyboard shortcut yang telah dibuat untuk program tertentu:
Gambar menunjukkan contoh shortcut keyboard yang telah dibuat untuk program Notepad. Shortcut keyboard yang telah dibuat adalah Ctrl + Shift + N, yang akan membuka program Notepad.
Ringkasan Akhir
Dengan mempelajari cara membuat shortcut di Windows 10, Anda dapat mengatur komputer dengan lebih efisien. Anda dapat mengakses folder, program, dan file dengan lebih cepat, sehingga Anda dapat bekerja dan bermain dengan lebih mudah. Jadi, jangan ragu untuk bereksperimen dan membuat shortcut sesuai dengan kebutuhan Anda. Selamat mencoba!
Daftar Pertanyaan Populer
Apakah shortcut ini hanya untuk My Computer?
Tidak, Anda bisa membuat shortcut untuk berbagai hal seperti folder, program, file, dan bahkan situs web.
Bagaimana cara menghapus shortcut yang sudah dibuat?
Cukup klik kanan pada shortcut dan pilih “Delete”.
Apakah shortcut ini akan mempengaruhi kinerja komputer?
Tidak, shortcut hanya berfungsi sebagai jalan pintas dan tidak akan memengaruhi kinerja komputer.