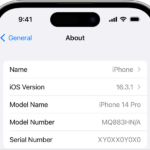Cara membuat server printer windows 10 – Ingin berbagi printer dengan beberapa perangkat di jaringan Anda? Membuat server printer di Windows 10 adalah solusi yang tepat. Dengan server printer, Anda dapat dengan mudah mencetak dokumen dari berbagai komputer tanpa perlu repot menghubungkan printer secara fisik ke setiap perangkat.
Artikel ini akan memandu Anda langkah demi langkah dalam membuat server printer Windows 10, mulai dari persyaratan sistem hingga konfigurasi jaringan dan pemecahan masalah umum. Siapkan printer Anda dan mari kita mulai!
Persyaratan dan Persiapan
Membuat server printer Windows 10 memungkinkan Anda berbagi printer dengan beberapa perangkat di jaringan. Sebelum memulai, ada beberapa persyaratan dan persiapan yang perlu Anda lakukan.
Persyaratan Sistem, Cara membuat server printer windows 10
Untuk menjalankan server printer Windows 10, Anda memerlukan sistem yang memenuhi persyaratan minimal berikut:
- Windows 10 dengan update terbaru
- Prosesor (CPU) dengan kecepatan minimal 1 GHz
- RAM minimal 1 GB
- Ruang hard disk minimal 16 GB
- Kartu jaringan yang berfungsi
Perangkat Lunak
Anda memerlukan perangkat lunak berikut untuk membuat server printer:
- Driver printer yang kompatibel dengan Windows 10. Anda dapat mengunduh driver dari situs web produsen printer Anda.
- Jika printer Anda tidak memiliki driver yang kompatibel, Anda dapat menggunakan driver generik yang tersedia di Windows 10.
Menyiapkan Printer
Sebelum Anda dapat berbagi printer, Anda perlu menyiapkan printer yang ingin Anda bagikan.
- Hubungkan printer ke komputer yang akan menjadi server printer. Pastikan printer dihidupkan dan terhubung ke jaringan.
- Pastikan printer telah diinstal dan berfungsi dengan baik pada komputer server. Anda dapat mencetak halaman uji untuk memastikan printer berfungsi.
Konfigurasi Jaringan
Anda perlu memastikan bahwa printer dan perangkat lain di jaringan dapat berkomunikasi satu sama lain. Berikut adalah langkah-langkah untuk mengonfigurasi jaringan:
- Pastikan semua perangkat di jaringan berada di grup kerja yang sama. Anda dapat memeriksa grup kerja di komputer Anda dengan membuka “Control Panel” > “System and Security” > “System”.
- Pastikan komputer server dan perangkat lain memiliki akses ke jaringan yang sama. Anda dapat memeriksa koneksi jaringan dengan membuka “Control Panel” > “Network and Internet” > “Network and Sharing Center”.
- Jika Anda menggunakan firewall, pastikan port yang digunakan oleh printer diizinkan. Anda dapat memeriksa port yang digunakan oleh printer di dokumentasi printer atau situs web produsen.
Konfigurasi Server Printer
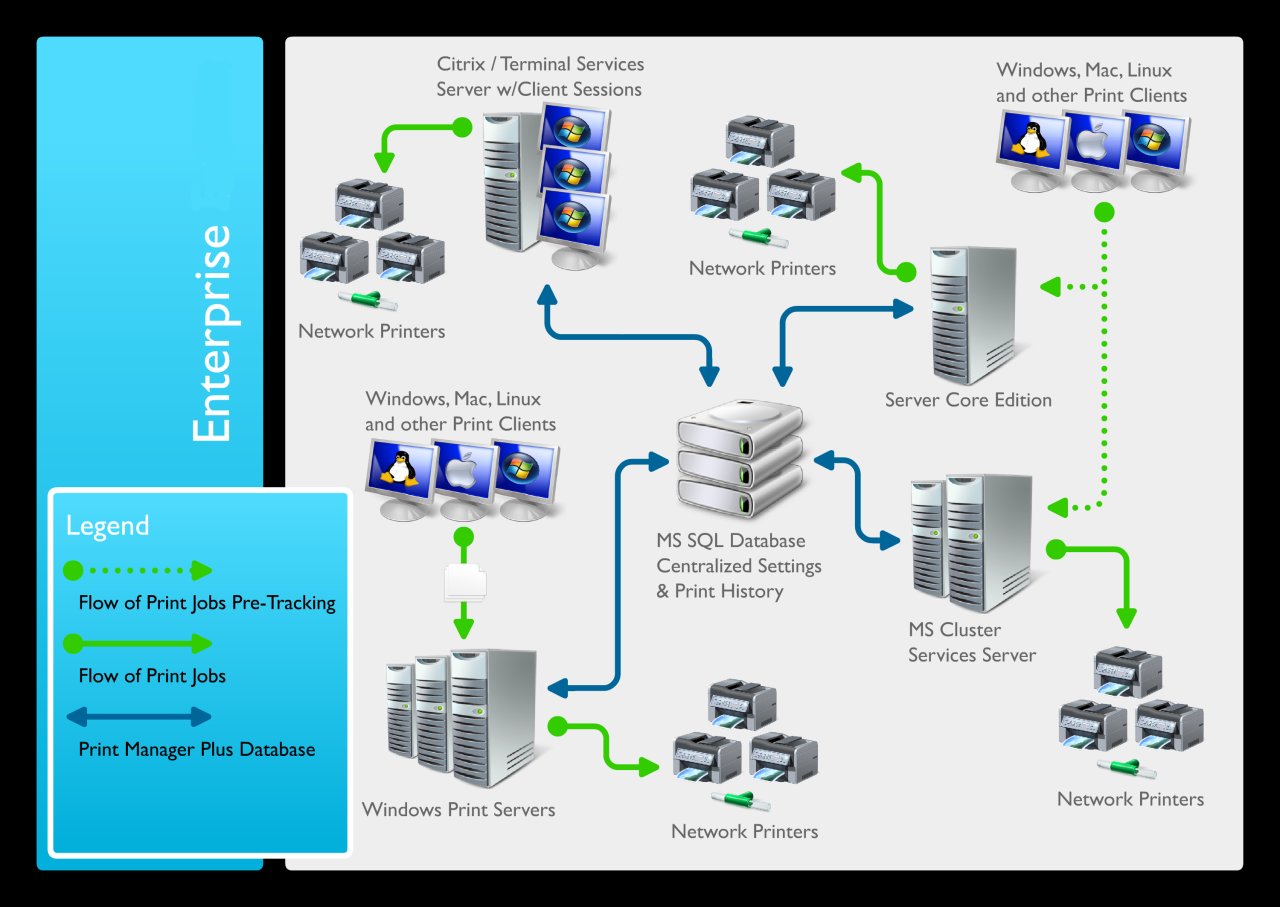
Setelah server printer Windows 10 Anda siap, langkah selanjutnya adalah mengonfigurasinya agar dapat diakses oleh perangkat lain di jaringan. Berikut langkah-langkahnya:
Aktifkan Fitur Berbagi Printer
Untuk membuat printer Anda dapat diakses oleh perangkat lain, Anda perlu mengaktifkan fitur berbagi printer pada Windows 10. Berikut langkah-langkahnya:
- Buka menu Start dan ketik Control Panel. Klik Control Panel.
- Pilih Network and Sharing Center.
- Klik Change advanced sharing settings.
- Di bagian Private, pastikan opsi Turn on network discovery dan Turn on file and printer sharing dipilih.
- Di bagian All Networks, pastikan opsi Turn off password protected sharing dipilih.
- Klik Save changes.
Tambahkan Printer ke Server Printer
Setelah fitur berbagi printer diaktifkan, Anda dapat menambahkan printer ke server printer. Berikut langkah-langkahnya:
| Langkah | Keterangan |
|---|---|
| 1 | Buka menu Start dan ketik Devices and Printers. Klik Devices and Printers. |
| 2 | Klik kanan pada area kosong di jendela Devices and Printers dan pilih Add a printer. |
| 3 | Pilih Add a local printer or network printer with manual settings. |
| 4 | Pilih Create a new port dan pilih jenis port yang sesuai dengan printer Anda. |
| 5 | Masukkan nama dan lokasi port printer. |
| 6 | Pilih driver printer yang sesuai dari daftar driver yang tersedia. |
| 7 | Beri nama printer dan klik Next. |
| 8 | Pilih apakah Anda ingin berbagi printer ini atau tidak. Jika ya, beri nama yang mudah diingat untuk printer yang dibagikan. |
| 9 | Klik Finish. |
Konfigurasi Izin Akses Printer
Setelah printer ditambahkan ke server printer, Anda dapat mengatur izin akses untuk printer tersebut. Hal ini penting untuk memastikan bahwa hanya pengguna yang berwenang yang dapat mengakses dan menggunakan printer. Berikut langkah-langkahnya:
- Buka menu Start dan ketik Devices and Printers. Klik Devices and Printers.
- Klik kanan pada printer yang ingin Anda atur izin aksesnya dan pilih Printer properties.
- Pilih tab Sharing.
- Centang kotak Share this printer.
- Klik tombol Permissions.
- Pilih grup atau pengguna yang ingin Anda berikan akses ke printer.
- Pilih level akses yang ingin Anda berikan. Misalnya, Anda dapat memberikan akses penuh, akses baca saja, atau tidak ada akses sama sekali.
- Klik Apply dan OK untuk menyimpan perubahan.
Tetapkan Nama dan Deskripsi Server Printer
Untuk memudahkan pengelolaan dan identifikasi server printer, Anda dapat menetapkan nama dan deskripsi yang informatif. Berikut langkah-langkahnya:
- Buka menu Start dan ketik System. Klik System.
- Klik About di bagian kiri menu.
- Klik Rename this PC.
- Masukkan nama yang ingin Anda gunakan untuk server printer Anda.
- Klik Next dan Finish untuk menyelesaikan proses penamaan.
- Anda juga dapat menambahkan deskripsi untuk server printer Anda. Untuk melakukan hal ini, buka menu Start dan ketik Control Panel. Klik Control Panel.
- Pilih System and Security.
- Pilih System.
- Klik Change settings di bagian bawah menu.
- Pilih tab Computer Name.
- Masukkan deskripsi yang ingin Anda gunakan untuk server printer Anda.
- Klik OK untuk menyimpan perubahan.
Koneksi Client ke Server Printer
Setelah server printer Windows 10 Anda siap, langkah selanjutnya adalah menghubungkan komputer klien ke server tersebut. Ini memungkinkan komputer klien untuk mengakses dan mencetak ke printer yang dibagikan melalui server printer. Proses ini melibatkan beberapa langkah, termasuk menemukan dan menginstal driver printer yang tepat di komputer klien.
Menghubungkan Komputer Klien
Untuk menghubungkan komputer klien ke server printer, Anda perlu melakukan beberapa langkah sederhana:
- Buka jendela “Run” dengan menekan tombol Windows + R. Ketik “control printers” dan tekan Enter.
- Klik “Add a printer” pada jendela “Devices and Printers”.
- Pilih “Add a network, wireless or Bluetooth printer”. Windows akan secara otomatis mendeteksi printer yang tersedia di jaringan.
- Pilih server printer Anda dari daftar printer yang ditemukan.
- Pilih driver printer yang sesuai untuk model printer Anda. Jika driver tidak tersedia, Anda dapat mengunduhnya dari situs web produsen printer.
- Konfigurasikan pengaturan printer, seperti nama printer, lokasi, dan pengaturan pencetakan default.
Menemukan dan Menginstal Driver Printer
Driver printer adalah perangkat lunak yang memungkinkan komputer Anda untuk berkomunikasi dengan printer. Anda perlu menginstal driver printer yang benar agar komputer klien Anda dapat mencetak ke server printer. Berikut adalah beberapa cara untuk menemukan dan menginstal driver printer:
- Windows Update: Windows Update secara otomatis dapat mengunduh dan menginstal driver printer terbaru untuk printer Anda. Anda dapat memeriksa pembaruan driver melalui pengaturan Windows.
- Situs Web Produsen Printer: Situs web produsen printer biasanya menyediakan driver terbaru untuk model printer mereka. Anda dapat mengunduh dan menginstal driver dari situs web ini.
- Disk Instalasi Printer: Jika Anda memiliki disk instalasi printer, Anda dapat menggunakannya untuk menginstal driver printer.
Memecahkan Masalah Koneksi Printer
Jika Anda mengalami masalah dalam menghubungkan komputer klien ke server printer, berikut adalah beberapa solusi umum:
| Masalah | Solusi |
|---|---|
| Printer tidak ditemukan di jaringan | Pastikan server printer dan komputer klien terhubung ke jaringan yang sama. Periksa koneksi internet Anda dan pastikan server printer dihidupkan. |
| Driver printer tidak kompatibel | Pastikan Anda menginstal driver printer yang benar untuk model printer Anda. Anda dapat mengunduh driver terbaru dari situs web produsen printer. |
| Printer tidak dapat diakses | Pastikan printer dibagikan pada server printer dan izin yang tepat diberikan kepada pengguna. Periksa pengaturan berbagi printer di server printer. |
| Kesalahan pencetakan | Pastikan ada cukup kertas di baki printer dan printer tidak mengalami masalah mekanis. Periksa pengaturan pencetakan dan pastikan pengaturan yang benar digunakan. |
Mengelola dan Memelihara Server Printer
Setelah server printer Anda beroperasi, penting untuk mengelola dan memelihara server printer secara teratur. Berikut adalah beberapa tips untuk mengelola dan memelihara server printer Anda:
- Perbarui driver printer: Perbarui driver printer secara teratur untuk memastikan printer Anda berfungsi dengan baik dan mendapatkan manfaat dari peningkatan kinerja dan keamanan.
- Bersihkan printer: Bersihkan printer secara teratur untuk mencegah debu dan kotoran menumpuk di bagian internal printer. Hal ini akan membantu menjaga kinerja printer tetap optimal.
- Monitor penggunaan printer: Pantau penggunaan printer secara teratur untuk mengetahui berapa banyak halaman yang dicetak dan kapan printer perlu diisi ulang atau diperbaiki.
- Backup data printer: Backup data printer secara teratur untuk melindungi data Anda dari kehilangan data. Ini termasuk pengaturan printer, driver, dan file cetak yang disimpan.
Solusi Masalah Umum: Cara Membuat Server Printer Windows 10
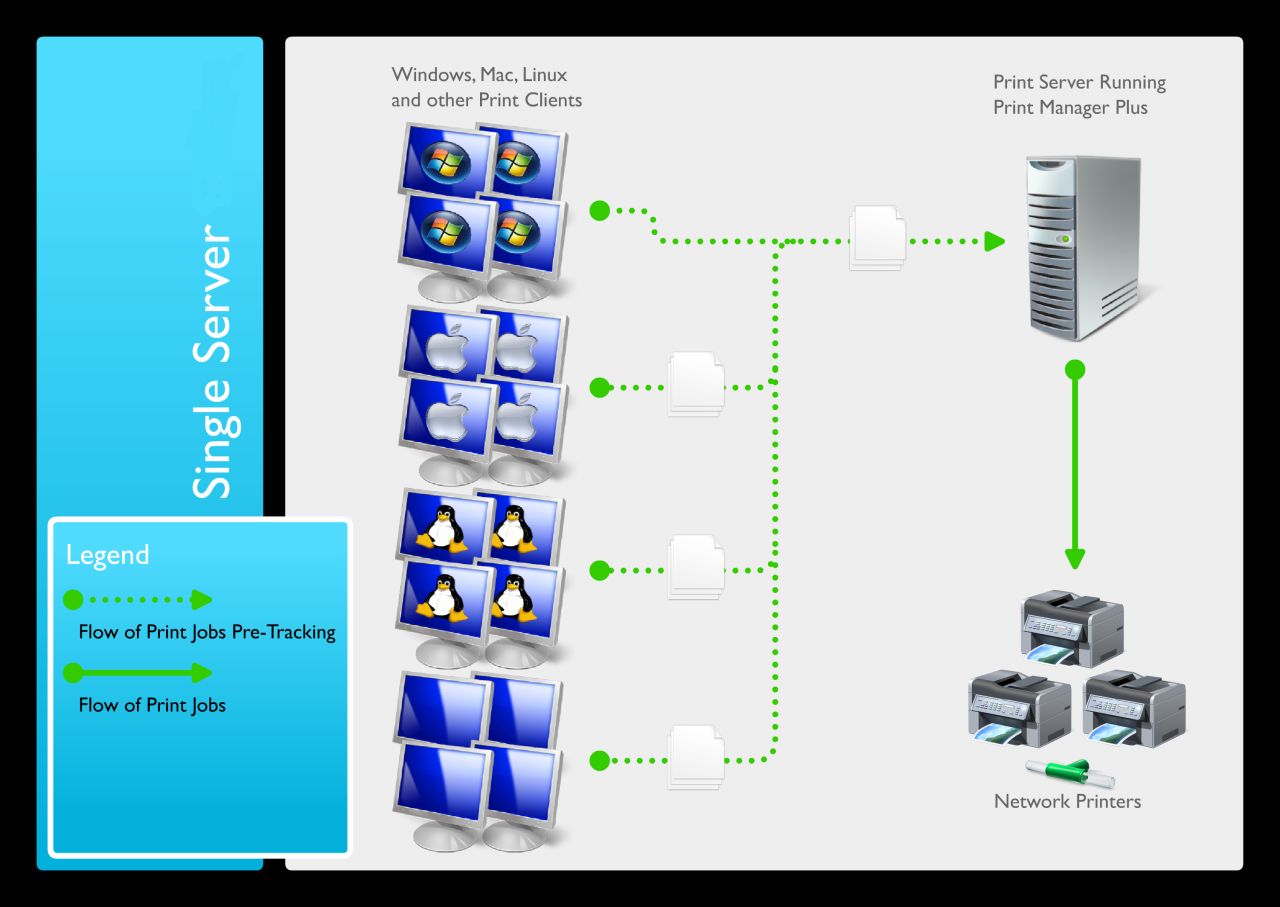
Saat mengelola server printer, masalah terkadang muncul. Ini bisa berupa koneksi printer yang terputus, kecepatan cetak yang lambat, atau bahkan kesalahan yang menghentikan server printer sepenuhnya. Memahami masalah umum ini dan bagaimana mengatasinya adalah kunci untuk menjaga server printer Anda tetap berfungsi lancar.
Masalah Koneksi Umum
Masalah koneksi printer adalah masalah paling umum yang dihadapi pengguna server printer. Hal ini bisa disebabkan oleh berbagai faktor, mulai dari masalah driver hingga masalah jaringan.
- Masalah Driver: Driver printer yang ketinggalan zaman atau tidak kompatibel dapat menyebabkan masalah koneksi. Pastikan Anda menggunakan driver terbaru untuk printer Anda.
- Masalah Jaringan: Masalah dengan jaringan, seperti koneksi yang buruk atau konflik alamat IP, juga dapat menyebabkan masalah koneksi printer. Periksa koneksi jaringan Anda dan pastikan printer Anda terhubung ke jaringan yang benar.
- Konfigurasi Firewall: Firewall yang dikonfigurasi secara ketat dapat memblokir komunikasi antara server printer dan printer. Pastikan firewall Anda dikonfigurasi untuk mengizinkan lalu lintas printer.
Kode Kesalahan Umum
Server printer mungkin menampilkan kode kesalahan yang dapat membantu Anda mengidentifikasi masalah yang terjadi. Berikut adalah beberapa kode kesalahan umum dan solusinya:
| Kode Kesalahan | Penjelasan | Solusi |
|---|---|---|
| 0x00000001 | Printer tidak tersedia | Pastikan printer dihidupkan dan terhubung ke jaringan. Periksa koneksi kabel atau nirkabel. |
| 0x00000002 | Kesalahan pencetakan | Pastikan printer memiliki kertas dan tinta yang cukup. Periksa apakah ada kertas macet atau masalah lain dengan printer. |
| 0x00000003 | Kesalahan spooler cetak | Restart spooler cetak dengan mengetik “services.msc” di kotak pencarian Windows dan menghidupkan kembali layanan Spooler Cetak. |
Diagnosa dan Perbaikan Masalah Kinerja
Jika server printer Anda mengalami masalah kinerja, seperti kecepatan cetak yang lambat atau kegagalan mencetak, Anda perlu mendiagnosis masalahnya. Berikut adalah beberapa langkah yang dapat Anda ambil:
- Periksa Antrean Cetak: Antrean cetak yang penuh dapat memperlambat kecepatan cetak. Periksa antrean cetak dan hapus pekerjaan cetak yang tidak perlu.
- Monitor Penggunaan CPU: Server printer yang mengalami beban CPU tinggi dapat menyebabkan masalah kinerja. Periksa penggunaan CPU dan identifikasi aplikasi atau proses yang menggunakan terlalu banyak sumber daya.
- Optimalkan Pengaturan Server Cetak: Periksa pengaturan server cetak dan sesuaikan pengaturan seperti ukuran antrean cetak atau batas waktu untuk meningkatkan kinerja.
Akhir Kata
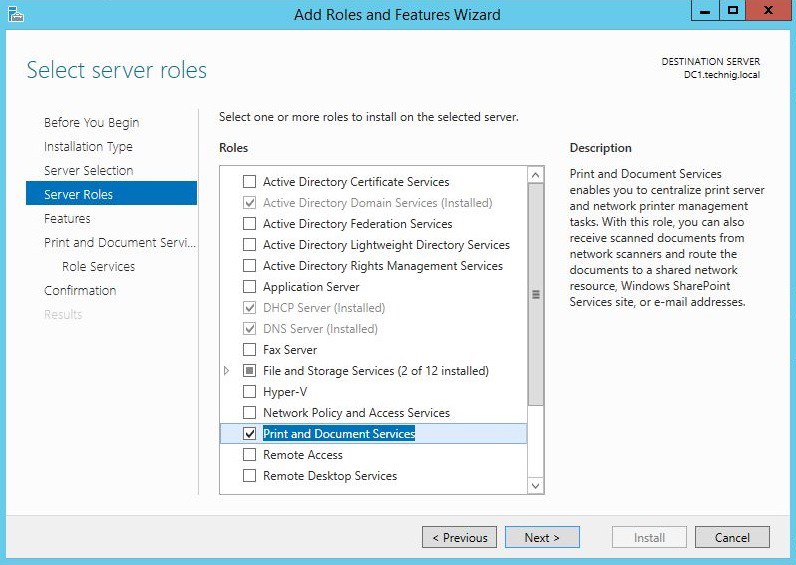
Dengan mengikuti langkah-langkah di atas, Anda akan berhasil membuat server printer Windows 10 dan berbagi printer Anda dengan perangkat lain di jaringan. Server printer memungkinkan Anda mengelola printer dengan mudah, meningkatkan efisiensi, dan memudahkan proses pencetakan di lingkungan kerja atau rumah Anda. Selamat mencoba!
FAQ dan Informasi Bermanfaat
Apakah saya memerlukan perangkat lunak tambahan untuk membuat server printer?
Tidak, Windows 10 sudah memiliki fitur bawaan untuk membuat server printer.
Bagaimana jika printer saya tidak terhubung ke jaringan?
Anda dapat menggunakan printer USB dan menghubungkannya ke komputer yang akan menjadi server printer.
Bagaimana jika saya mengalami masalah koneksi ke server printer?
Pastikan printer dan komputer terhubung ke jaringan yang sama dan driver printer sudah terinstal di komputer klien. Anda juga dapat memeriksa firewall dan pengaturan berbagi file di komputer Anda.