Cara membuat screen saver windows 7 – Bosan dengan tampilan layar komputer yang monoton saat tidak digunakan? Windows 7 menawarkan beragam pilihan screen saver yang menarik untuk menghibur Anda saat beristirahat. Mulai dari animasi sederhana hingga visual yang kompleks, Anda dapat memilih screen saver yang sesuai dengan selera Anda. Selain screen saver bawaan, Anda juga dapat membuat screen saver sendiri dengan bantuan aplikasi pihak ketiga. Artikel ini akan memandu Anda langkah demi langkah dalam memilih, mengatur, dan bahkan membuat screen saver di Windows 7.
Dengan panduan ini, Anda akan mempelajari cara mengakses pengaturan screen saver, memilih waktu tunggu sebelum screen saver aktif, mengatur password untuk screen saver, dan bahkan mengubah tampilannya sesuai keinginan Anda. Selain itu, Anda juga akan menemukan beberapa tips dan trik untuk menciptakan pengalaman visual yang lebih menarik saat menggunakan screen saver.
Memilih Screen Saver: Cara Membuat Screen Saver Windows 7
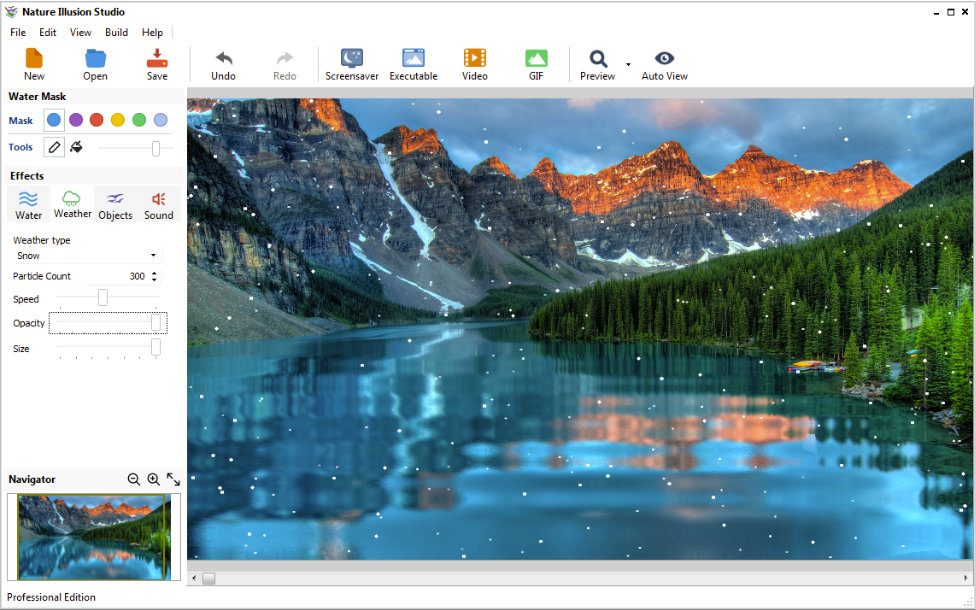
Screen saver, seperti namanya, adalah program yang dirancang untuk melindungi layar monitor dari kerusakan yang disebabkan oleh tampilan gambar statis dalam waktu lama. Di Windows 7, tersedia beragam pilihan screen saver yang bisa kamu pilih sesuai selera dan kebutuhan. Beberapa screen saver menawarkan efek visual yang menawan, sementara yang lain lebih fokus pada fungsionalitas keamanan.
Jenis Screen Saver
Screen saver di Windows 7 umumnya dibagi menjadi beberapa jenis berdasarkan efek visual dan fungsionalitasnya. Berikut adalah beberapa jenis screen saver yang umum ditemukan:
- Screen Saver Klasik: Jenis screen saver ini biasanya menampilkan efek visual sederhana seperti teks bergulir, bentuk geometris, atau animasi sederhana. Contohnya adalah screen saver “Teks Bergulir” atau “Bingkai Foto”.
- Screen Saver 3D: Screen saver ini menawarkan efek visual yang lebih kompleks dan realistis dengan memanfaatkan teknologi 3D. Contohnya adalah screen saver “3D Text” atau “Bubbles”.
- Screen Saver Bertema: Screen saver ini biasanya menampilkan tema tertentu seperti alam, ruang angkasa, atau olahraga. Contohnya adalah screen saver “Bunga” atau “Planet”.
- Screen Saver Interaktif: Screen saver ini memungkinkan pengguna untuk berinteraksi dengan efek visual yang ditampilkan. Contohnya adalah screen saver “My Pictures” atau “Screensaver for Windows”.
Contoh Screen Saver Populer
Beberapa screen saver populer di Windows 7 meliputi:
- My Pictures: Screen saver ini menampilkan koleksi foto yang disimpan di komputer pengguna. Fitur ini memungkinkan kamu untuk menampilkan gambar-gambar favorit secara bergantian sebagai screen saver.
- 3D Text: Screen saver ini menampilkan teks 3D yang berputar dan bergeser. Kamu bisa memilih font dan warna teks yang diinginkan untuk menciptakan efek visual yang unik.
- Bubbles: Screen saver ini menampilkan gelembung-gelembung berwarna yang melayang di layar. Kamu bisa mengatur warna dan kecepatan pergerakan gelembung untuk menciptakan suasana yang menyenangkan.
Perbandingan Fitur Screen Saver
| Screen Saver | Fitur | Keunggulan |
|---|---|---|
| My Pictures | Menampilkan koleksi foto | Memungkinkan personalisasi dengan gambar favorit |
| 3D Text | Menampilkan teks 3D | Menawarkan efek visual yang unik dan menarik |
| Bubbles | Menampilkan gelembung-gelembung berwarna | Membuat suasana yang menyenangkan dan menghibur |
Mengatur Screen Saver

Setelah kamu memilih screen saver yang kamu inginkan, langkah selanjutnya adalah mengatur screen saver tersebut agar sesuai dengan preferensi kamu. Pengaturan ini meliputi menentukan waktu tunggu sebelum screen saver aktif dan juga mengatur password untuk screen saver.
Mengakses Pengaturan Screen Saver
Untuk mengakses pengaturan screen saver, ikuti langkah-langkah berikut:
- Klik kanan pada desktop dan pilih “Personalize”.
- Pada jendela “Personalization”, klik “Screen Saver” di bagian kiri.
Jendela “Screen Saver Settings” akan muncul. Di jendela ini, kamu dapat mengatur berbagai aspek screen saver.
Menentukan Waktu Tunggu Screen Saver
Waktu tunggu screen saver adalah waktu yang dibutuhkan komputer untuk mengaktifkan screen saver setelah komputer tidak aktif. Untuk mengatur waktu tunggu screen saver, ikuti langkah-langkah berikut:
- Buka jendela “Screen Saver Settings”.
- Pada bagian “Wait” di bawah “Screen Saver”, gunakan dropdown untuk memilih waktu tunggu yang diinginkan. Misalnya, jika kamu ingin screen saver aktif setelah 1 menit komputer tidak aktif, pilih “1 (minute)”.
Mengatur Password untuk Screen Saver
Untuk menambahkan keamanan ekstra, kamu dapat mengatur password untuk screen saver. Dengan password, hanya orang yang mengetahui password yang dapat melihat desktop saat screen saver aktif. Untuk mengatur password, ikuti langkah-langkah berikut:
- Buka jendela “Screen Saver Settings”.
- Centang kotak “On resume, display logon screen”.
- Klik “Apply” dan “OK” untuk menyimpan perubahan.
Setelah pengaturan password diterapkan, setiap kali screen saver aktif, kamu akan diminta untuk memasukkan password sebelum dapat mengakses desktop.
Membuat Screen Saver Sendiri
Selain menggunakan screen saver bawaan Windows 7, Anda juga bisa membuat screen saver sendiri. Dengan membuat screen saver sendiri, Anda bisa lebih kreatif dan personal dalam mengatur tampilan komputer Anda. Anda bisa membuat screen saver yang menampilkan foto-foto pribadi, video, atau bahkan animasi.
Membuat Screen Saver dengan Aplikasi Pihak Ketiga, Cara membuat screen saver windows 7
Untuk membuat screen saver sendiri, Anda bisa menggunakan aplikasi pihak ketiga. Ada banyak aplikasi yang tersedia, baik yang gratis maupun berbayar. Aplikasi ini biasanya menyediakan fitur yang lebih lengkap dan fleksibel dibandingkan dengan fitur bawaan Windows 7.
- ScreenSaverFactory adalah salah satu aplikasi populer yang memungkinkan Anda untuk membuat screen saver dari berbagai sumber, seperti foto, video, dan animasi. Anda juga bisa menambahkan efek transisi dan musik ke screen saver Anda.
- DreamScene adalah aplikasi yang memungkinkan Anda untuk menggunakan video sebagai screen saver. Anda bisa menggunakan video dari komputer Anda atau dari internet.
- DeskScapes adalah aplikasi yang memungkinkan Anda untuk menggunakan animasi 3D sebagai screen saver. Anda bisa memilih dari berbagai animasi yang tersedia atau membuat animasi sendiri.
Sebagai contoh, untuk membuat screen saver dengan aplikasi ScreenSaverFactory, Anda bisa mengikuti langkah-langkah berikut:
- Buka aplikasi ScreenSaverFactory.
- Pilih jenis screen saver yang ingin Anda buat, misalnya screen saver foto.
- Tambahkan foto-foto yang ingin Anda gunakan ke screen saver.
- Atur efek transisi dan musik yang ingin Anda gunakan.
- Simpan screen saver yang telah Anda buat.
- Atur screen saver yang telah Anda buat sebagai screen saver default di komputer Anda.
Dengan menggunakan aplikasi pihak ketiga, Anda bisa membuat screen saver yang unik dan sesuai dengan selera Anda. Anda bisa mengeksplorasi berbagai fitur yang ditawarkan oleh aplikasi tersebut untuk membuat screen saver yang menarik dan personal.
Mengatur Tampilan Screen Saver
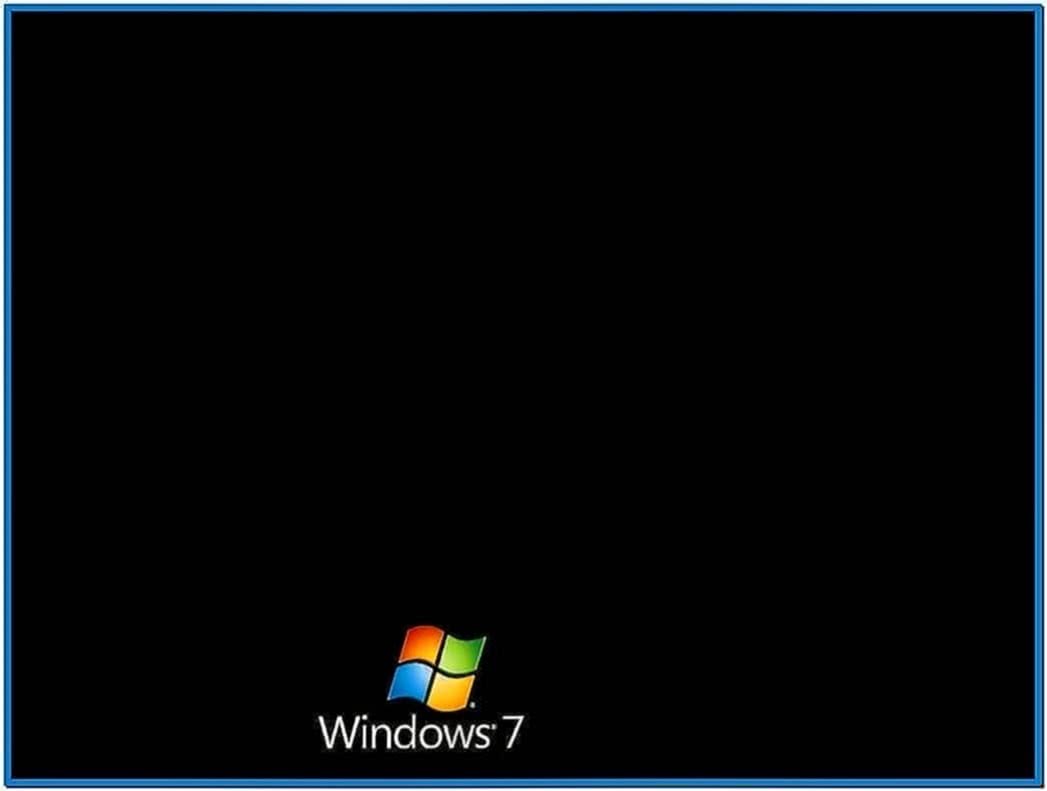
Setelah Anda memilih screen saver yang Anda inginkan, Anda dapat menyesuaikan tampilannya agar sesuai dengan preferensi Anda. Windows 7 menyediakan beberapa opsi untuk mengatur warna, efek visual, dan bahkan menambahkan musik latar belakang.
Mengatur Warna dan Efek Visual
Anda dapat mengubah warna dan efek visual screen saver untuk menciptakan tampilan yang lebih menarik. Untuk melakukan ini, Anda dapat mengakses pengaturan screen saver melalui panel kontrol. Berikut langkah-langkahnya:
- Buka menu “Start” dan ketik “screen saver” di kotak pencarian.
- Pilih “Screen Saver” dari hasil pencarian.
- Pada jendela “Screen Saver Settings”, klik tombol “Settings” untuk mengakses pengaturan tampilan.
- Di sini, Anda dapat menemukan berbagai pilihan untuk mengubah warna, efek visual, dan pengaturan lainnya, tergantung pada jenis screen saver yang Anda pilih.
Sebagai contoh, untuk screen saver “Bubbles”, Anda dapat mengatur warna gelembung, kecepatan gerakan, dan jumlah gelembung yang ditampilkan.
Mengatur Tampilan Berdasarkan Jenis Screen Saver
Setiap screen saver memiliki pengaturan yang berbeda, yang memungkinkan Anda untuk menyesuaikan tampilannya dengan lebih detail. Berikut adalah beberapa contoh pengaturan berdasarkan jenis screen saver:
- Screen Saver “3D Text”: Anda dapat mengubah teks yang ditampilkan, warna, dan efek visual seperti bayangan, cahaya, dan rotasi.
- Screen Saver “Photos”: Anda dapat memilih folder yang berisi gambar untuk ditampilkan sebagai screen saver, mengatur interval pergantian gambar, dan memilih efek transisi.
- Screen Saver “My Pictures”: Mirip dengan “Photos”, namun secara otomatis mengambil gambar dari folder “My Pictures” Anda.
Menambahkan Musik Latar Belakang
Beberapa screen saver memungkinkan Anda untuk menambahkan musik latar belakang. Untuk menambahkan musik, Anda dapat mengikuti langkah-langkah berikut:
- Buka pengaturan screen saver seperti yang dijelaskan sebelumnya.
- Cari opsi “Music” atau “Sound” di pengaturan screen saver.
- Pilih lagu atau daftar putar yang ingin Anda gunakan sebagai musik latar belakang.
Namun, tidak semua screen saver mendukung fitur ini. Anda perlu memeriksa pengaturan screen saver yang Anda gunakan untuk mengetahui apakah fitur ini tersedia.
Ringkasan Terakhir
Membuat screen saver di Windows 7 tidaklah sesulit yang Anda bayangkan. Dengan panduan ini, Anda dapat memilih screen saver yang sesuai dengan selera Anda, mengaturnya sesuai kebutuhan, dan bahkan menciptakan screen saver sendiri dengan bantuan aplikasi pihak ketiga. Selamat bereksperimen dan ciptakan pengalaman visual yang lebih menarik saat menggunakan komputer Anda!
FAQ Lengkap
Apakah screen saver masih relevan di era layar LCD dan LED?
Meskipun tidak lagi diperlukan untuk melindungi layar CRT, screen saver tetap berguna untuk estetika, hiburan, dan bahkan keamanan.
Bagaimana cara menonaktifkan screen saver di Windows 7?
Anda dapat menonaktifkan screen saver dengan membuka Control Panel > Appearance and Personalization > Personalization > Screen Saver. Pilih “None” sebagai screen saver dan klik “OK”.






