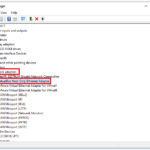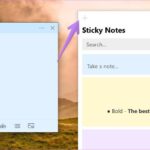Cara membuat remote desktop di windows 10 – Ingin mengendalikan komputer Anda dari jarak jauh? Remote Desktop di Windows 10 memungkinkan Anda mengakses dan mengendalikan komputer lain seperti komputer pribadi Anda sendiri, seolah-olah Anda berada tepat di depannya. Fitur ini sangat berguna untuk berbagai keperluan, mulai dari mengakses file di kantor saat berada di rumah, hingga memberikan bantuan teknis kepada teman atau keluarga yang sedang mengalami masalah dengan komputer mereka.
Pada dasarnya, Remote Desktop adalah fitur bawaan Windows yang memungkinkan Anda menghubungkan ke komputer lain melalui jaringan, baik itu jaringan lokal (LAN) maupun internet. Anda dapat menjalankan aplikasi, membuka file, dan bahkan mengendalikan mouse dan keyboard komputer jarak jauh seolah-olah Anda berada di depan komputer tersebut.
Mengenal Remote Desktop
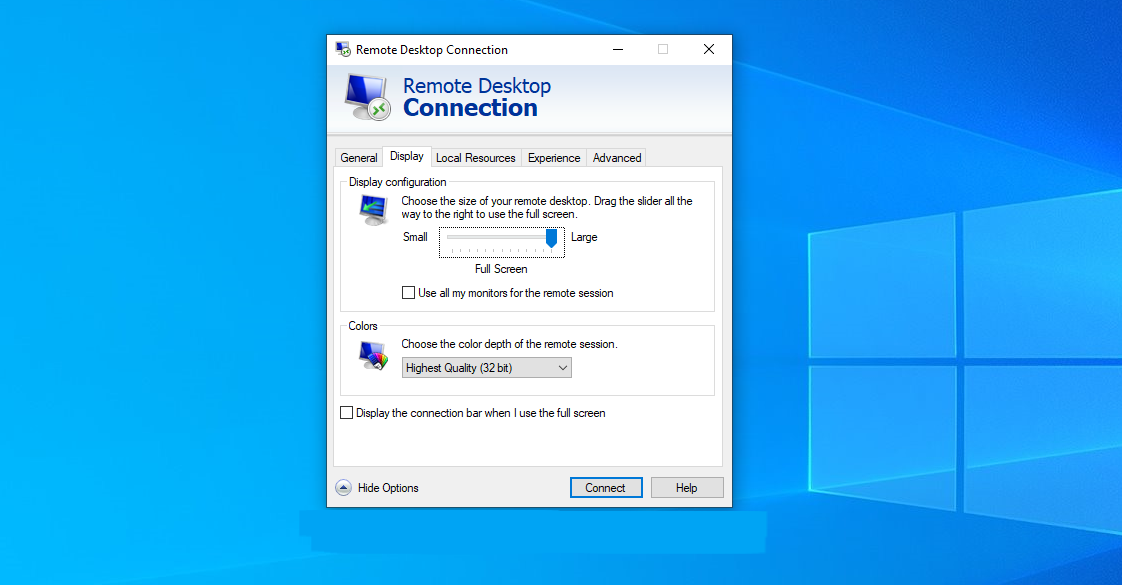
Remote Desktop adalah fitur bawaan Windows yang memungkinkan Anda untuk mengakses dan mengontrol komputer lain dari jarak jauh, seolah-olah Anda berada di depan komputer tersebut secara langsung. Dengan Remote Desktop, Anda dapat menjalankan aplikasi, mengakses file, dan melakukan tugas lainnya di komputer jarak jauh, tanpa harus berada di lokasi fisiknya.
Kegunaan Remote Desktop
Remote Desktop memiliki berbagai kegunaan, baik untuk keperluan pribadi maupun profesional. Berikut beberapa contoh skenario penggunaan Remote Desktop dalam kehidupan sehari-hari:
- Mengakses komputer kantor dari rumah: Anda dapat mengakses komputer kantor Anda dari rumah untuk menyelesaikan tugas, mengakses dokumen, atau memeriksa email, seolah-olah Anda berada di kantor.
- Memberikan bantuan teknis jarak jauh: Teknisi IT dapat menggunakan Remote Desktop untuk membantu pengguna yang mengalami masalah teknis dengan komputer mereka, tanpa harus berada di lokasi fisik pengguna.
- Mengontrol komputer anak: Orang tua dapat menggunakan Remote Desktop untuk memantau aktivitas anak-anak mereka di komputer, memastikan mereka menggunakan komputer dengan aman dan bertanggung jawab.
- Berkolaborasi dengan tim jarak jauh: Tim yang bekerja dari lokasi yang berbeda dapat menggunakan Remote Desktop untuk berkolaborasi pada proyek bersama, berbagi layar, dan bekerja bersama-sama secara real-time.
Perbandingan Remote Desktop dengan Metode Akses Jarak Jauh Lainnya, Cara membuat remote desktop di windows 10
Selain Remote Desktop, ada beberapa metode akses jarak jauh lainnya yang tersedia, seperti TeamViewer dan AnyDesk. Berikut tabel perbandingan ketiga metode tersebut:
| Fitur | Remote Desktop | TeamViewer | AnyDesk |
|---|---|---|---|
| Ketersediaan | Bawaan Windows | Perangkat lunak pihak ketiga | Perangkat lunak pihak ketiga |
| Platform yang Didukung | Windows | Windows, macOS, Linux, Android, iOS | Windows, macOS, Linux, Android, iOS |
| Keamanan | Keamanan bawaan Windows | Keamanan yang kuat dengan enkripsi AES 256-bit | Keamanan yang kuat dengan enkripsi TLS 1.2 |
| Kecepatan | Tergantung pada koneksi internet | Kecepatan tinggi dengan teknologi kompresi data | Kecepatan tinggi dengan teknologi kompresi data |
| Harga | Gratis untuk penggunaan pribadi | Berbayar untuk penggunaan komersial | Berbayar untuk penggunaan komersial |
Membuat Remote Desktop di Windows 10

Remote Desktop adalah fitur yang memungkinkan Anda untuk mengontrol komputer lain dari jarak jauh, seolah-olah Anda berada di depan komputer tersebut. Ini sangat berguna untuk mengakses file, menjalankan aplikasi, atau memecahkan masalah pada komputer lain. Untuk menggunakan Remote Desktop, Anda perlu mengaktifkannya terlebih dahulu di komputer yang ingin Anda kendalikan.
Langkah-langkah Mengaktifkan Remote Desktop
Untuk mengaktifkan Remote Desktop di Windows 10, ikuti langkah-langkah berikut:
- Buka menu Start dan ketik “System”. Pilih “System” dari hasil pencarian.
- Di jendela System, klik “About” di menu sebelah kiri.
- Gulir ke bawah dan klik “Remote Desktop”.
- Aktifkan tombol “Enable Remote Desktop”.
- Anda dapat memilih untuk mengizinkan koneksi dari semua komputer atau hanya dari komputer tertentu. Jika Anda memilih untuk mengizinkan koneksi dari komputer tertentu, Anda perlu menambahkan alamat IP atau nama komputer ke dalam daftar.
- Setelah mengaktifkan Remote Desktop, Anda perlu memilih pengguna yang diizinkan untuk mengakses komputer dari jarak jauh. Anda dapat memilih untuk mengizinkan semua pengguna atau hanya pengguna tertentu.
- Klik “Apply” dan kemudian “OK” untuk menyimpan perubahan.
Setelah Anda mengaktifkan Remote Desktop, Anda dapat mengakses komputer dari jarak jauh menggunakan aplikasi Remote Desktop Connection di komputer lain.
Persyaratan untuk Menggunakan Remote Desktop
Untuk menggunakan Remote Desktop, Anda perlu memenuhi beberapa persyaratan, yaitu:
- Koneksi internet yang stabil: Remote Desktop membutuhkan koneksi internet yang stabil untuk berfungsi dengan baik. Kecepatan koneksi yang lambat dapat menyebabkan lag atau bahkan memutuskan koneksi.
- Aktifkan Remote Desktop pada komputer yang ingin Anda kendalikan: Seperti yang telah dijelaskan sebelumnya, Remote Desktop harus diaktifkan terlebih dahulu di komputer yang ingin Anda kendalikan.
- Aplikasi Remote Desktop Connection: Anda memerlukan aplikasi Remote Desktop Connection untuk mengontrol komputer dari jarak jauh. Aplikasi ini tersedia di Windows 10 dan dapat diunduh dari Microsoft Store.
- Akun pengguna: Anda memerlukan akun pengguna di komputer yang ingin Anda kendalikan. Anda perlu memasukkan nama pengguna dan kata sandi untuk masuk ke komputer dari jarak jauh.
Mengatur Koneksi Remote Desktop
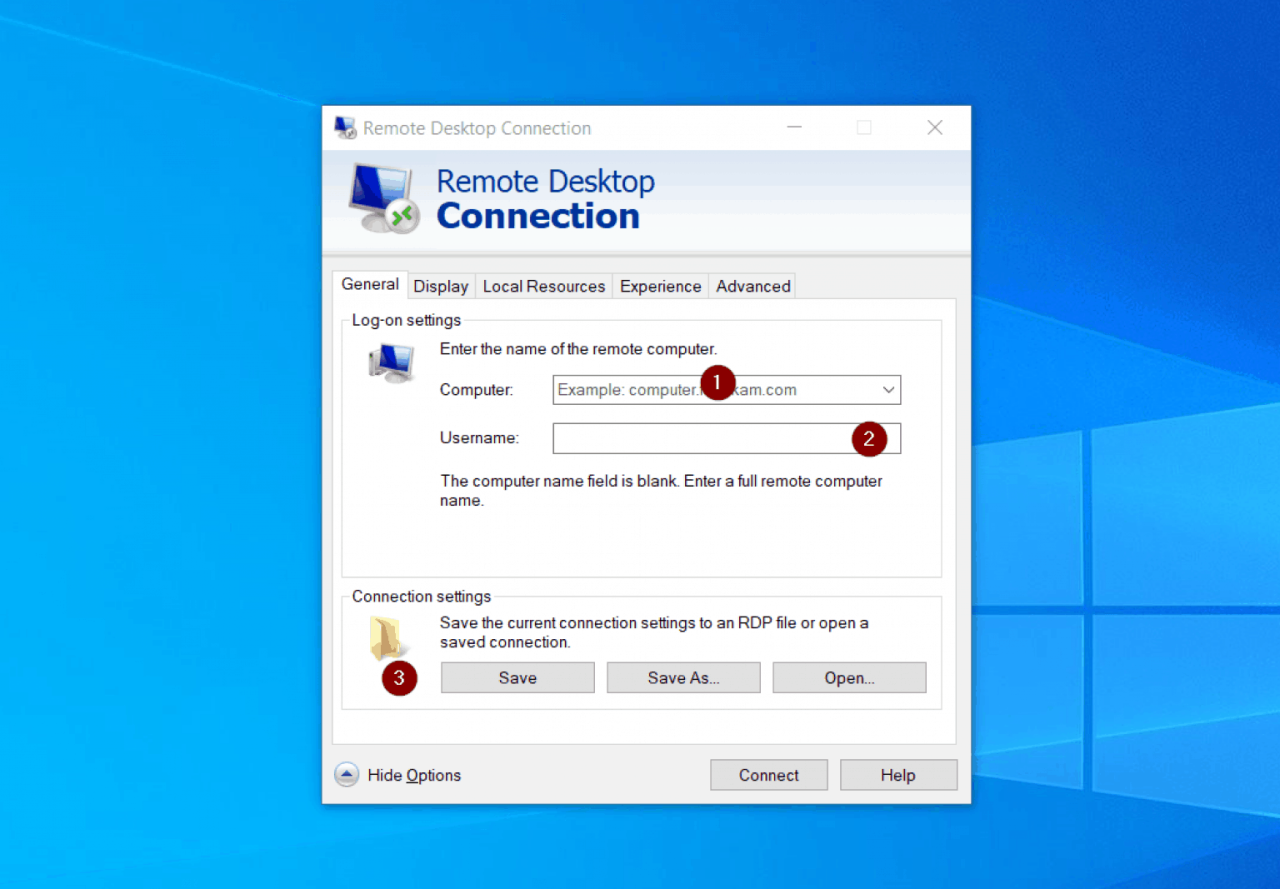
Setelah Remote Desktop diaktifkan, langkah selanjutnya adalah mengatur koneksi. Hal ini meliputi menentukan nama pengguna dan kata sandi untuk akses jarak jauh, serta pengaturan keamanan yang penting untuk melindungi komputer Anda.
Menentukan Nama Pengguna dan Kata Sandi
Ketika mengatur koneksi Remote Desktop, Anda perlu menentukan nama pengguna dan kata sandi yang akan digunakan untuk mengakses komputer jarak jauh. Pastikan nama pengguna dan kata sandi ini aman dan sulit ditebak. Gunakan kombinasi huruf besar, huruf kecil, angka, dan simbol. Hindari menggunakan informasi pribadi seperti nama, tanggal lahir, atau kata sandi yang sama dengan akun online lainnya.
Pengaturan Keamanan
Keamanan merupakan aspek penting dalam menggunakan Remote Desktop. Berikut adalah beberapa pengaturan keamanan yang perlu Anda perhatikan:
- Aktifkan autentikasi dua faktor (2FA): 2FA menambahkan lapisan keamanan tambahan dengan meminta kode verifikasi tambahan selain kata sandi saat Anda mencoba masuk. Ini dapat dilakukan melalui aplikasi autentikasi atau SMS.
- Gunakan VPN: Virtual Private Network (VPN) mengenkripsi koneksi internet Anda, membuat akses ke komputer jarak jauh lebih aman, terutama jika Anda menggunakan jaringan publik seperti Wi-Fi.
- Atur izin akses: Anda dapat mengatur izin akses untuk pengguna tertentu, membatasi akses mereka ke folder atau program tertentu di komputer jarak jauh.
“Selalu gunakan kata sandi yang kuat dan unik untuk setiap akun, termasuk Remote Desktop. Jangan pernah membagikan kata sandi Anda dengan orang lain. Jika Anda menggunakan jaringan publik, pastikan untuk menggunakan VPN untuk melindungi koneksi Anda.”
Menggunakan Remote Desktop
Remote Desktop memungkinkan Anda untuk mengendalikan komputer lain secara jarak jauh, seolah-olah Anda berada di depan komputer tersebut. Ini sangat berguna untuk mengakses file, menjalankan aplikasi, atau memberikan bantuan teknis kepada orang lain dari lokasi yang berbeda.
Langkah-langkah Menghubungkan ke Komputer Jarak Jauh
Untuk terhubung ke komputer jarak jauh melalui Remote Desktop, Anda perlu melakukan langkah-langkah berikut:
- Pastikan komputer yang ingin Anda akses telah diaktifkan dan terhubung ke jaringan yang sama dengan komputer Anda.
- Pada komputer Anda, buka menu “Start” dan ketik “Remote Desktop Connection”.
- Pada jendela Remote Desktop Connection, masukkan alamat IP atau nama komputer yang ingin Anda akses.
- Klik “Connect” untuk memulai koneksi.
- Jika diperlukan, masukkan kredensial (nama pengguna dan kata sandi) untuk masuk ke komputer jarak jauh.
Setelah terhubung, Anda akan melihat desktop komputer jarak jauh di layar Anda. Anda dapat menggunakan mouse dan keyboard untuk mengendalikan komputer jarak jauh, seperti membuka aplikasi, menjelajahi file, dan menjalankan program.
Mengendalikan Aplikasi dan File
Anda dapat mengendalikan aplikasi dan file di komputer jarak jauh dengan cara yang sama seperti Anda mengendalikan komputer Anda sendiri. Misalnya, Anda dapat:
- Membuka aplikasi dengan mengklik ikonnya di desktop atau di menu Start.
- Menjelajahi file dan folder dengan membuka File Explorer.
- Menyalin dan menempelkan file antara komputer Anda dan komputer jarak jauh.
- Mengedit dokumen atau spreadsheet yang disimpan di komputer jarak jauh.
Fitur Utama Remote Desktop
Remote Desktop memiliki beberapa fitur yang dapat mempermudah akses jarak jauh, seperti:
- Transfer File: Remote Desktop memungkinkan Anda untuk mentransfer file antara komputer Anda dan komputer jarak jauh dengan mudah. Anda dapat menyeret dan menjatuhkan file, atau menggunakan menu “File” untuk mentransfer file.
- Perekaman Layar: Anda dapat merekam aktivitas layar komputer jarak jauh untuk membuat tutorial atau untuk merekam masalah teknis.
- Koneksi Suara: Anda dapat mengaktifkan audio untuk mendengar suara dari komputer jarak jauh, seperti suara aplikasi atau suara dari pengguna lain.
- Dukungan Multimonitor: Remote Desktop memungkinkan Anda untuk menampilkan desktop komputer jarak jauh pada beberapa monitor. Ini berguna jika Anda ingin bekerja dengan beberapa aplikasi sekaligus.
- Keamanan: Remote Desktop menggunakan enkripsi untuk melindungi data yang ditransfer antara komputer Anda dan komputer jarak jauh.
Troubleshooting Remote Desktop
Remote Desktop adalah fitur yang sangat berguna untuk mengakses komputer lain dari jarak jauh. Namun, seperti halnya teknologi lainnya, Remote Desktop juga dapat mengalami masalah. Masalah umum yang dihadapi pengguna meliputi koneksi yang terputus, akses ditolak, atau kinerja yang lambat. Artikel ini akan membahas beberapa masalah umum yang mungkin Anda temui saat menggunakan Remote Desktop dan solusi untuk mengatasinya.
Koneksi Terputus
Koneksi Remote Desktop yang terputus dapat disebabkan oleh beberapa faktor, seperti masalah jaringan, firewall, atau konfigurasi perangkat lunak. Untuk mengatasi masalah ini, Anda dapat mencoba beberapa solusi berikut:
- Periksa koneksi internet Anda. Pastikan Anda memiliki koneksi internet yang stabil dan kuat.
- Matikan firewall Anda sementara waktu untuk melihat apakah itu membantu. Jika koneksi berhasil, Anda perlu menambahkan Remote Desktop ke daftar pengecualian firewall Anda.
- Pastikan Remote Desktop diaktifkan di komputer yang ingin Anda akses. Anda dapat memeriksa pengaturan Remote Desktop di Control Panel.
- Periksa apakah ada pembaruan perangkat lunak terbaru untuk Remote Desktop dan sistem operasi Anda. Pembaruan ini mungkin berisi perbaikan bug atau peningkatan keamanan yang dapat mengatasi masalah koneksi.
Akses Ditolak
Jika Anda mendapatkan pesan “Akses Ditolak” saat mencoba terhubung ke komputer lain, ini mungkin karena masalah izin atau konfigurasi akun. Untuk mengatasi masalah ini, Anda dapat mencoba beberapa solusi berikut:
- Pastikan Anda memiliki akun pengguna dengan izin yang tepat untuk mengakses komputer target. Anda mungkin perlu meminta administrator sistem untuk memberikan izin yang diperlukan.
- Periksa apakah layanan Remote Desktop diaktifkan di komputer target. Anda dapat memeriksa pengaturan layanan ini di Control Panel.
- Pastikan akun pengguna Anda tidak terkunci atau diblokir. Anda dapat memeriksa status akun pengguna di Control Panel.
- Periksa apakah ada kebijakan keamanan yang memblokir akses Remote Desktop. Anda mungkin perlu menghubungi administrator sistem untuk memverifikasi atau memodifikasi kebijakan tersebut.
Kinerja Lambat
Kinerja Remote Desktop yang lambat dapat disebabkan oleh beberapa faktor, seperti bandwidth jaringan yang rendah, latensi tinggi, atau beban CPU yang tinggi di komputer target. Untuk mengatasi masalah ini, Anda dapat mencoba beberapa solusi berikut:
- Periksa koneksi internet Anda. Pastikan Anda memiliki koneksi internet yang stabil dan cepat.
- Pertimbangkan untuk menggunakan koneksi kabel Ethernet jika memungkinkan, karena ini biasanya lebih cepat dan lebih stabil daripada koneksi Wi-Fi.
- Tutup aplikasi yang tidak diperlukan di komputer target untuk mengurangi beban CPU. Anda juga dapat menyesuaikan pengaturan Remote Desktop untuk mengurangi kualitas gambar dan meningkatkan kinerja.
- Pertimbangkan untuk menggunakan server proxy atau VPN untuk meningkatkan kecepatan dan keamanan koneksi Anda.
Sumber Daya Tambahan
Jika Anda masih mengalami masalah dengan Remote Desktop, Anda dapat mencari bantuan tambahan dari beberapa sumber daya berikut:
- Dokumentasi resmi Microsoft tentang Remote Desktop: https://docs.microsoft.com/en-us/windows-server/remote/remote-desktop-services
- Forum komunitas Microsoft: https://social.technet.microsoft.com/Forums/en-US/home
- Situs web dukungan teknis Microsoft: https://support.microsoft.com/en-us/
Ulasan Penutup
Dengan memahami cara membuat dan menggunakan Remote Desktop, Anda dapat mengendalikan komputer jarak jauh dengan mudah dan aman. Fitur ini sangat bermanfaat untuk berbagai keperluan, baik untuk pekerjaan, pendidikan, atau bahkan hanya untuk membantu keluarga dan teman yang membutuhkan. Jadi, tunggu apa lagi? Segera aktifkan Remote Desktop di komputer Anda dan nikmati kemudahan mengakses komputer dari jarak jauh!
Informasi FAQ: Cara Membuat Remote Desktop Di Windows 10
Apakah saya perlu perangkat lunak tambahan untuk menggunakan Remote Desktop?
Tidak, Remote Desktop adalah fitur bawaan Windows 10, sehingga Anda tidak memerlukan perangkat lunak tambahan.
Bagaimana jika saya lupa password untuk akun Remote Desktop?
Jika Anda lupa password, Anda perlu mereset password akun Windows Anda. Anda dapat melakukannya melalui opsi reset password yang tersedia saat login ke Windows.
Apakah Remote Desktop aman?
Ya, Remote Desktop memiliki fitur keamanan bawaan seperti enkripsi data dan autentikasi pengguna. Namun, disarankan untuk menggunakan password yang kuat dan mengaktifkan firewall untuk meningkatkan keamanan.