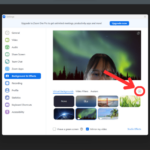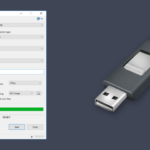Cara membuat recovery windows 7 – Siapa yang tidak pernah merasa panik saat komputer tiba-tiba error? Terbayang data penting yang hilang dan sistem yang berantakan? Tenang, ada solusi jitu untuk menghadapi situasi darurat ini, yaitu membuat recovery disk Windows 7. Dengan recovery disk, Anda dapat mengembalikan sistem ke kondisi semula atau bahkan melakukan instalasi ulang Windows dengan mudah.
Membuat recovery disk Windows 7 mungkin terdengar rumit, tapi sebenarnya prosesnya cukup sederhana. Artikel ini akan memandu Anda langkah demi langkah, mulai dari persiapan media penyimpanan hingga menjalankan recovery disk untuk berbagai keperluan. Simak terus dan selamatkan data serta sistem Anda!
Mempersiapkan Pembuatan Recovery Disk: Cara Membuat Recovery Windows 7
Membuat recovery disk Windows 7 merupakan langkah penting untuk menjaga keamanan data dan sistem operasi Anda. Recovery disk memungkinkan Anda untuk memulihkan sistem Windows 7 ke keadaan awal jika terjadi kerusakan atau masalah serius. Dengan memiliki recovery disk, Anda dapat menginstal ulang Windows 7 tanpa perlu menginstal ulang semua program dan data Anda. Recovery disk juga dapat digunakan untuk memperbaiki masalah boot yang mungkin terjadi.
Mempersiapkan Media Penyimpanan
Sebelum Anda mulai membuat recovery disk, Anda perlu menyiapkan media penyimpanan. Anda dapat menggunakan USB Flash Drive atau DVD untuk menyimpan recovery disk. Pastikan media penyimpanan yang Anda gunakan memiliki kapasitas yang cukup untuk menampung semua file recovery disk.
- Untuk USB Flash Drive, pastikan USB Flash Drive Anda memiliki kapasitas minimal 4 GB.
- Untuk DVD, pastikan DVD yang Anda gunakan adalah DVD-R atau DVD+R dengan kapasitas 4,7 GB.
Memformat Media Penyimpanan
Setelah Anda memilih media penyimpanan, Anda perlu memformatnya. Format media penyimpanan akan menghapus semua data yang ada di dalamnya, jadi pastikan Anda telah mencadangkan semua data penting sebelum memformat media penyimpanan.
- Untuk memformat USB Flash Drive, buka “Computer” atau “My Computer” dan klik kanan pada USB Flash Drive Anda. Pilih “Format”.
- Pilih sistem file FAT32 atau NTFS. Pastikan Anda memilih opsi “Quick Format” jika Anda ingin memformat media penyimpanan dengan cepat.
- Untuk memformat DVD, masukkan DVD ke dalam drive DVD Anda. Buka “Computer” atau “My Computer” dan klik kanan pada drive DVD Anda. Pilih “Format”.
- Pilih sistem file ISO9660 atau UDF. Pastikan Anda memilih opsi “Quick Format” jika Anda ingin memformat media penyimpanan dengan cepat.
Melakukan Backup Data
Sebelum Anda mulai membuat recovery disk, sangat penting untuk mencadangkan semua data penting Anda. Hal ini karena proses pembuatan recovery disk akan menghapus semua data yang ada di hard drive Anda. Anda dapat mencadangkan data Anda ke hard drive eksternal, USB Flash Drive, atau cloud storage.
- Anda dapat menggunakan fitur “Backup and Restore” yang tersedia di Windows 7 untuk mencadangkan data Anda.
- Anda juga dapat menggunakan program backup pihak ketiga seperti Acronis True Image atau Norton Ghost.
- Pastikan Anda mencadangkan semua data penting, seperti dokumen, foto, musik, dan video.
Memulai Proses Pembuatan Recovery Disk

Setelah mempersiapkan media penyimpanan yang akan digunakan sebagai recovery disk, langkah selanjutnya adalah memulai proses pembuatannya. Proses ini melibatkan beberapa langkah mudah yang dapat Anda ikuti dengan mudah.
Mengakses Menu System Restore
Untuk memulai proses pembuatan recovery disk, Anda perlu mengakses menu “System Restore”. Menu ini dapat diakses melalui beberapa cara:
- Melalui menu “Start”: Klik tombol “Start” di sudut kiri bawah layar, lalu ketik “System Restore” di kotak pencarian. Pilih “System Restore” dari hasil pencarian.
- Melalui Control Panel: Buka “Control Panel”, kemudian pilih “System and Security”. Selanjutnya, pilih “System” dan klik “System Protection” di panel sebelah kiri. Klik tombol “Create a system repair disc”.
Memilih Opsi “Create a System Repair Disc”
Setelah Anda berhasil mengakses menu “System Restore”, Anda akan melihat beberapa opsi. Pilih opsi “Create a system repair disc” untuk memulai proses pembuatan recovery disk.
Memilih Media Penyimpanan
Langkah selanjutnya adalah memilih media penyimpanan yang akan digunakan sebagai recovery disk. Pastikan media penyimpanan yang Anda pilih memiliki kapasitas yang cukup untuk menyimpan data recovery disk. Anda dapat memilih media penyimpanan seperti:
- CD/DVD: Pastikan Anda memiliki CD/DVD kosong yang dapat ditulis.
- USB Flash Drive: Pastikan USB Flash Drive yang Anda gunakan memiliki kapasitas yang cukup dan sudah diformat sebagai FAT32.
Memulai Proses Pembuatan Recovery Disk
Setelah memilih media penyimpanan, klik tombol “Next” untuk memulai proses pembuatan recovery disk. Windows akan mulai menyalin data yang diperlukan ke media penyimpanan yang Anda pilih. Proses ini mungkin memakan waktu beberapa menit, tergantung pada kecepatan komputer dan kapasitas media penyimpanan yang digunakan.
Setelah proses pembuatan selesai, Anda akan diminta untuk mencantumkan media penyimpanan tersebut di tempat yang aman dan mudah diakses, karena media penyimpanan tersebut akan berguna jika Anda mengalami masalah dengan sistem operasi Windows 7 di masa mendatang.
Menjalankan Recovery Disk
Setelah Anda berhasil membuat Recovery Disk, langkah selanjutnya adalah menjalankan disk tersebut untuk memulai proses perbaikan sistem Windows 7. Anda perlu melakukan booting dari media Recovery Disk, yang berarti komputer akan membaca data dari disk tersebut sebagai sumber utama untuk memulai sistem.
Booting dari Media Recovery Disk
Untuk memulai booting dari media Recovery Disk, Anda perlu melakukan beberapa langkah:
- Masukkan Recovery Disk ke dalam drive optik komputer Anda.
- Restart komputer Anda.
- Saat komputer mulai menyala, tekan tombol yang digunakan untuk masuk ke menu boot. Tombol ini biasanya F12, F8, atau Esc, tergantung pada jenis komputer Anda.
- Pilih opsi “Boot from CD/DVD” atau “Boot from USB” dari menu boot, tergantung pada jenis Recovery Disk yang Anda gunakan.
- Tunggu hingga komputer selesai booting dari Recovery Disk.
Memilih Opsi “Repair Your Computer”
Setelah komputer berhasil booting dari Recovery Disk, Anda akan melihat layar pemulihan sistem. Pada layar ini, pilih opsi “Repair Your Computer” untuk memulai proses perbaikan.
Memilih Opsi “System Restore”
Opsi “System Restore” memungkinkan Anda untuk mengembalikan sistem Windows 7 ke titik restore sebelumnya, sebelum terjadi masalah. Titik restore adalah snapshot dari sistem yang menyimpan pengaturan dan file penting, sehingga Anda dapat mengembalikan sistem ke kondisi yang lebih stabil.
- Pilih opsi “System Restore” dari menu pemulihan.
- Pilih titik restore yang ingin Anda gunakan.
- Ikuti instruksi yang ditampilkan di layar untuk menyelesaikan proses restore.
Memilih Opsi “Startup Repair”
Opsi “Startup Repair” digunakan untuk memperbaiki masalah startup Windows 7, seperti error yang mencegah sistem untuk booting dengan benar.
- Pilih opsi “Startup Repair” dari menu pemulihan.
- Tunggu hingga proses perbaikan selesai.
- Jika proses perbaikan berhasil, komputer Anda akan restart dan sistem Windows 7 akan berjalan normal.
Menjalankan Recovery Disk untuk Instalasi Ulang
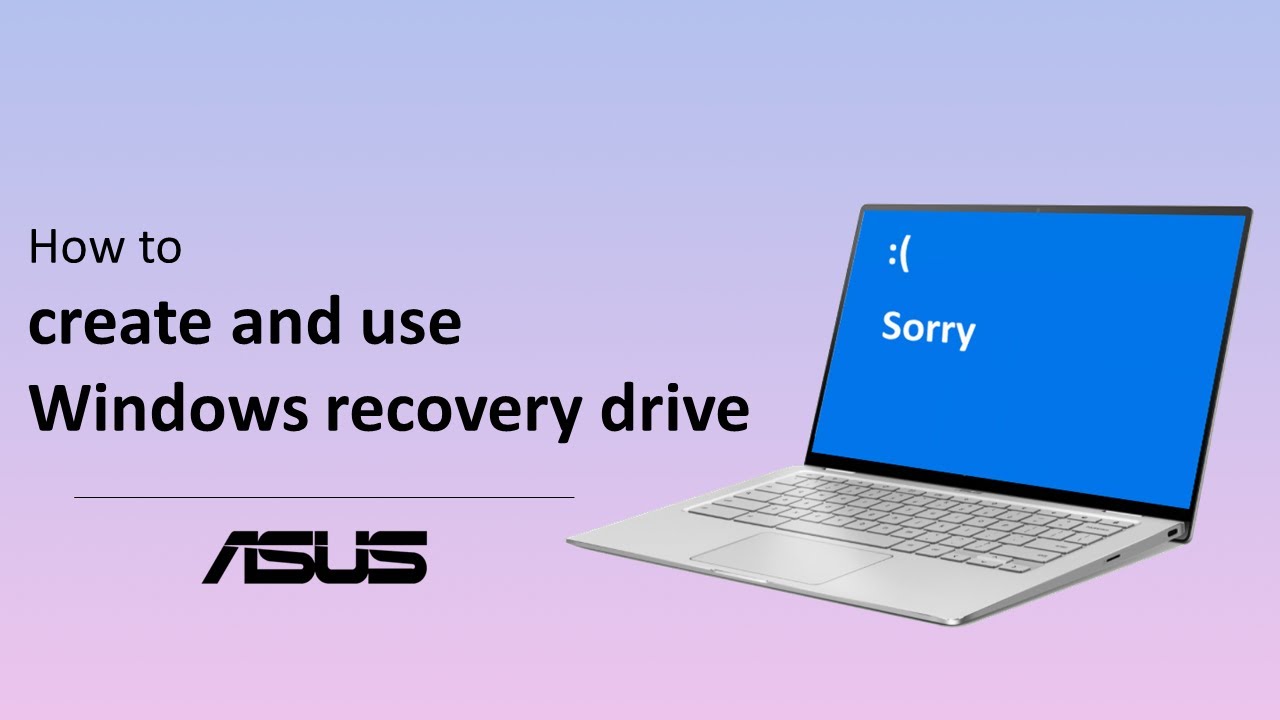
Setelah Anda berhasil membuat recovery disk, langkah selanjutnya adalah menggunakannya untuk melakukan instalasi ulang Windows 7. Proses ini akan mengembalikan sistem operasi Anda ke kondisi awal, menghapus semua data dan program yang terinstal. Pastikan Anda telah melakukan backup data penting sebelum memulai proses ini.
Booting dari Media Recovery Disk
Untuk memulai instalasi ulang, Anda perlu melakukan booting dari media recovery disk. Berikut langkah-langkahnya:
- Masukkan recovery disk ke drive optik komputer Anda.
- Restart komputer Anda. Saat komputer menyala, tekan tombol yang digunakan untuk masuk ke menu boot (biasanya F12, F8, atau Esc). Tombol yang digunakan untuk masuk ke menu boot berbeda-beda tergantung pada jenis komputer Anda. Anda dapat menemukan informasi ini di manual komputer Anda.
- Pilih opsi “Boot from CD/DVD drive” atau opsi serupa yang menunjukkan drive optik Anda. Tekan Enter untuk memulai booting dari media recovery disk.
Memilih Opsi “Install Now”
Setelah komputer berhasil booting dari recovery disk, Anda akan melihat layar setup Windows 7. Pilih bahasa, waktu, dan format keyboard yang ingin Anda gunakan. Kemudian, klik tombol “Install Now” untuk memulai proses instalasi ulang.
Memilih Opsi “Custom (advanced)”
Pada langkah selanjutnya, Anda akan diminta untuk memilih jenis instalasi. Untuk melakukan instalasi ulang Windows 7 dengan pengaturan yang lebih detail, pilih opsi “Custom (advanced)”. Opsi ini memungkinkan Anda untuk memilih partisi hard drive yang akan diinstal ulang Windows 7.
Memilih Partisi Hard Drive
Setelah memilih opsi “Custom (advanced)”, Anda akan melihat daftar partisi hard drive yang tersedia di komputer Anda. Pilih partisi hard drive yang ingin Anda instal ulang Windows 7. Pastikan Anda memilih partisi yang benar, karena proses instalasi ulang akan menghapus semua data yang ada di partisi tersebut.
Jika Anda ingin menghapus semua data di hard drive dan menginstal ulang Windows 7 di seluruh hard drive, Anda dapat memilih opsi “Format” pada menu partisi. Opsi ini akan memformat hard drive Anda dan menghapus semua data yang ada di dalamnya.
Membuat Tabel Perbandingan Metode Pemulihan Windows 7
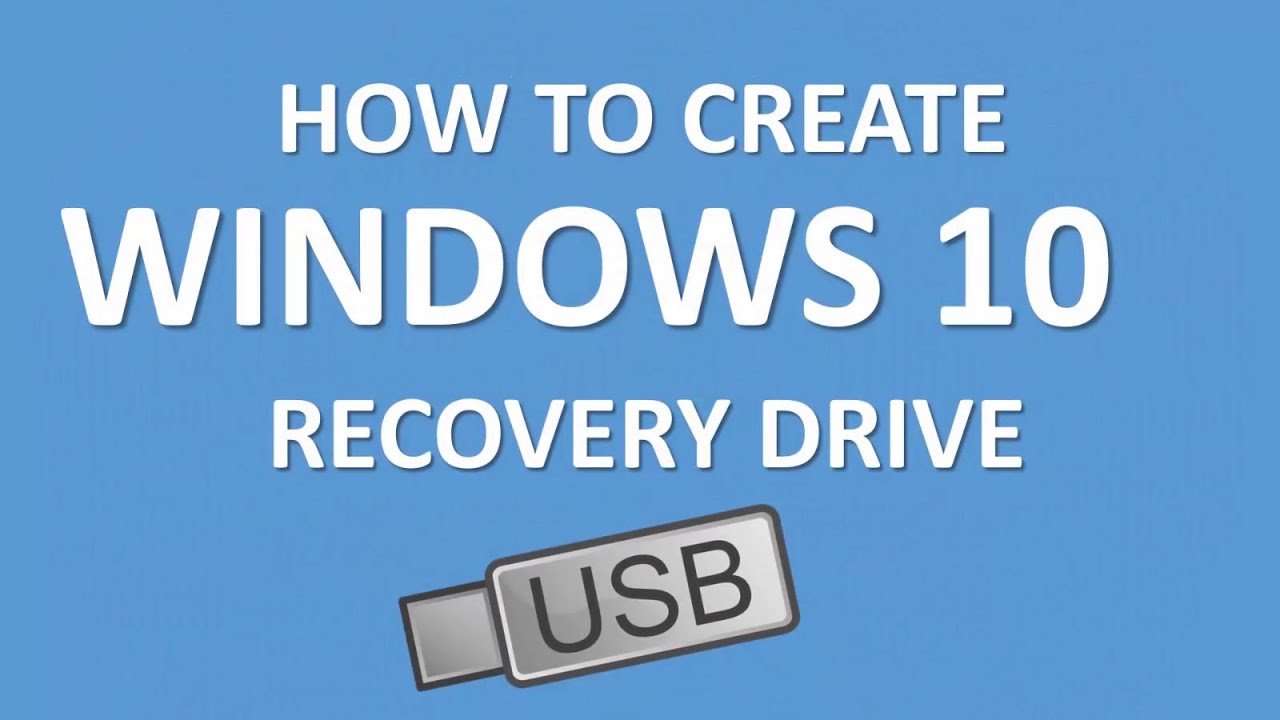
Memilih metode pemulihan yang tepat untuk Windows 7 bisa menjadi dilema, karena masing-masing metode memiliki kegunaan, cara penggunaan, kelebihan, dan kekurangan yang berbeda. Untuk membantu Anda memilih metode yang paling sesuai, berikut adalah tabel perbandingan metode pemulihan Windows 7 yang umum digunakan:
Tabel Perbandingan Metode Pemulihan Windows 7
Tabel ini menyajikan perbandingan antara tiga metode pemulihan Windows 7 yang umum digunakan, yaitu System Restore, Startup Repair, dan Install Ulang. Anda dapat melihat kegunaan, cara penggunaan, kelebihan, dan kekurangan dari setiap metode untuk menentukan metode yang paling sesuai dengan kebutuhan Anda.
| Metode Pemulihan | Kegunaan | Cara Penggunaan | Kelebihan | Kekurangan |
|---|---|---|---|---|
| System Restore | Mengembalikan sistem ke titik restore sebelumnya, yang biasanya dibuat sebelum perubahan signifikan pada sistem, seperti menginstal program baru atau driver. | Melalui menu System Restore yang dapat diakses dari Control Panel. |
|
|
| Startup Repair | Memperbaiki masalah yang mencegah Windows 7 memulai dengan benar, seperti kerusakan file sistem atau konfigurasi. | Otomatis dijalankan saat Windows 7 gagal booting, atau dapat diakses melalui menu Advanced Boot Options. |
|
|
| Install Ulang | Menginstal ulang Windows 7 sepenuhnya, yang akan menghapus semua data dan program yang ada di hard drive. | Membutuhkan media instalasi Windows 7 dan partisi hard drive yang kosong. |
|
|
Membuat Ilustrasi Langkah-langkah Pemulihan Windows 7
Dalam menghadapi masalah pada sistem operasi Windows 7, seperti error, crash, atau infeksi virus, ada beberapa langkah pemulihan yang dapat Anda lakukan. Berikut ini adalah ilustrasi langkah-langkah pemulihan Windows 7 dengan menggunakan System Restore, Startup Repair, dan Install Ulang.
System Restore, Cara membuat recovery windows 7
System Restore merupakan fitur bawaan Windows 7 yang memungkinkan Anda untuk mengembalikan sistem ke titik waktu tertentu, sebelum masalah terjadi. Fitur ini sangat berguna jika masalah muncul setelah Anda menginstal program baru, memperbarui driver, atau melakukan perubahan pada pengaturan sistem.
- Buka menu “Start” dan ketik “System Restore” di kotak pencarian.
- Pilih “System Restore” dari hasil pencarian.
- Di jendela System Restore, pilih “Choose a different restore point” dan klik “Next”.
- Pilih titik restore yang ingin Anda gunakan dan klik “Next”.
- Konfirmasikan pilihan Anda dan klik “Finish”.
Startup Repair
Startup Repair adalah alat yang dapat membantu memperbaiki masalah yang menghalangi Windows 7 untuk boot dengan benar. Alat ini dapat memperbaiki file sistem yang rusak atau hilang.
- Masuk ke menu “Advanced Boot Options” dengan menekan tombol F8 berulang kali saat komputer booting.
- Pilih “Repair Your Computer” dari menu pilihan.
- Pilih bahasa, waktu, dan keyboard yang Anda inginkan.
- Pilih akun administrator dan masukkan kata sandi.
- Pilih “Startup Repair” dari menu pilihan.
Install Ulang
Install ulang Windows 7 adalah langkah terakhir jika System Restore dan Startup Repair tidak berhasil. Proses ini akan menghapus semua data di hard drive Anda dan menginstal Windows 7 dari awal. Sebelum melakukan install ulang, pastikan Anda telah mencadangkan data penting Anda.
- Siapkan media instalasi Windows 7, bisa berupa DVD atau USB Flash Drive.
- Masuk ke menu “Advanced Boot Options” dengan menekan tombol F8 berulang kali saat komputer booting.
- Pilih “Use arrow keys to select your preferred language and keyboard layout” dan tekan Enter.
- Pilih “Repair Your Computer” dari menu pilihan.
- Pilih bahasa, waktu, dan keyboard yang Anda inginkan.
- Pilih akun administrator dan masukkan kata sandi.
- Pilih “Install Now” dari menu pilihan.
- Ikuti petunjuk yang muncul di layar untuk menyelesaikan proses install ulang.
Ulasan Penutup
Dengan recovery disk Windows 7 di tangan, Anda tak perlu khawatir lagi menghadapi berbagai masalah sistem. Anda dapat mengembalikan sistem ke kondisi normal, memperbaiki masalah startup, atau bahkan melakukan instalasi ulang Windows dengan mudah dan cepat. Ingatlah untuk menyimpan recovery disk di tempat yang aman dan mudah diakses agar Anda dapat segera mengatasinya jika terjadi masalah.
Informasi Penting & FAQ
Apakah saya perlu membuat recovery disk jika sudah memiliki backup data?
Ya, recovery disk dan backup data memiliki fungsi yang berbeda. Recovery disk berfungsi untuk memulihkan sistem operasi, sementara backup data untuk menyimpan data pribadi. Anda membutuhkan keduanya untuk melindungi data dan sistem.
Apakah recovery disk dapat digunakan untuk memperbaiki semua masalah pada Windows 7?
Tidak semua masalah dapat diperbaiki dengan recovery disk. Beberapa masalah seperti kerusakan hardware mungkin tidak dapat diatasi dengan recovery disk.
Apakah recovery disk dapat digunakan pada komputer lain?
Recovery disk hanya dapat digunakan pada komputer yang sama dengan yang digunakan untuk membuatnya.