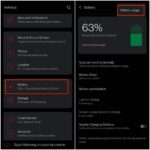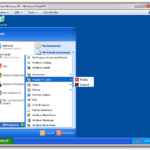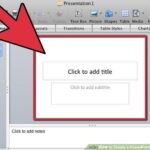Cara membuat printer online windows 10 – Mencetak dokumen dari perangkat Anda secara online di Windows 10 bisa jadi solusi praktis untuk meningkatkan produktivitas. Dengan printer online, Anda bisa mencetak dokumen dari mana saja, kapan saja, tanpa perlu terhubung langsung ke printer. Prosesnya mudah, dan Anda bisa melakukannya dengan beberapa langkah sederhana. Siap untuk menjelajahi dunia percetakan online? Mari kita mulai!
Artikel ini akan memandu Anda langkah demi langkah untuk membuat printer online di Windows 10. Mulai dari memilih printer yang tepat, menginstalnya, hingga mengoptimalkan pengaturannya untuk hasil cetak terbaik. Anda juga akan menemukan tips dan trik untuk menggunakan fitur-fitur printer online, serta panduan untuk merawat printer agar tetap berfungsi optimal.
Memilih Printer yang Tepat
Memilih printer yang tepat untuk Windows 10 adalah langkah penting untuk memastikan pengalaman pencetakan yang lancar dan efisien. Dengan berbagai pilihan printer yang tersedia di pasaran, memahami jenis printer yang kompatibel dan fitur-fitur yang penting dapat membantu Anda membuat keputusan yang tepat.
Jenis Printer yang Kompatibel dengan Windows 10
Windows 10 mendukung berbagai jenis printer, termasuk printer inkjet, laser, dan printer multifungsi. Setiap jenis printer memiliki keunggulan dan kekurangannya masing-masing.
- Printer Inkjet: Ideal untuk mencetak dokumen teks dan gambar berwarna dengan kualitas baik. Biayanya relatif murah, tetapi tinta dapat menjadi mahal dalam jangka panjang.
- Printer Laser: Cocok untuk mencetak dokumen teks hitam putih dalam jumlah besar dengan kecepatan tinggi. Tinta toner lebih tahan lama dan lebih hemat biaya daripada tinta inkjet.
- Printer Multifungsi: Menggabungkan kemampuan mencetak, memindai, dan menyalin dalam satu perangkat. Ideal untuk pengguna rumahan dan kantor kecil yang membutuhkan berbagai fungsi.
Rekomendasi Printer dengan Fitur Terbaik
Beberapa printer dengan fitur terbaik yang tersedia di pasaran meliputi:
- [Nama Printer 1]: Printer ini menawarkan kualitas cetak yang tinggi, kecepatan cetak yang cepat, dan fitur nirkabel. Ia juga dilengkapi dengan tangki tinta yang besar, yang mengurangi biaya cetak per halaman.
- [Nama Printer 2]: Printer laser yang handal dengan kemampuan cetak dokumen teks berkualitas tinggi dan kecepatan cetak yang cepat. Ia juga memiliki fitur pencetakan duplex (cetak bolak-balik) untuk menghemat kertas.
- [Nama Printer 3]: Printer multifungsi yang serbaguna dengan kemampuan mencetak, memindai, dan menyalin. Ia dilengkapi dengan fitur nirkabel dan kemampuan pencetakan seluler, yang memungkinkan Anda mencetak dari perangkat seluler.
Perbandingan Fitur dan Harga
| Printer | Jenis | Fitur | Harga |
|---|---|---|---|
| [Nama Printer 1] | Inkjet | Kualitas cetak tinggi, kecepatan cetak cepat, tangki tinta besar, nirkabel | [Harga] |
| [Nama Printer 2] | Laser | Kualitas cetak teks tinggi, kecepatan cetak cepat, pencetakan duplex, nirkabel | [Harga] |
| [Nama Printer 3] | Multifungsi | Mencetak, memindai, menyalin, nirkabel, pencetakan seluler | [Harga] |
Menginstal Printer
Setelah Anda berhasil membuat printer online, langkah selanjutnya adalah menginstalnya pada komputer Anda. Proses ini cukup mudah, namun ada beberapa langkah yang perlu Anda ikuti agar printer dapat berfungsi dengan baik.
Menginstal Printer Baru
Untuk menginstal printer baru pada Windows 10, Anda dapat mengikuti langkah-langkah berikut:
- Hubungkan printer ke komputer Anda. Anda dapat menghubungkan printer melalui kabel USB atau secara nirkabel melalui Wi-Fi.
- Buka menu Start dan ketik “printer” di kotak pencarian. Kemudian, klik “Perangkat dan Printer”.
- Klik “Tambahkan Printer” pada panel kiri.
- Windows akan secara otomatis mendeteksi printer Anda. Jika printer Anda terdeteksi, klik “Berikutnya”.
- Pilih jenis koneksi yang Anda gunakan (USB atau Wi-Fi) dan klik “Berikutnya”.
- Ikuti petunjuk di layar untuk menyelesaikan proses instalasi.
Mengatasi Masalah Instalasi Printer
Terkadang, Anda mungkin mengalami masalah saat menginstal printer. Berikut beberapa solusi yang dapat Anda coba:
- Pastikan printer Anda dihidupkan dan terhubung ke komputer Anda.
- Pastikan driver printer Anda sudah terinstal. Anda dapat mengunduh driver dari situs web produsen printer Anda.
- Jika Anda menggunakan koneksi nirkabel, pastikan printer dan komputer Anda terhubung ke jaringan yang sama.
- Coba restart komputer dan printer Anda.
- Jika masalah tetap ada, hubungi dukungan teknis printer Anda.
Tips tambahan: Untuk menghindari masalah, pastikan Anda menggunakan driver printer terbaru. Anda dapat mengunduh driver terbaru dari situs web produsen printer Anda. Selain itu, pastikan Anda memiliki koneksi internet yang stabil saat menginstal printer.
Mengatur Printer
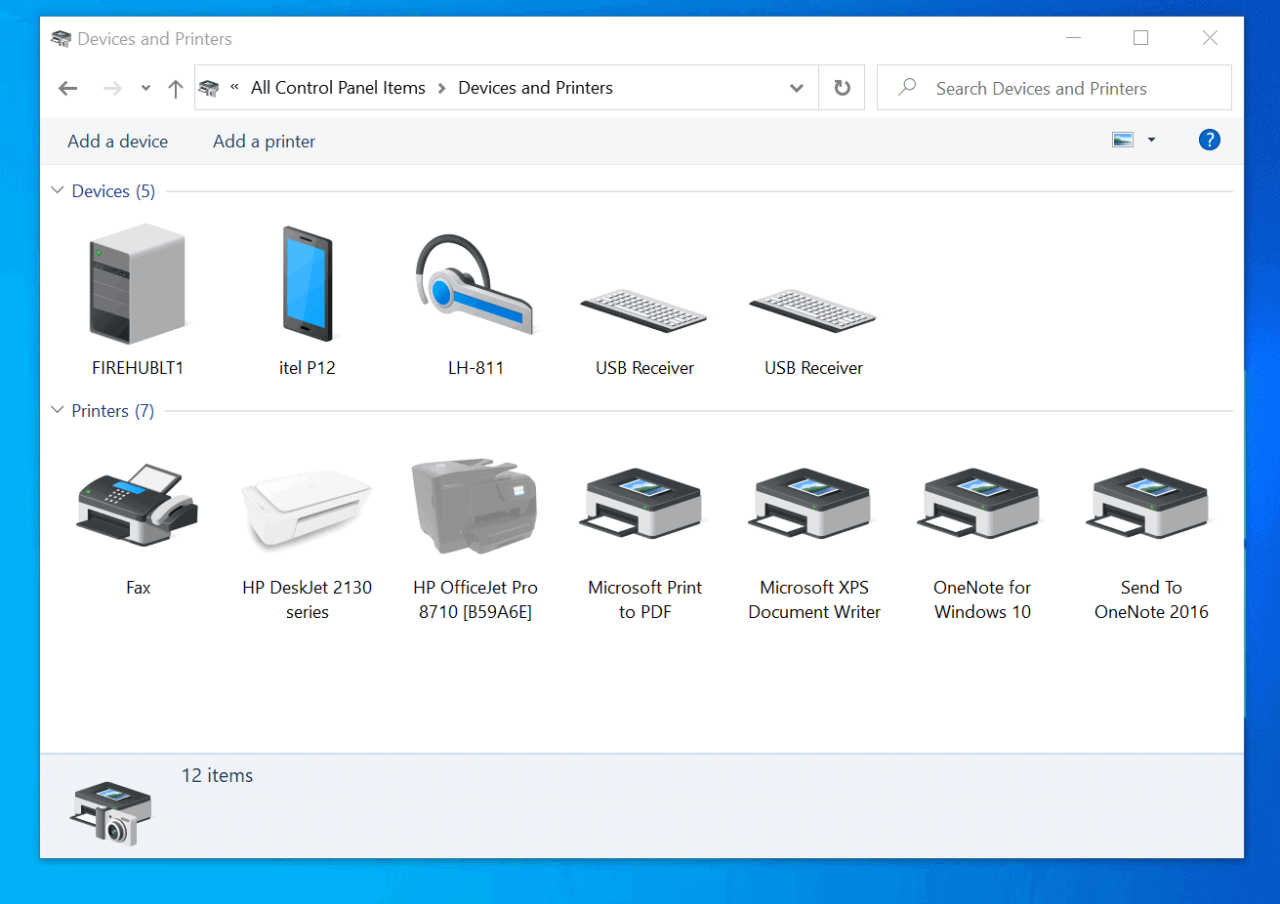
Setelah berhasil menambahkan printer, langkah selanjutnya adalah mengatur printer agar sesuai dengan kebutuhan Anda. Di sini, Anda dapat mengatur printer sebagai default, menyesuaikan pengaturan kertas dan tinta, serta mempelajari cara mencetak dokumen dan gambar dengan kualitas terbaik.
Mengatur Printer Default
Membuat printer sebagai default akan memudahkan Anda dalam mencetak dokumen. Anda tidak perlu lagi memilih printer setiap kali ingin mencetak. Untuk mengatur printer default, ikuti langkah-langkah berikut:
- Buka menu Start dan ketik “printer“.
- Pilih “Perangkat dan Printer” dari hasil pencarian.
- Klik kanan pada printer yang ingin Anda jadikan default, lalu pilih “Setel sebagai printer default“.
Mengatur Kertas dan Tinta
Anda dapat menyesuaikan pengaturan kertas dan tinta untuk mendapatkan hasil cetak yang optimal. Berikut cara mengaturnya:
- Buka menu Start dan ketik “printer“.
- Pilih “Perangkat dan Printer” dari hasil pencarian.
- Klik kanan pada printer yang ingin Anda atur, lalu pilih “Preferensi Pencetakan“.
- Pada jendela “Preferensi Pencetakan“, Anda akan menemukan berbagai pilihan pengaturan. Pilih “Kertas” untuk mengatur jenis dan ukuran kertas, dan pilih “Tinta” untuk mengatur kualitas tinta dan tingkat kepekatan.
Mencetak Dokumen dan Gambar dengan Kualitas Terbaik
Untuk mendapatkan hasil cetak terbaik, Anda perlu memperhatikan beberapa hal, seperti jenis kertas, kualitas tinta, dan pengaturan pencetakan. Berikut beberapa tips untuk mencetak dokumen dan gambar dengan kualitas terbaik:
- Gunakan kertas berkualitas tinggi. Kertas berkualitas tinggi memiliki permukaan yang halus dan lebih tahan lama, sehingga hasil cetak lebih tajam dan tahan lama.
- Pilih kualitas tinta yang sesuai. Tinta berkualitas tinggi menghasilkan warna yang lebih tajam dan detail yang lebih baik. Pastikan tinta Anda masih baru dan tidak kering.
- Atur resolusi pencetakan. Resolusi pencetakan yang lebih tinggi menghasilkan gambar yang lebih detail, tetapi membutuhkan waktu cetak yang lebih lama. Sesuaikan resolusi sesuai dengan kebutuhan Anda.
- Pilih mode pencetakan yang tepat. Beberapa printer memiliki mode pencetakan khusus untuk dokumen atau gambar. Pilih mode yang sesuai dengan jenis file yang ingin Anda cetak.
Menggunakan Fitur Printer
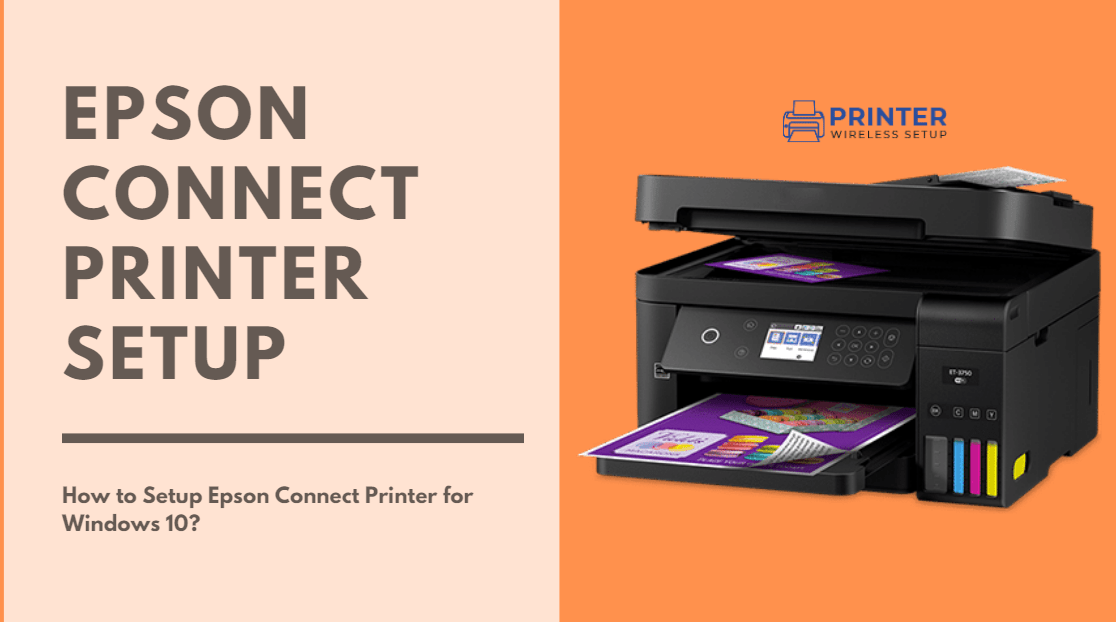
Setelah printer terhubung ke komputer, kamu bisa memanfaatkan berbagai fitur yang tersedia, seperti mencetak dokumen, memindai dokumen, dan bahkan mengedit dokumen.
Fitur Scan
Fitur scan pada printer memungkinkan kamu untuk memindai dokumen fisik menjadi file digital. Berikut adalah langkah-langkah umum untuk menggunakan fitur scan:
- Pastikan printer dalam keadaan hidup dan terhubung ke komputer.
- Buka aplikasi scanner atau software yang disertakan dengan printer.
- Letakkan dokumen yang ingin kamu scan pada kaca scanner.
- Pilih jenis dokumen yang ingin kamu scan (misalnya, foto, dokumen, atau buku).
- Atur resolusi dan kualitas scan sesuai kebutuhan.
- Klik tombol “Scan” atau “Start” untuk memulai proses scan.
- Setelah proses scan selesai, simpan file digital yang dihasilkan di komputer.
Mencetak Dokumen PDF, Cara membuat printer online windows 10
Kamu dapat mencetak dokumen PDF dengan mudah menggunakan printer yang terhubung ke komputer. Berikut adalah langkah-langkahnya:
- Buka file PDF yang ingin kamu cetak.
- Klik menu “File” dan pilih “Print” atau tekan tombol Ctrl+P.
- Pilih printer yang ingin kamu gunakan dari daftar printer yang tersedia.
- Atur pengaturan pencetakan seperti jumlah halaman, orientasi kertas, dan ukuran kertas.
- Klik tombol “Print” untuk memulai proses pencetakan.
Mencetak Dokumen dari Microsoft Word
Untuk mencetak dokumen dari Microsoft Word, kamu bisa mengikuti langkah-langkah berikut:
- Buka dokumen Microsoft Word yang ingin kamu cetak.
- Klik menu “File” dan pilih “Print” atau tekan tombol Ctrl+P.
- Pilih printer yang ingin kamu gunakan dari daftar printer yang tersedia.
- Atur pengaturan pencetakan seperti jumlah halaman, orientasi kertas, dan ukuran kertas.
- Jika kamu ingin mencetak hanya sebagian dari dokumen, pilih halaman atau bagian tertentu yang ingin kamu cetak.
- Klik tombol “Print” untuk memulai proses pencetakan.
Pemeliharaan Printer
Memiliki printer di rumah atau kantor tentu sangat membantu, namun perlu diingat bahwa printer juga membutuhkan perawatan agar tetap berfungsi optimal. Perawatan printer yang tepat akan membantu menjaga kualitas cetak, meningkatkan umur printer, dan meminimalkan risiko kerusakan. Berikut beberapa tips untuk merawat printer Anda:
Membersihkan Printer Secara Berkala
Debu dan kotoran dapat menumpuk di bagian dalam printer dan mengganggu kinerja printer. Untuk mencegah hal ini, bersihkan printer secara berkala. Anda dapat membersihkan printer dengan menggunakan kain lembut dan sedikit alkohol. Hindari menggunakan air atau cairan pembersih yang keras karena dapat merusak printer.
- Bersihkan area sekitar nozzle printer, karena area ini rentan terhadap kotoran dan debu.
- Bersihkan bagian dalam printer, seperti roller dan platen, dengan kain lembut yang sedikit dibasahi dengan alkohol.
- Bersihkan bagian luar printer dengan kain kering.
Mengganti Tinta atau Toner Printer
Tinta atau toner printer memiliki masa pakai terbatas. Ketika tinta atau toner mulai habis, kualitas cetak akan menurun. Untuk mendapatkan hasil cetak yang optimal, ganti tinta atau toner printer ketika hampir habis.
- Pastikan Anda menggunakan tinta atau toner yang kompatibel dengan printer Anda.
- Ganti tinta atau toner dengan cara yang benar, ikuti petunjuk yang ada di manual printer.
- Simpan tinta atau toner di tempat yang kering dan sejuk.
Tips Tambahan
Berikut beberapa tips tambahan untuk merawat printer:
- Hindari menaruh printer di tempat yang lembap atau terkena sinar matahari langsung.
- Matikan printer ketika tidak digunakan.
- Gunakan kertas berkualitas baik untuk mencetak.
- Hindari mencetak terlalu banyak halaman dalam waktu singkat.
- Jangan menekan tombol printer terlalu keras.
Ringkasan Akhir
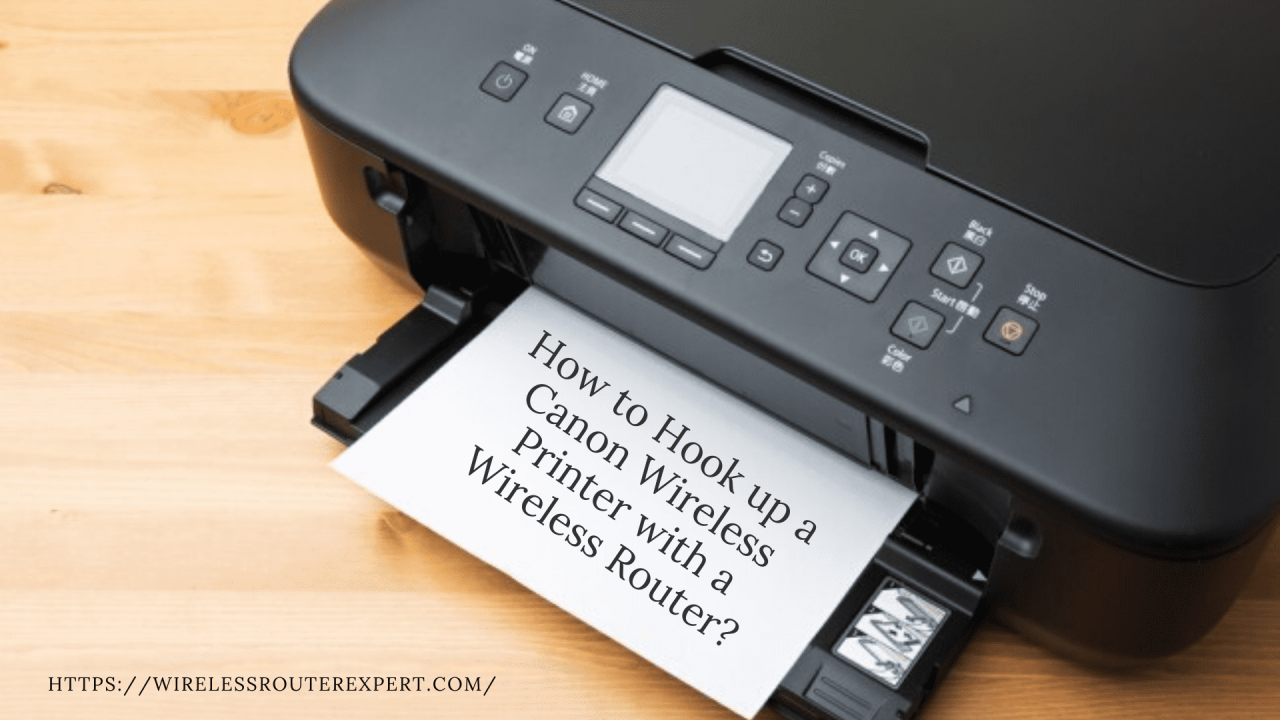
Dengan mengikuti langkah-langkah di atas, Anda dapat dengan mudah membuat printer online di Windows 10. Keuntungannya? Anda bisa mencetak dokumen dari mana saja, kapan saja, dan menikmati kemudahan dalam mengatur dan mengoptimalkan printer. Selamat mencoba!
Pertanyaan Populer dan Jawabannya: Cara Membuat Printer Online Windows 10
Apakah saya perlu software khusus untuk membuat printer online?
Tidak, Anda tidak memerlukan software khusus. Windows 10 memiliki fitur bawaan untuk membuat printer online.
Bagaimana jika printer saya tidak kompatibel dengan Windows 10?
Anda dapat mencari driver printer yang kompatibel di website produsen printer.
Apakah printer online aman?
Ya, printer online aman jika Anda menggunakan koneksi internet yang aman dan terlindungi.