Cara membuat pc router dengan windows 7 – Ingin mengubah PC lama Anda menjadi router untuk berbagi internet dengan perangkat lain? Windows 7 dapat menjadi solusi yang menarik! Dengan beberapa pengaturan dan konfigurasi yang tepat, Anda dapat mengubah PC menjadi router yang berfungsi penuh, memungkinkan Anda untuk berbagi internet dengan perangkat lain melalui koneksi kabel atau Wi-Fi.
Artikel ini akan memandu Anda melalui proses mengubah PC menjadi router menggunakan Windows 7, mulai dari memahami konsep dasar router hingga langkah-langkah konfigurasi dan pemecahan masalah. Mari kita mulai!
Mengenal Konsep Dasar Router
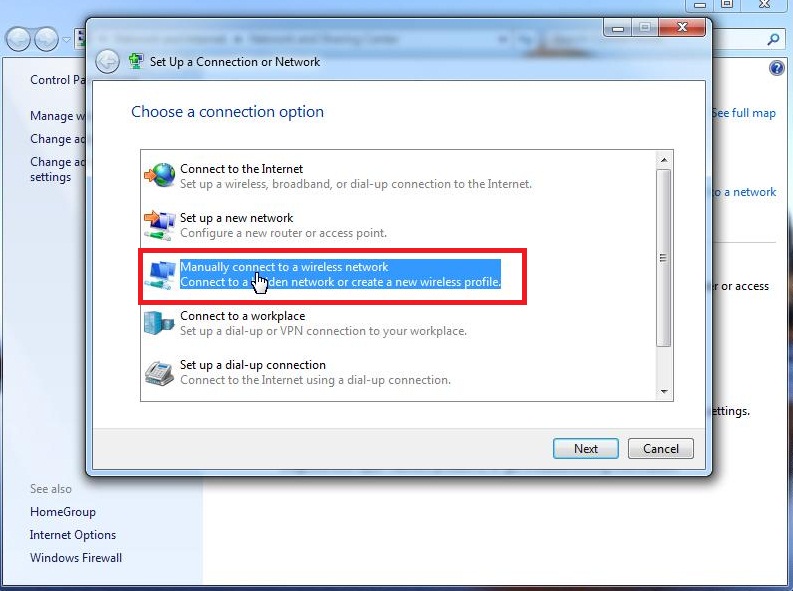
Membuat PC sebagai router mungkin terdengar rumit, tapi sebenarnya konsepnya cukup sederhana. Untuk memahami langkah-langkahnya, kita perlu memahami konsep dasar tentang router. Router merupakan perangkat penting dalam jaringan komputer, berperan sebagai penghubung antara jaringan lokal (LAN) dengan jaringan yang lebih luas seperti internet.
Perbedaan Router dan Modem
Seringkali orang bingung antara router dan modem. Meskipun keduanya penting dalam akses internet, fungsinya berbeda. Modem (Modulator-Demodulator) berperan dalam mengubah sinyal digital dari komputer menjadi sinyal analog yang dapat ditransmisikan melalui kabel telepon atau jaringan seluler, dan sebaliknya.
Router, di sisi lain, berfungsi sebagai “penunjuk jalan” data dalam jaringan. Ia menerima data dari satu perangkat dan meneruskannya ke perangkat lain, baik di dalam jaringan lokal maupun di jaringan internet. Router juga berperan dalam mengatur lalu lintas data, membagi bandwidth, dan memberikan keamanan jaringan.
Fungsi Utama Router
Router memiliki beberapa fungsi utama yang penting untuk kelancaran jaringan, antara lain:
- Menghubungkan jaringan lokal (LAN) dengan jaringan internet. Router bertindak sebagai jembatan antara perangkat di rumah atau kantor dengan internet.
- Meneruskan data antar perangkat dalam jaringan lokal. Router menerima data dari satu perangkat dan meneruskannya ke perangkat lain di dalam jaringan yang sama.
- Mengatur lalu lintas data. Router mengatur alur data dan memastikan data yang dikirimkan ke perangkat yang tepat.
- Membagi bandwidth. Router dapat membagi bandwidth internet secara adil kepada semua perangkat yang terhubung ke jaringan.
- Memberikan keamanan jaringan. Router dapat dilengkapi dengan fitur keamanan seperti firewall dan VPN untuk melindungi jaringan dari serangan siber.
Mengapa Windows 7 Dapat Digunakan Sebagai Router
Windows 7, meskipun sudah tidak didukung secara resmi, masih dapat digunakan sebagai router. Hal ini karena Windows 7 memiliki fitur bawaan yang memungkinkan perangkat tersebut untuk meneruskan data dan berbagi koneksi internet dengan perangkat lain.
Meskipun Windows 7 sudah tidak didukung secara resmi, fitur bawaan tersebut masih dapat digunakan untuk membangun jaringan lokal sederhana. Namun, perlu diingat bahwa menggunakan Windows 7 sebagai router mungkin memiliki kekurangan, seperti kurangnya fitur keamanan terkini dan kemungkinan kerentanan terhadap serangan siber.
Persyaratan dan Persiapan
Sebelum Anda memulai proses mengubah PC menjadi router dengan Windows 7, pastikan Anda memiliki perangkat keras dan perangkat lunak yang diperlukan. Selain itu, beberapa langkah persiapan perlu dilakukan untuk memastikan proses berjalan lancar.
Persyaratan Perangkat Keras
Berikut adalah daftar perangkat keras yang dibutuhkan untuk mengubah PC menjadi router dengan Windows 7:
| Perangkat Keras | Keterangan |
|---|---|
| PC dengan Windows 7 | PC yang akan Anda gunakan sebagai router. Pastikan PC ini memiliki spesifikasi yang cukup untuk menjalankan Windows 7 dan aplikasi yang dibutuhkan. |
| Kartu Jaringan (Network Interface Card – NIC) | Anda membutuhkan minimal dua kartu jaringan. Satu untuk menghubungkan PC ke internet dan satu lagi untuk menghubungkan perangkat lain ke PC Anda. |
| Kabel Ethernet | Untuk menghubungkan PC ke modem/router internet dan perangkat lain yang akan dihubungkan ke jaringan. |
Persyaratan Perangkat Lunak
Berikut adalah perangkat lunak yang dibutuhkan untuk mengubah PC menjadi router dengan Windows 7:
- Windows 7 (versi apa pun)
- Aplikasi berbagi koneksi internet (Internet Connection Sharing – ICS) yang tersedia di Windows 7.
Langkah Persiapan
Sebelum Anda memulai konfigurasi, lakukan langkah-langkah berikut:
- Pastikan koneksi internet Anda stabil dan berfungsi dengan baik.
- Hubungkan PC ke modem/router internet menggunakan kabel Ethernet.
- Hubungkan perangkat lain yang ingin Anda hubungkan ke jaringan ke PC menggunakan kabel Ethernet.
- Buat cadangan data penting di PC Anda sebelum memulai proses konfigurasi, karena proses ini dapat menyebabkan perubahan konfigurasi pada PC Anda.
Konfigurasi Windows 7 sebagai Router
Setelah Anda berhasil menginstal Windows 7 pada PC yang akan dijadikan router, langkah selanjutnya adalah melakukan konfigurasi agar PC tersebut dapat berfungsi sebagai router. Proses konfigurasi ini melibatkan pengaturan jaringan Wi-Fi, koneksi kabel, dan firewall untuk keamanan.
Mengatur Jaringan Wi-Fi
Untuk membuat jaringan Wi-Fi, Anda perlu mengonfigurasi pengaturan jaringan nirkabel di Windows 7. Berikut langkah-langkahnya:
- Buka Control Panel dan pilih Network and Sharing Center.
- Pilih “Set up a new connection or network”.
- Pilih “Set up a wireless ad hoc network”.
- Berikan nama jaringan (SSID) dan pilih metode enkripsi (misalnya, WPA2-PSK) untuk mengamankan jaringan Anda.
- Buat kata sandi untuk jaringan Wi-Fi Anda.
- Klik “Next” dan ikuti instruksi yang diberikan.
Setelah selesai, jaringan Wi-Fi Anda akan tersedia dan perangkat lain dapat terhubung ke jaringan tersebut.
Mengatur Koneksi Kabel
Jika Anda ingin menghubungkan perangkat ke router Anda melalui kabel Ethernet, Anda perlu mengonfigurasi pengaturan koneksi kabel. Berikut langkah-langkahnya:
- Buka Control Panel dan pilih Network and Sharing Center.
- Pilih “Change adapter settings”.
- Klik kanan pada koneksi Ethernet dan pilih “Properties”.
- Pilih “Internet Protocol Version 4 (TCP/IPv4)” dan klik “Properties”.
- Pilih “Obtain an IP address automatically” dan “Obtain DNS server address automatically”.
- Klik “OK” untuk menyimpan pengaturan.
Dengan pengaturan ini, PC Anda akan secara otomatis mendapatkan alamat IP dan informasi DNS dari router Anda, memungkinkan perangkat yang terhubung melalui kabel untuk mengakses internet.
Mengonfigurasi Firewall
Firewall adalah fitur keamanan penting yang melindungi PC Anda dari serangan yang tidak diinginkan. Anda dapat mengonfigurasi firewall Windows 7 untuk mengontrol lalu lintas jaringan yang masuk dan keluar. Berikut langkah-langkahnya:
- Buka Control Panel dan pilih Windows Firewall.
- Pilih “Turn Windows Firewall on or off”.
- Pastikan “Turn on Windows Firewall” dipilih untuk semua jaringan (private, public, dan domain).
- Anda juga dapat menyesuaikan pengaturan firewall dengan memilih “Allow an app or feature through Windows Firewall”.
Dengan firewall yang diaktifkan, Anda dapat meningkatkan keamanan PC Anda dan mencegah akses yang tidak sah ke jaringan Anda.
Pengaturan Keamanan Lainnya
Selain firewall, ada beberapa pengaturan keamanan lain yang dapat Anda konfigurasi untuk meningkatkan keamanan jaringan Anda. Berikut beberapa tips:
- Gunakan kata sandi yang kuat dan unik untuk jaringan Wi-Fi Anda.
- Perbarui perangkat lunak Anda secara berkala, termasuk sistem operasi, driver, dan aplikasi, untuk mengatasi kerentanan keamanan.
- Aktifkan fitur “Enable password protected sharing” di Network and Sharing Center untuk melindungi data Anda dari akses yang tidak sah.
- Hindari menggunakan jaringan Wi-Fi publik yang tidak aman.
Pengujian dan Pemecahan Masalah

Setelah berhasil mengubah PC menjadi router, langkah selanjutnya adalah menguji koneksi jaringan. Pengujian ini memastikan bahwa semua perangkat dapat terhubung ke internet melalui PC yang kini berfungsi sebagai router.
Langkah-langkah Pengujian Koneksi Jaringan
Berikut langkah-langkah yang dapat dilakukan untuk menguji koneksi jaringan setelah mengubah PC menjadi router:
- Hubungkan perangkat lain (laptop, smartphone, atau tablet) ke jaringan Wi-Fi yang dibuat oleh PC router.
- Buka browser web pada perangkat yang terhubung dan akses situs web seperti Google atau situs web lainnya. Jika halaman web terbuka, berarti koneksi jaringan berfungsi dengan baik.
- Cobalah mengakses internet melalui aplikasi lain, seperti YouTube atau aplikasi streaming musik, untuk memastikan koneksi stabil dan dapat digunakan untuk berbagai aktivitas online.
Masalah Umum dan Cara Pemecahannya
Meskipun proses mengubah PC menjadi router relatif mudah, beberapa masalah mungkin muncul. Berikut adalah beberapa masalah umum dan cara pemecahannya:
- Tidak dapat terhubung ke jaringan Wi-Fi:
- Pastikan nama jaringan Wi-Fi dan kata sandi yang dimasukkan benar.
- Periksa pengaturan kartu jaringan pada PC router, pastikan sudah diaktifkan dan diatur dengan benar.
- Restart PC router dan perangkat yang ingin terhubung ke jaringan.
- Koneksi internet lambat:
- Periksa koneksi internet dari penyedia layanan internet (ISP) Anda. Jika koneksi internet ISP lambat, maka koneksi internet melalui PC router juga akan lambat.
- Coba ganti channel Wi-Fi pada PC router. Beberapa channel mungkin lebih ramai dan menyebabkan koneksi lambat.
- Jika menggunakan koneksi kabel Ethernet, pastikan kabel dalam kondisi baik dan terhubung dengan benar.
- Tidak dapat mengakses internet dari perangkat tertentu:
- Pastikan perangkat yang tidak dapat mengakses internet sudah terhubung ke jaringan Wi-Fi yang benar.
- Periksa pengaturan firewall pada PC router dan perangkat yang bermasalah. Pastikan tidak ada pengaturan firewall yang memblokir koneksi internet.
- Coba restart perangkat yang tidak dapat mengakses internet.
Tips Tambahan
Berikut beberapa tips tambahan yang dapat membantu dalam mengubah PC menjadi router:
- Gunakan software firewall yang terpercaya untuk melindungi PC router dari serangan jahat.
- Pastikan sistem operasi Windows 7 pada PC router sudah diperbarui ke versi terbaru untuk meningkatkan keamanan dan stabilitas.
- Atur kata sandi yang kuat untuk jaringan Wi-Fi yang dibuat oleh PC router.
Tips dan Trik

Setelah berhasil mengubah komputer Anda menjadi router, ada beberapa tips dan trik yang bisa Anda terapkan untuk meningkatkan performa dan keamanan jaringan Anda.
Meningkatkan Performa Router, Cara membuat pc router dengan windows 7
Salah satu kunci untuk mendapatkan performa router yang optimal adalah dengan memilih pengaturan yang tepat. Berikut beberapa tips yang bisa Anda coba:
- Pilih jenis koneksi yang tepat: Jika Anda memiliki koneksi internet yang cepat, Anda bisa memilih koneksi yang lebih cepat seperti Gigabit Ethernet. Jika koneksi internet Anda lebih lambat, Ethernet standar sudah cukup.
- Atur bandwidth: Windows 7 memiliki fitur pengaturan bandwidth yang memungkinkan Anda untuk mengatur prioritas koneksi internet untuk aplikasi tertentu. Misalnya, Anda bisa memprioritaskan koneksi untuk game online atau video call, sehingga koneksi internet Anda lebih lancar.
- Aktifkan fitur QoS: QoS (Quality of Service) adalah fitur yang membantu Anda memprioritaskan koneksi internet untuk aplikasi tertentu. Dengan mengaktifkan QoS, Anda bisa memastikan bahwa aplikasi yang penting untuk Anda, seperti video call atau game online, mendapatkan prioritas bandwidth yang lebih tinggi.
- Nonaktifkan fitur yang tidak perlu: Jika Anda tidak menggunakan fitur tertentu, seperti File Sharing atau Remote Desktop, sebaiknya nonaktifkan fitur tersebut untuk meningkatkan performa router.
Meningkatkan Keamanan Router
Keamanan jaringan adalah hal yang sangat penting, terutama jika Anda menggunakan router untuk mengakses internet publik. Berikut beberapa tips untuk meningkatkan keamanan router Anda:
- Gunakan password yang kuat: Pastikan Anda menggunakan password yang kuat dan unik untuk router Anda. Hindari menggunakan password yang mudah ditebak, seperti nama Anda atau tanggal lahir.
- Aktifkan firewall: Firewall adalah fitur yang membantu melindungi komputer Anda dari serangan hacker. Pastikan firewall Anda diaktifkan dan dikonfigurasi dengan benar.
- Aktifkan enkripsi WPA2: Enkripsi WPA2 adalah standar enkripsi yang paling aman untuk jaringan Wi-Fi. Pastikan Anda mengaktifkan enkripsi WPA2 pada router Anda.
- Perbarui firmware router: Pembaruan firmware router biasanya berisi perbaikan keamanan dan bug. Pastikan Anda selalu memperbarui firmware router Anda ke versi terbaru.
- Gunakan VPN: VPN (Virtual Private Network) adalah layanan yang mengenkripsi koneksi internet Anda dan menyembunyikan alamat IP Anda. VPN bisa membantu melindungi privasi Anda dan mengamankan koneksi internet Anda saat Anda menggunakan Wi-Fi publik.
Fitur Tambahan di Windows 7 untuk Router
Windows 7 memiliki beberapa fitur tambahan yang bisa Anda gunakan untuk meningkatkan fungsi router Anda. Berikut beberapa fitur yang bisa Anda coba:
- Internet Connection Sharing: Fitur ini memungkinkan Anda untuk berbagi koneksi internet Anda dengan komputer lain melalui jaringan Wi-Fi atau kabel Ethernet.
- Virtual Private Network (VPN): Fitur ini memungkinkan Anda untuk membuat koneksi VPN ke jaringan pribadi, seperti jaringan kantor, dari rumah atau tempat lain.
- Remote Desktop: Fitur ini memungkinkan Anda untuk mengontrol komputer lain dari jarak jauh, sehingga Anda bisa mengakses file atau menjalankan program di komputer lain.
Simpulan Akhir
Dengan mengikuti langkah-langkah yang telah dijelaskan, Anda dapat mengubah PC menjadi router yang berfungsi penuh dengan Windows 7. Anda akan dapat berbagi koneksi internet dengan perangkat lain, baik melalui kabel maupun Wi-Fi, dan menikmati berbagai fitur keamanan yang ditawarkan oleh Windows 7. Ingatlah bahwa menggunakan PC sebagai router mungkin tidak seefisien router khusus, tetapi dapat menjadi solusi praktis jika Anda membutuhkan router tambahan atau ingin bereksperimen dengan jaringan Anda.
Pertanyaan Umum (FAQ): Cara Membuat Pc Router Dengan Windows 7
Apakah saya memerlukan perangkat lunak khusus untuk mengubah PC menjadi router?
Tidak, Windows 7 memiliki fitur bawaan yang memungkinkan Anda untuk mengubah PC menjadi router.
Apakah mengubah PC menjadi router akan memperlambat kinerja PC?
Ya, penggunaan PC sebagai router dapat memperlambat kinerja PC karena sebagian sumber daya akan digunakan untuk mengelola jaringan.
Bagaimana cara mengamankan jaringan yang dibuat dengan PC router?
Anda dapat menggunakan kata sandi yang kuat untuk Wi-Fi dan mengaktifkan firewall di Windows 7.







