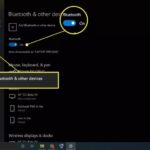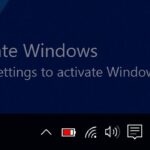Cara membuat password di komputer windows 10 – Akun Windows 10 Anda adalah gerbang menuju dunia digital Anda, dan melindungi akun tersebut dengan password yang kuat adalah langkah penting untuk menjaga keamanan data Anda. Baik Anda baru saja membeli komputer baru atau ingin memperkuat keamanan akun Anda, memahami cara membuat, mengubah, dan mengatur password di Windows 10 adalah hal yang krusial.
Panduan ini akan membahas secara lengkap berbagai aspek terkait password di Windows 10, mulai dari cara membuat password baru hingga tips untuk menciptakan password yang kuat dan aman. Simak langkah-langkahnya dengan seksama, dan nikmati ketenangan pikiran karena akun Anda terlindungi dengan baik.
Cara Membuat Password Baru
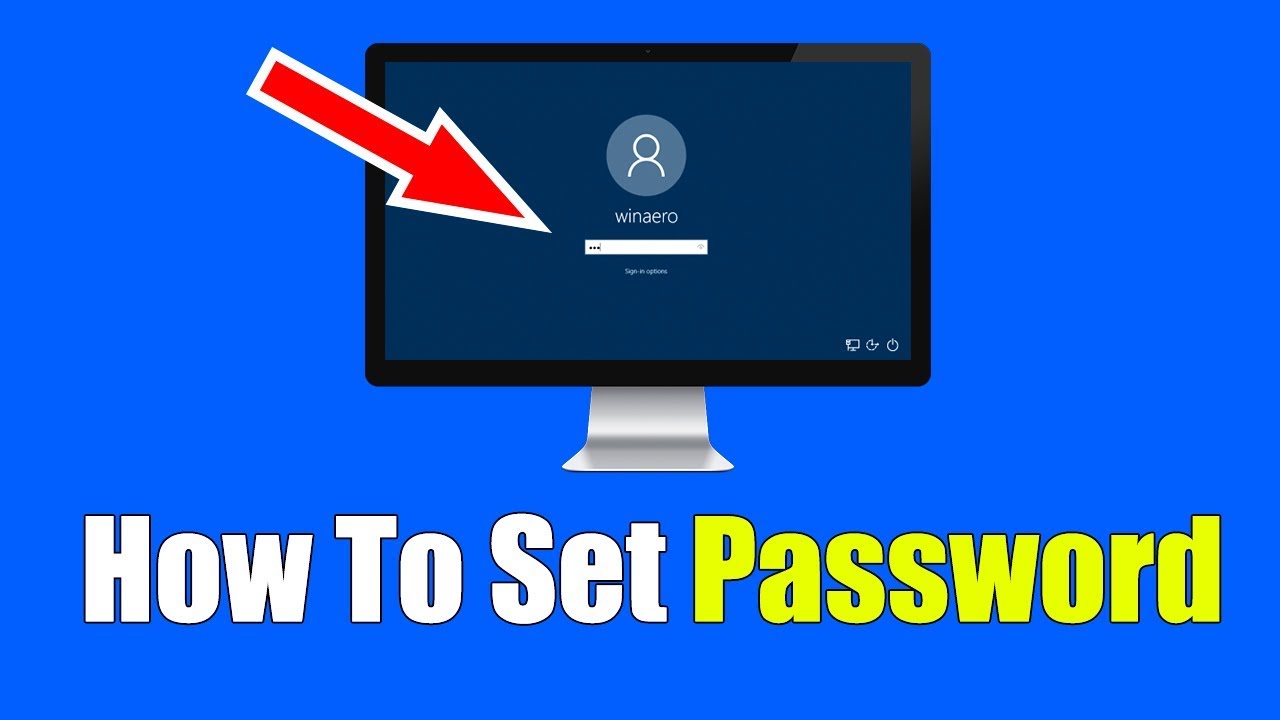
Membuat password baru di akun Windows 10 adalah proses yang mudah dan penting untuk mengamankan akun Anda. Password yang kuat akan melindungi data pribadi dan akses Anda ke komputer. Berikut adalah langkah-langkah yang dapat Anda ikuti:
Cara Membuat Password Baru
Anda dapat membuat password baru dengan mengikuti langkah-langkah di bawah ini:
| Langkah | Penjelasan |
|---|---|
| 1. Buka menu “Start” dan klik ikon “Settings” (roda gigi). | Menu “Settings” dapat diakses dengan menekan tombol Windows + I pada keyboard. |
| 2. Pilih “Accounts” dari menu pengaturan. | Anda akan menemukan opsi “Accounts” di bagian kiri layar. |
| 3. Klik “Sign-in options” di menu sebelah kiri. | Menu “Sign-in options” berisi pengaturan untuk login dan password. |
| 4. Klik tombol “Change” di bagian “Password”. | Tombol “Change” akan membuka jendela untuk mengubah password Anda. |
| 5. Masukkan password lama Anda di kotak pertama. | Anda perlu memasukkan password lama untuk memverifikasi identitas Anda. |
| 6. Masukkan password baru Anda di kotak kedua. | Pilih password yang kuat dan mudah diingat. |
| 7. Konfirmasi password baru Anda di kotak ketiga. | Masukkan password baru Anda sekali lagi untuk memastikan keakuratannya. |
| 8. Klik “Next” untuk melanjutkan. | Anda akan diminta untuk mengonfirmasi perubahan password Anda. |
| 9. Klik “Finish” untuk menyelesaikan proses. | Password Anda sekarang telah berhasil diperbarui. |
Menetapkan Password untuk Akun Lokal
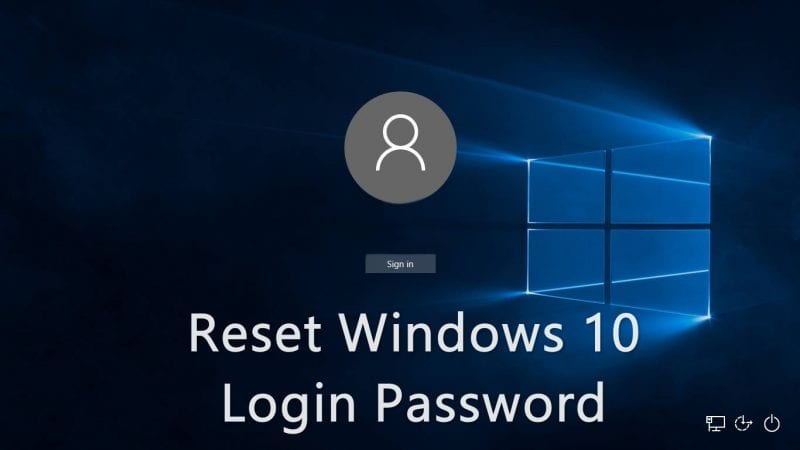
Setelah Anda membuat akun lokal di Windows 10, Anda dapat menetapkan password untuk meningkatkan keamanan akun tersebut. Dengan password, Anda dapat membatasi akses ke akun Anda, mencegah orang lain mengakses data dan pengaturan pribadi Anda.
Menetapkan Password untuk Akun Lokal
Untuk menetapkan password untuk akun lokal, Anda dapat mengikuti langkah-langkah berikut:
- Buka menu Start dan klik ikon Settings (gambar roda gigi).
- Pilih menu Accounts.
- Pada menu sebelah kiri, klik Sign-in options.
- Di bagian Password, klik tombol Add.
- Masukkan password yang ingin Anda gunakan pada kolom Enter a new password.
- Konfirmasi password Anda pada kolom Re-enter your new password.
- Klik tombol Next.
- Anda mungkin diminta untuk memasukkan password akun Microsoft Anda. Masukkan password Anda dan klik Next.
- Password Anda telah ditetapkan. Anda dapat mengklik tombol Finish untuk menutup jendela pengaturan.
Contoh gambar ilustrasi:
Gambar menunjukkan jendela pengaturan akun dengan opsi “Sign-in options”. Di bagian “Password”, terdapat tombol “Add” untuk menambahkan password baru. Di bawahnya, terdapat kolom untuk memasukkan password baru dan konfirmasi password. Di bagian bawah jendela, terdapat tombol “Next” untuk melanjutkan ke langkah selanjutnya.
Mengubah Password yang Telah Ada
Setelah kamu berhasil membuat password baru, kamu mungkin ingin mengubah password yang sudah ada. Entah itu karena kamu merasa password lama sudah terlalu mudah ditebak atau karena kamu ingin meningkatkan keamanan akunmu. Mengubah password di Windows 10 sangat mudah dan bisa dilakukan dengan beberapa langkah sederhana.
Mengubah Password Melalui Pengaturan
Cara paling umum untuk mengubah password adalah melalui pengaturan Windows. Berikut langkah-langkahnya:
- Buka menu “Start” dan pilih “Settings”.
- Pilih “Accounts” dan kemudian “Sign-in options”.
- Di bagian “Password”, klik tombol “Change”.
- Masukkan password lama kamu di kotak pertama, kemudian masukkan password baru yang ingin kamu gunakan di kotak kedua dan ketiga. Pastikan password baru memenuhi persyaratan keamanan yang ditentukan oleh Windows.
- Klik tombol “Next” untuk menyimpan perubahan.
Contoh ilustrasi: Gambar menunjukkan layar “Sign-in options” dengan tombol “Change” yang ditekan. Kotak dialog “Change your password” muncul dengan kolom untuk memasukkan password lama dan password baru.
Mengubah Password Melalui Command Prompt
Jika kamu lebih suka menggunakan Command Prompt, kamu juga bisa mengubah password melalui metode ini. Berikut langkah-langkahnya:
- Buka Command Prompt sebagai administrator. Caranya, ketik “cmd” di kotak pencarian menu “Start”, kemudian klik kanan pada hasil pencarian dan pilih “Run as administrator”.
- Ketik perintah berikut dan tekan Enter:
net user [nama pengguna] *. Ganti “[nama pengguna]” dengan nama pengguna akun yang ingin kamu ubah password-nya. - Masukkan password baru yang ingin kamu gunakan di kotak dialog yang muncul.
- Konfirmasi password baru dengan memasukkannya kembali di kotak dialog berikutnya.
Contoh ilustrasi: Gambar menunjukkan jendela Command Prompt dengan perintah net user [nama pengguna] * yang telah diketik. Di bawahnya, terdapat kotak dialog untuk memasukkan password baru.
Menetapkan Password untuk Akun Microsoft
Setelah Anda berhasil membuat akun Microsoft, langkah selanjutnya adalah menetapkan password untuk akun tersebut. Password ini akan digunakan untuk mengakses akun Microsoft Anda, termasuk Windows 10. Password yang kuat dan unik akan melindungi akun Anda dari akses yang tidak sah.
Cara Menetapkan Password untuk Akun Microsoft, Cara membuat password di komputer windows 10
Berikut langkah-langkah untuk menetapkan password untuk akun Microsoft yang terhubung dengan Windows 10:
| Langkah | Penjelasan |
|---|---|
| 1. Buka halaman web akun Microsoft. | Anda dapat mengakses halaman ini melalui browser web di komputer Anda. |
| 2. Masukkan alamat email atau nomor telepon yang Anda gunakan untuk membuat akun Microsoft. | Alamat email atau nomor telepon ini akan digunakan untuk memverifikasi akun Anda. |
| 3. Klik tombol “Berikutnya”. | Sistem akan mengirimkan kode verifikasi ke alamat email atau nomor telepon yang Anda masukkan. |
| 4. Masukkan kode verifikasi yang Anda terima. | Kode verifikasi ini akan digunakan untuk memverifikasi identitas Anda. |
| 5. Klik tombol “Berikutnya”. | Anda akan diarahkan ke halaman untuk membuat password. |
| 6. Masukkan password yang Anda inginkan. | Pastikan password yang Anda buat kuat dan unik. |
| 7. Konfirmasi password yang Anda masukkan. | Pastikan Anda memasukkan password yang sama di kedua kolom. |
| 8. Klik tombol “Berikutnya”. | Password Anda akan disimpan dan akun Microsoft Anda siap digunakan. |
Contoh ilustrasi: Ilustrasi ini menunjukkan proses penetapan password untuk akun Microsoft, dimulai dari memasukkan alamat email atau nomor telepon hingga konfirmasi password. Gambar ini akan menunjukkan setiap langkah yang dijelaskan di atas.
Tips Membuat Password yang Kuat
Membuat password yang kuat dan aman adalah langkah penting untuk melindungi akun dan data pribadi Anda. Password yang mudah ditebak dapat menjadi pintu gerbang bagi hacker untuk mengakses informasi sensitif Anda. Berikut adalah beberapa tips yang dapat Anda gunakan untuk membuat password yang kuat dan sulit dipecahkan:
Tips Membuat Password yang Kuat
Ada beberapa hal yang perlu dipertimbangkan saat membuat password yang kuat dan aman. Berikut adalah beberapa tips yang bisa Anda gunakan:
- Gunakan kombinasi huruf besar dan kecil, angka, dan simbol. Semakin kompleks password Anda, semakin sulit dipecahkan oleh hacker. Contohnya, “P@sswOrd123” lebih kuat daripada “password123”.
- Hindari penggunaan informasi pribadi yang mudah ditebak. Jangan gunakan nama, tanggal lahir, alamat, atau nama hewan peliharaan sebagai password. Hacker sering menggunakan informasi ini untuk menebak password Anda.
- Buat password yang unik untuk setiap akun. Jangan gunakan password yang sama untuk beberapa akun. Jika satu akun diretas, hacker dapat mengakses semua akun Anda yang menggunakan password yang sama.
- Gunakan pengelola password. Pengelola password dapat membantu Anda menyimpan dan mengatur password Anda dengan aman. Pengelola password akan mengenkripsi password Anda dan menyimpannya dalam database yang aman.
- Ubah password secara berkala. Setidaknya ubah password Anda setiap tiga bulan sekali atau lebih sering jika Anda merasa password Anda mungkin telah diretas.
Tabel Tips Membuat Password yang Kuat
| Tips | Penjelasan |
|---|---|
| Gunakan kombinasi huruf besar dan kecil, angka, dan simbol. | Semakin kompleks password Anda, semakin sulit dipecahkan oleh hacker. Contohnya, “P@sswOrd123” lebih kuat daripada “password123”. |
| Hindari penggunaan informasi pribadi yang mudah ditebak. | Jangan gunakan nama, tanggal lahir, alamat, atau nama hewan peliharaan sebagai password. Hacker sering menggunakan informasi ini untuk menebak password Anda. |
| Buat password yang unik untuk setiap akun. | Jangan gunakan password yang sama untuk beberapa akun. Jika satu akun diretas, hacker dapat mengakses semua akun Anda yang menggunakan password yang sama. |
| Gunakan pengelola password. | Pengelola password dapat membantu Anda menyimpan dan mengatur password Anda dengan aman. Pengelola password akan mengenkripsi password Anda dan menyimpannya dalam database yang aman. |
| Ubah password secara berkala. | Setidaknya ubah password Anda setiap tiga bulan sekali atau lebih sering jika Anda merasa password Anda mungkin telah diretas. |
Mengatur Keamanan Password
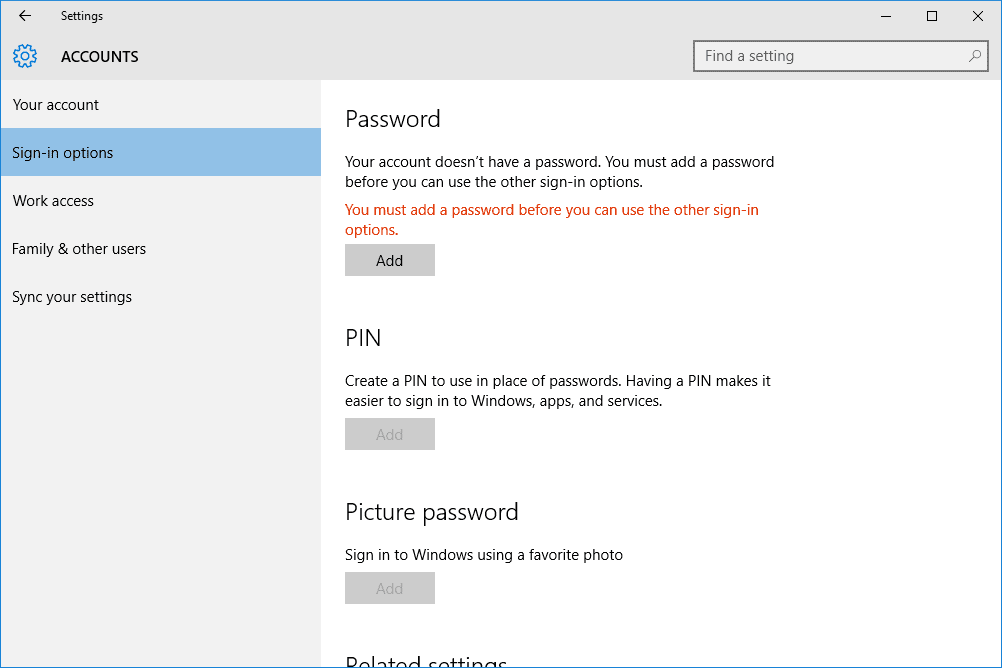
Membuat password yang kuat adalah langkah awal yang penting untuk mengamankan akun Anda di Windows 10. Namun, keamanan password tidak hanya ditentukan oleh kekuatan password itu sendiri, tetapi juga bagaimana Anda mengaturnya dan mengelola password tersebut.
Mengatur Kebijakan Password
Windows 10 menyediakan beberapa pengaturan keamanan password yang dapat Anda sesuaikan untuk meningkatkan keamanan akun Anda. Berikut langkah-langkah untuk mengaturnya:
- Buka menu Start dan ketik “Control Panel”, lalu klik “Control Panel”.
- Pilih “User Accounts”.
- Klik “User Accounts” lagi.
- Pilih “Create a password for your account”.
- Masukkan password baru Anda dan konfirmasi dengan mengetik ulang password tersebut.
- Pilih “Create”.
Ilustrasi gambar: Gambar menunjukkan pengaturan kebijakan password di Windows 10. Di sini, pengguna dapat mengatur panjang minimal password, persyaratan karakter khusus, dan pengaturan lainnya.
Terakhir: Cara Membuat Password Di Komputer Windows 10
Dengan memahami cara membuat, mengubah, dan mengatur password di Windows 10, Anda dapat melindungi akun Anda dari akses yang tidak sah. Ingat, kunci utama keamanan terletak pada password yang kuat dan unik untuk setiap akun Anda. Terapkan tips yang telah dijelaskan dan jaga keamanan akun Anda dengan baik.
Tanya Jawab (Q&A)
Bagaimana cara mengatur password untuk akun lokal?
Anda dapat mengatur password untuk akun lokal dengan mengakses pengaturan akun di Windows 10.
Apa yang harus saya lakukan jika lupa password akun Microsoft?
Anda dapat mereset password akun Microsoft dengan menggunakan alamat email atau nomor telepon yang terkait dengan akun Anda.
Apakah saya bisa menggunakan password yang sama untuk semua akun?
Tidak disarankan. Gunakan password yang berbeda untuk setiap akun untuk meningkatkan keamanan.
Bagaimana cara mengubah password di Windows 10?
Anda dapat mengubah password dengan mengakses pengaturan akun di Windows 10.