Cara membuat partisi hardisk windows xp – Ingin mengatur ulang hardisk Anda, atau mungkin ingin membagi ruang hardisk untuk keperluan tertentu? Membuat partisi pada hardisk Windows XP adalah solusi yang tepat. Proses ini memungkinkan Anda untuk membagi hardisk menjadi beberapa bagian, sehingga Anda dapat mengelola data dan program secara lebih efisien. Dengan panduan lengkap ini, Anda akan mempelajari langkah demi langkah bagaimana membuat, memformat, dan mengatur partisi pada hardisk Windows XP, bahkan jika Anda adalah pengguna komputer pemula.
Pembuatan partisi memungkinkan Anda untuk menginstal sistem operasi yang berbeda pada hardisk yang sama, menyimpan data secara terpisah, atau meningkatkan performa sistem Anda. Artikel ini akan membahas berbagai aspek penting dalam proses pembuatan partisi, mulai dari persiapan hingga pengaturan partisi yang telah dibuat.
Persiapan
Sebelum memulai proses partisi hardisk Windows XP, ada beberapa persiapan yang perlu dilakukan. Hal ini penting untuk memastikan proses berjalan lancar dan data Anda aman.
Mencadangkan Data Penting, Cara membuat partisi hardisk windows xp
Langkah pertama yang sangat penting adalah mencadangkan data penting Anda. Ini termasuk dokumen, foto, musik, dan program yang ingin Anda simpan. Anda dapat menggunakan berbagai metode untuk mencadangkan data, seperti:
- Menyalin data ke drive eksternal seperti hardisk eksternal atau flash drive.
- Membuat backup ke cloud storage seperti Google Drive, Dropbox, atau OneDrive.
- Menggunakan software backup seperti Acronis True Image atau Norton Ghost.
Memeriksa Ruang Hardisk yang Tersedia
Sebelum melakukan partisi, Anda perlu memeriksa ruang hardisk yang tersedia. Pastikan Anda memiliki ruang yang cukup untuk partisi baru dan sistem operasi Anda. Anda dapat memeriksa ruang hardisk melalui “My Computer” atau “Disk Management” di Windows XP.
Memilih Software Partisi yang Sesuai
Ada berbagai software partisi yang tersedia untuk Windows XP. Anda perlu memilih software yang sesuai dengan kebutuhan dan tingkat keahlian Anda. Berikut adalah beberapa software partisi populer yang dapat Anda pertimbangkan:
| Nama Software | Fitur Utama | Kelebihan | Kekurangan | Link Download |
|---|---|---|---|---|
| EASEUS Partition Master Home Edition | Membuat, menghapus, memformat, dan memindahkan partisi; mendukung berbagai sistem file; antarmuka pengguna yang mudah digunakan. | Mudah digunakan, fitur lengkap, gratis untuk penggunaan pribadi. | Versi gratis memiliki beberapa batasan. | [Link ke situs web EASEUS] |
| MiniTool Partition Wizard Free | Membuat, menghapus, memformat, dan memindahkan partisi; mendukung berbagai sistem file; antarmuka pengguna yang sederhana. | Gratis untuk penggunaan pribadi, mudah digunakan, fitur dasar yang lengkap. | Versi gratis memiliki beberapa batasan. | [Link ke situs web MiniTool] |
| GParted Live | Membuat, menghapus, memformat, dan memindahkan partisi; mendukung berbagai sistem file; dapat digunakan sebagai Live CD/USB. | Gratis, open source, fitur lengkap, dapat digunakan tanpa menginstal sistem operasi. | Membutuhkan sedikit pengetahuan teknis untuk digunakan. | [Link ke situs web GParted] |
Contoh Ilustrasi Antarmuka Software Partisi
Ilustrasi berikut menunjukkan contoh tampilan antarmuka software partisi saat dijalankan. Antarmuka ini mungkin berbeda tergantung pada software yang Anda gunakan, namun umumnya menampilkan informasi tentang partisi yang ada dan opsi untuk membuat, menghapus, memformat, dan memindahkan partisi.
Contoh ilustrasi: [deskripsi tampilan antarmuka software partisi dengan informasi yang detail, misalnya: jendela utama dengan daftar partisi, menu toolbar, opsi untuk membuat, menghapus, memformat, dan memindahkan partisi, dan lain sebagainya].
Cara Membuat Partisi Hardisk di Windows XP
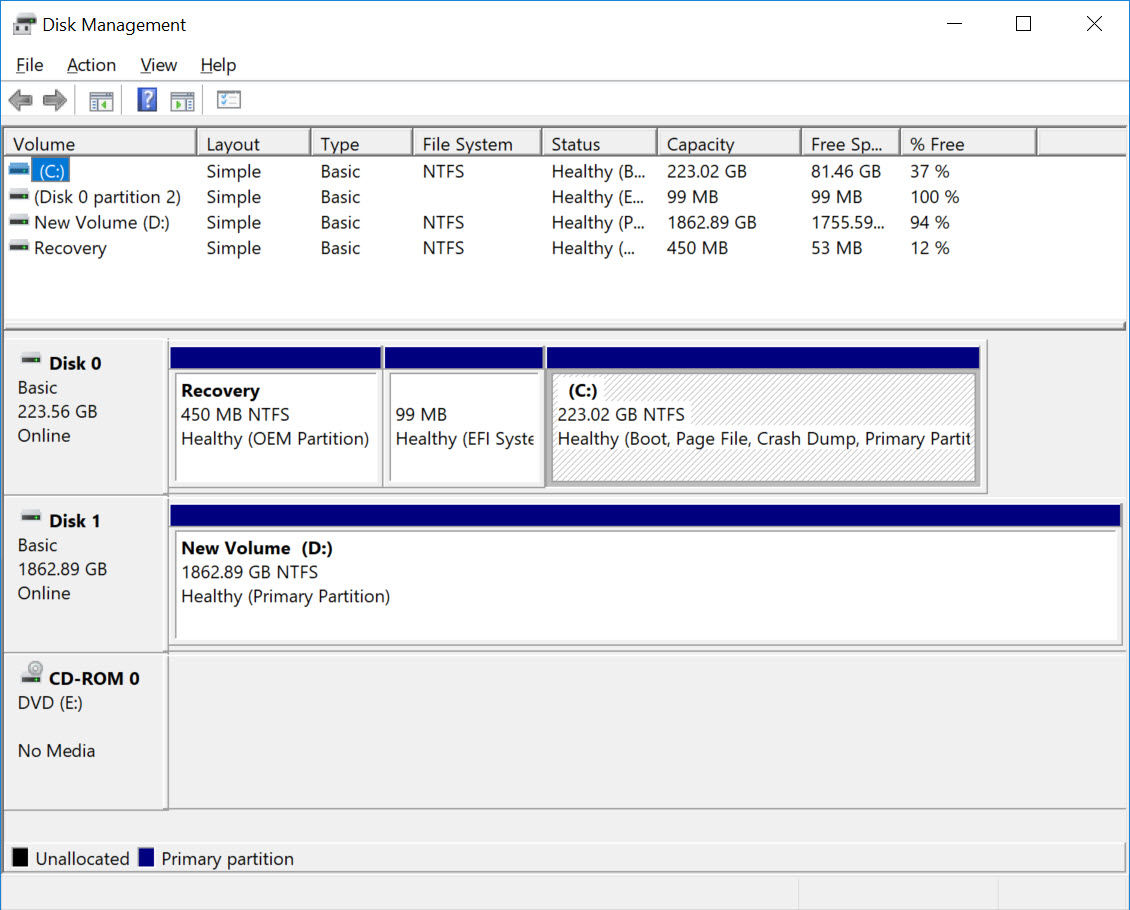
Membuat partisi pada hardisk memungkinkan Anda untuk membagi hardisk menjadi beberapa bagian yang terpisah. Hal ini bermanfaat untuk mengatur data, menginstal sistem operasi yang berbeda, atau bahkan melindungi data dari kerusakan.
Cara Membuat Partisi
Untuk membuat partisi baru di Windows XP, Anda dapat menggunakan software partisi bawaan atau software pihak ketiga. Berikut langkah-langkah membuat partisi menggunakan software bawaan:
- Buka “My Computer” dan klik kanan pada hardisk yang ingin Anda partisi.
- Pilih “Manage”.
- Pada jendela “Computer Management”, klik “Disk Management”.
- Klik kanan pada ruang kosong pada hardisk yang ingin Anda partisi, kemudian pilih “New Simple Volume…”.
- Pada jendela “New Simple Volume Wizard”, klik “Next”.
- Tentukan ukuran partisi baru dalam megabyte (MB) atau gigabyte (GB) dan klik “Next”.
- Pilih format partisi, yaitu FAT32 atau NTFS. FAT32 cocok untuk hardisk dengan kapasitas kecil dan kompatibel dengan sistem operasi yang lebih lama, sedangkan NTFS menawarkan keamanan dan kapasitas yang lebih besar. Klik “Next”.
- Tentukan huruf drive untuk partisi baru dan klik “Next”.
- Konfirmasi pengaturan dan klik “Finish”.
Selama proses pembuatan partisi, Anda mungkin akan melihat pesan peringatan seperti “Apakah Anda yakin ingin membuat partisi baru?” atau “Proses ini akan menghapus semua data pada ruang hardisk yang dipilih. Pastikan Anda telah mencadangkan data penting.” Pastikan Anda membaca pesan dengan cermat sebelum melanjutkan.
Membuat Partisi Primer dan Sekunder
Partisi hardisk dapat dibagi menjadi dua jenis, yaitu partisi primer dan sekunder. Partisi primer adalah partisi utama yang dapat di-boot dan diakses langsung oleh sistem operasi. Sebuah hardisk hanya dapat memiliki maksimal empat partisi primer. Partisi sekunder, di sisi lain, tidak dapat di-boot dan harus diubah menjadi partisi logis untuk dapat diakses. Partisi sekunder dapat dibagi menjadi beberapa partisi logis.
Ketika Anda membuat partisi baru menggunakan software partisi bawaan, Anda secara otomatis membuat partisi primer. Untuk membuat partisi sekunder, Anda perlu menggunakan software partisi pihak ketiga. Software ini biasanya memungkinkan Anda untuk memilih jenis partisi yang ingin Anda buat.
Format Partisi
Setelah Anda berhasil membuat partisi baru, langkah selanjutnya adalah memformatnya. Memformat partisi berarti menyiapkan sistem file, menentukan ukuran unit alokasi, dan memberikan label volume. Proses ini juga akan menghapus semua data yang ada di partisi tersebut, jadi pastikan Anda telah mencadangkan data penting sebelum melanjutkan.
Memformat Partisi Baru
Untuk memformat partisi baru, ikuti langkah-langkah berikut:
- Buka My Computer.
- Klik kanan pada partisi yang ingin Anda format, lalu pilih Format.
- Pada jendela Format, Anda akan melihat beberapa opsi yang perlu Anda atur.
Memilih Sistem File
Sistem file adalah cara bagaimana Windows mengatur dan menyimpan data pada hard disk. Ada dua pilihan sistem file yang umum digunakan pada Windows XP, yaitu FAT32 dan NTFS.
- FAT32 adalah sistem file yang lebih tua dan kompatibel dengan berbagai perangkat, termasuk perangkat lama dan sistem operasi lainnya. FAT32 memiliki batasan ukuran file maksimum sebesar 4 GB.
- NTFS adalah sistem file yang lebih baru dan memiliki fitur keamanan yang lebih canggih, seperti enkripsi dan kontrol akses. NTFS juga memungkinkan ukuran file lebih besar dari 4 GB.
Menentukan Ukuran Unit Alokasi
Ukuran unit alokasi adalah ukuran ruang disk terkecil yang dapat dialokasikan untuk menyimpan data. Ukuran unit alokasi yang lebih kecil akan membuat penggunaan ruang disk lebih efisien, tetapi juga dapat memperlambat kinerja hard disk. Sebaliknya, ukuran unit alokasi yang lebih besar akan membuat kinerja hard disk lebih cepat, tetapi juga dapat membuang-buang ruang disk.
Ukuran unit alokasi yang direkomendasikan adalah 4096 byte (4 KB) untuk sebagian besar hard disk modern.
Menentukan Label Volume
Label volume adalah nama yang diberikan pada partisi. Anda dapat memberikan label volume apa pun yang Anda inginkan, asalkan tidak lebih dari 11 karakter.
Memilih Opsi Format Cepat atau Lengkap
Format cepat akan membersihkan tabel file dan membuat file sistem baru, tetapi tidak akan memverifikasi seluruh disk. Format lengkap akan memverifikasi seluruh disk dan menghapus semua data yang ada, sehingga membutuhkan waktu lebih lama.
Perbedaan antara FAT32 dan NTFS
| Fitur | FAT32 | NTFS |
|---|---|---|
| Ukuran File Maksimum | 4 GB | 16 TB |
| Sistem File yang Kompatibel | Windows XP, Windows 98, Windows Me, dan sistem operasi lainnya | Windows XP, Windows Vista, Windows 7, Windows 8, dan Windows 10 |
| Fitur Keamanan | Tidak ada | Enkripsi, kontrol akses, dan fitur keamanan lainnya |
Memformat Partisi yang Sudah Ada
Untuk memformat partisi yang sudah ada, ikuti langkah-langkah yang sama seperti memformat partisi baru. Namun, pastikan Anda telah mencadangkan data penting sebelum melanjutkan, karena proses format akan menghapus semua data di partisi tersebut.
Mengatur Partisi: Cara Membuat Partisi Hardisk Windows Xp

Setelah Anda berhasil membuat partisi, langkah selanjutnya adalah mengatur partisi yang telah dibuat. Pengaturan partisi meliputi mengubah ukuran, menghapus, menggabungkan, dan mengubah huruf drive. Dengan mengatur partisi, Anda dapat mengoptimalkan penggunaan ruang penyimpanan hard disk sesuai dengan kebutuhan Anda.
Mengubah Ukuran Partisi
Mengubah ukuran partisi memungkinkan Anda untuk menambah atau mengurangi ruang penyimpanan pada partisi tertentu. Ini sangat berguna jika Anda ingin memperluas ruang penyimpanan pada partisi sistem atau jika Anda ingin membuat partisi baru dengan ruang yang lebih besar. Untuk mengubah ukuran partisi, Anda dapat menggunakan software partisi seperti Disk Management pada Windows atau aplikasi pihak ketiga seperti EaseUS Partition Master.
- Buka software partisi yang Anda gunakan.
- Pilih partisi yang ingin Anda ubah ukurannya.
- Klik kanan pada partisi tersebut dan pilih opsi “Resize/Move Volume”.
- Pada jendela yang muncul, geser slider untuk menentukan ukuran baru partisi. Pastikan Anda memiliki ruang yang cukup untuk membuat perubahan.
- Klik “Apply” untuk menerapkan perubahan.
Contoh ilustrasi:
Tampilan antarmuka software partisi saat mengubah ukuran partisi biasanya menampilkan diagram yang menunjukkan ukuran dan posisi partisi. Anda dapat menyeret dan melepas slider untuk mengubah ukuran partisi. Ada juga kotak teks yang memungkinkan Anda untuk memasukkan ukuran baru partisi secara manual.
Menghapus Partisi
Menghapus partisi akan menghapus semua data yang ada di dalamnya. Pastikan Anda telah mencadangkan data penting sebelum menghapus partisi. Anda dapat menghapus partisi menggunakan Disk Management pada Windows atau aplikasi pihak ketiga seperti EaseUS Partition Master.
- Buka software partisi yang Anda gunakan.
- Pilih partisi yang ingin Anda hapus.
- Klik kanan pada partisi tersebut dan pilih opsi “Delete Volume”.
- Konfirmasi penghapusan partisi.
Menggabungkan Partisi
Menggabungkan partisi memungkinkan Anda untuk menggabungkan dua atau lebih partisi menjadi satu partisi yang lebih besar. Ini berguna jika Anda ingin memiliki satu partisi yang besar untuk menyimpan semua data Anda. Untuk menggabungkan partisi, Anda dapat menggunakan software partisi seperti Disk Management pada Windows atau aplikasi pihak ketiga seperti EaseUS Partition Master.
- Buka software partisi yang Anda gunakan.
- Pilih partisi yang ingin Anda gabungkan.
- Klik kanan pada partisi tersebut dan pilih opsi “Extend Volume”.
- Pilih partisi yang ingin Anda gabungkan dengan partisi yang dipilih.
- Klik “Apply” untuk menerapkan perubahan.
Mengubah Huruf Drive
Mengubah huruf drive memungkinkan Anda untuk mengubah label yang diberikan pada partisi. Ini berguna jika Anda ingin mengubah label drive yang ada atau jika Anda ingin menetapkan label yang lebih mudah diingat. Untuk mengubah huruf drive, Anda dapat menggunakan Disk Management pada Windows.
- Buka Disk Management.
- Klik kanan pada partisi yang ingin Anda ubah huruf drive-nya.
- Pilih opsi “Change Drive Letter and Paths”.
- Klik tombol “Change”.
- Pilih huruf drive baru yang ingin Anda gunakan.
- Klik “OK” untuk menerapkan perubahan.
Memulihkan Data yang Terhapus dari Partisi
Meskipun data yang terhapus dari partisi yang dihapus secara permanen, masih ada kemungkinan untuk memulihkan data tersebut dengan menggunakan software pemulihan data. Software pemulihan data bekerja dengan memindai hard disk untuk menemukan data yang terhapus dan mencoba memulihkannya. Beberapa software pemulihan data yang populer termasuk Recuva, EaseUS Data Recovery Wizard, dan Stellar Data Recovery.
- Unduh dan instal software pemulihan data.
- Jalankan software pemulihan data dan pilih drive yang ingin Anda pulihkan data-nya.
- Software pemulihan data akan memindai drive untuk menemukan data yang terhapus.
- Pilih data yang ingin Anda pulihkan.
- Pilih lokasi untuk menyimpan data yang dipulihkan.
Perlu diingat bahwa tidak semua data yang terhapus dapat dipulihkan sepenuhnya. Keberhasilan pemulihan data tergantung pada beberapa faktor, seperti jenis data yang terhapus, waktu penghapusan data, dan kondisi hard disk.
Kesimpulan Akhir

Dengan mengikuti panduan ini, Anda kini memiliki pemahaman yang lebih baik tentang cara membuat partisi pada hardisk Windows XP. Proses ini mungkin tampak rumit, namun dengan persiapan yang matang dan langkah-langkah yang benar, Anda dapat melakukan pembagian hardisk dengan mudah dan aman. Ingatlah untuk selalu mencadangkan data penting sebelum melakukan perubahan pada partisi, dan jangan ragu untuk berkonsultasi dengan sumber daya online atau forum jika Anda memiliki pertanyaan.
Pertanyaan Umum yang Sering Muncul
Apakah partisi hardisk dapat dihapus?
Ya, partisi hardisk dapat dihapus. Namun, sebelum menghapus partisi, pastikan Anda telah mencadangkan semua data penting yang ada di dalamnya.
Apakah saya perlu menginstal ulang Windows XP setelah membuat partisi?
Tidak, Anda tidak perlu menginstal ulang Windows XP setelah membuat partisi. Namun, jika Anda membuat partisi baru dan ingin menginstal sistem operasi lain di sana, Anda perlu menginstalnya secara terpisah.
Apakah ada risiko dalam membuat partisi?
Ya, ada risiko dalam membuat partisi, terutama jika Anda tidak mengikuti langkah-langkah yang benar. Risiko yang paling umum adalah kehilangan data. Pastikan Anda telah mencadangkan data penting sebelum melakukan perubahan pada partisi.







