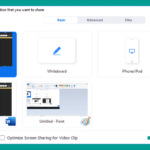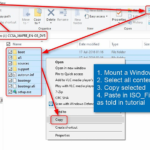Cara membuat partisi di windows 7 – Membuat partisi pada hard disk di Windows 7 bisa jadi langkah yang membingungkan, tetapi sebenarnya cukup mudah dilakukan dengan panduan yang tepat. Partisi memungkinkan Anda untuk membagi hard disk menjadi beberapa bagian, seperti untuk menyimpan sistem operasi, data pribadi, dan program aplikasi. Hal ini membantu dalam mengatur dan melindungi data, serta meningkatkan performa komputer.
Artikel ini akan memandu Anda langkah demi langkah dalam membuat partisi di Windows 7, mulai dari persiapan awal hingga mengatur ukuran dan format partisi. Kami akan membahas penggunaan Disk Management bawaan Windows 7, serta software pihak ketiga yang lebih canggih. Siap untuk mengatur hard disk Anda dengan lebih efisien? Mari kita mulai!
Pengertian Partisi: Cara Membuat Partisi Di Windows 7
Partisi pada sistem operasi Windows 7 adalah pembagian ruang penyimpanan hard disk menjadi beberapa bagian yang terpisah. Masing-masing bagian ini dapat diformat dengan sistem file yang berbeda dan berfungsi sebagai drive yang independen. Misalnya, Anda dapat membuat partisi untuk sistem operasi, data, dan program secara terpisah.
Manfaat Membuat Partisi
Membuat partisi pada hard disk memiliki beberapa manfaat, antara lain:
- Meningkatkan keamanan data. Dengan memisahkan data penting ke partisi yang berbeda, Anda dapat meminimalkan risiko kehilangan data jika terjadi kerusakan pada salah satu partisi.
- Meningkatkan performa sistem. Dengan memisahkan sistem operasi dari data dan program, sistem dapat bekerja lebih cepat dan efisien karena tidak perlu mencari data di seluruh hard disk.
- Memudahkan manajemen penyimpanan. Dengan partisi, Anda dapat dengan mudah mengatur dan mengelola file-file di hard disk.
- Memudahkan instalasi ulang sistem operasi. Jika Anda ingin menginstal ulang Windows, Anda hanya perlu menginstal ulang pada partisi sistem operasi saja, tanpa harus menghapus data di partisi lain.
Contoh Skenario Penggunaan Partisi
Berikut adalah beberapa contoh skenario penggunaan partisi dalam sistem Windows 7:
- Memisahkan partisi untuk sistem operasi dan data. Ini adalah skenario yang paling umum. Partisi sistem operasi digunakan untuk menyimpan sistem operasi Windows dan program-program yang terkait, sedangkan partisi data digunakan untuk menyimpan file-file pribadi, seperti dokumen, musik, dan video.
- Memisahkan partisi untuk sistem operasi dan program. Partisi sistem operasi digunakan untuk menyimpan sistem operasi Windows, sedangkan partisi program digunakan untuk menyimpan program-program yang diinstal.
- Memisahkan partisi untuk data dan program. Partisi data digunakan untuk menyimpan file-file pribadi, sedangkan partisi program digunakan untuk menyimpan program-program yang diinstal.
Persiapan Sebelum Mempartisi
Sebelum Anda mulai mempartisi hard disk pada Windows 7, ada beberapa langkah persiapan yang penting untuk dilakukan. Langkah-langkah ini akan membantu memastikan proses partisi berjalan lancar dan data Anda tetap aman.
Langkah-langkah Persiapan
- Buat Backup Data: Langkah ini sangat penting untuk melindungi data Anda dari kehilangan. Pastikan Anda telah membuat salinan cadangan semua data penting yang tersimpan di hard disk Anda, seperti dokumen, foto, musik, dan program. Anda dapat menggunakan perangkat lunak backup bawaan Windows 7 atau perangkat lunak backup pihak ketiga.
- Pastikan Kapasitas Hard Disk Cukup: Pastikan hard disk Anda memiliki cukup ruang kosong untuk menyimpan sistem operasi dan program yang terinstal. Anda dapat memeriksa kapasitas hard disk melalui menu “Computer” di Windows 7.
- Matikan Antivirus: Antivirus dapat mengganggu proses partisi. Sebaiknya matikan sementara antivirus Anda sebelum memulai proses partisi. Pastikan untuk mengaktifkannya kembali setelah proses partisi selesai.
- Tutup Program yang Tidak Diperlukan: Tutup semua program yang tidak diperlukan sebelum memulai proses partisi. Hal ini akan membantu meminimalkan risiko kerusakan data atau konflik selama proses partisi.
Perangkat Lunak yang Dibutuhkan
Untuk mempartisi hard disk di Windows 7, Anda tidak memerlukan perangkat lunak tambahan. Windows 7 telah dilengkapi dengan tool partisi bawaan yang disebut “Disk Management”. Namun, jika Anda ingin memiliki lebih banyak kontrol dan fleksibilitas dalam mempartisi hard disk, Anda dapat menggunakan perangkat lunak pihak ketiga seperti:
| Nama Perangkat Lunak | Fungsi |
|---|---|
| EaseUS Partition Master | Membuat, menghapus, memformat, dan mengelola partisi hard disk |
| AOMEI Partition Assistant | Menyediakan berbagai fitur untuk mengelola partisi hard disk, termasuk kemampuan untuk memindahkan partisi, menggabungkan partisi, dan mengkonversi partisi |
| MiniTool Partition Wizard | Membuat, menghapus, memformat, dan mengelola partisi hard disk dengan antarmuka yang mudah digunakan |
Pentingnya Backup Data
Backup data sangat penting sebelum melakukan partisi hard disk. Hal ini karena proses partisi dapat menyebabkan kehilangan data jika tidak dilakukan dengan benar. Jika Anda tidak memiliki backup data, Anda berisiko kehilangan semua data yang tersimpan di hard disk Anda.
Berikut adalah beberapa alasan mengapa backup data penting sebelum melakukan partisi hard disk:
- Kesalahan Manusia: Kesalahan manusia dapat terjadi selama proses partisi, yang dapat mengakibatkan kehilangan data.
- Kerusakan Hard Disk: Hard disk dapat mengalami kerusakan fisik atau logis selama proses partisi, yang dapat menyebabkan kehilangan data.
- Kehilangan Data Tidak Disengaja: Partisi yang tidak disengaja atau penghapusan data yang tidak disengaja dapat terjadi selama proses partisi, yang dapat mengakibatkan kehilangan data.
Cara Membuat Partisi Menggunakan Disk Management
Salah satu cara yang mudah untuk membuat partisi di Windows 7 adalah dengan menggunakan Disk Management. Disk Management adalah tool bawaan Windows yang memungkinkan Anda untuk mengatur dan memodifikasi partisi hard drive. Berikut panduan langkah demi langkah untuk membuat partisi baru menggunakan Disk Management.
Membuka Disk Management
Untuk membuka Disk Management, Anda dapat mengikuti langkah-langkah berikut:
- Klik tombol Start dan ketik diskmgmt.msc.
- Tekan tombol Enter.
Atau, Anda juga dapat membuka Disk Management melalui Control Panel:
- Klik tombol Start dan pilih Control Panel.
- Pilih System and Security.
- Pilih Administrative Tools.
- Klik dua kali pada ikon Computer Management.
- Pada jendela Computer Management, klik Storage dan kemudian pilih Disk Management.
Setelah Disk Management terbuka, Anda akan melihat tampilan yang menunjukkan semua hard drive yang terpasang pada komputer Anda beserta partisi yang ada.
Membuat Partisi Baru
Untuk membuat partisi baru, ikuti langkah-langkah berikut:
- Klik kanan pada ruang kosong di hard drive yang ingin Anda bagi, lalu pilih Shrink Volume.
- Setelah proses shrink selesai, Anda akan melihat ruang kosong yang baru dibuat di Disk Management. Klik kanan pada ruang kosong tersebut, lalu pilih New Simple Volume.
- Pilih jumlah ruang yang ingin Anda gunakan untuk partisi baru, lalu klik Next.
- Pada jendela Format Partition, Anda dapat memilih sistem file yang ingin Anda gunakan. Biasanya, NTFS adalah pilihan terbaik untuk hard drive utama. Anda juga dapat memilih label untuk partisi baru, lalu klik Next.
Pada jendela Shrink Volume, Anda akan melihat jumlah ruang kosong yang tersedia untuk dikurangi. Masukkan jumlah ruang yang ingin Anda kurangi dalam megabyte (MB), lalu klik Shrink.
Pada jendela New Simple Volume Wizard, klik Next.
Pada jendela Assign Drive Letter or Path, pilih huruf drive yang ingin Anda gunakan untuk partisi baru, lalu klik Next.
Pada jendela Complete, Anda akan melihat ringkasan pengaturan partisi baru. Klik Finish untuk menyelesaikan proses pembuatan partisi.
Tabel Penjelasan Opsi Disk Management
| Opsi | Penjelasan |
|---|---|
| Shrink Volume | Mengurangi ukuran partisi yang ada untuk membuat ruang kosong untuk partisi baru. |
| New Simple Volume | Membuat partisi baru pada ruang kosong yang tersedia. |
| Extend Volume | Memperluas ukuran partisi yang ada dengan menggunakan ruang kosong yang tersedia. |
| Delete Volume | Menghapus partisi yang ada. |
| Format | Memformat partisi dengan sistem file tertentu, seperti NTFS atau FAT32. |
| Change Drive Letter or Paths | Mengubah huruf drive yang digunakan untuk partisi yang ada. |
| Properties | Menampilkan informasi detail tentang partisi yang ada. |
Cara Membuat Partisi Menggunakan Software Pihak Ketiga
Selain menggunakan Disk Management bawaan Windows 7, Anda juga bisa memanfaatkan software pihak ketiga untuk membuat partisi. Software-software ini umumnya menawarkan fitur yang lebih lengkap dan mudah digunakan, terutama bagi pengguna yang baru mengenal manajemen partisi.
Beberapa Software Pihak Ketiga
Beberapa software pihak ketiga yang populer dan dapat Anda gunakan untuk membuat partisi pada Windows 7 antara lain:
- EaseUS Partition Master: Software ini menawarkan antarmuka yang sederhana dan mudah digunakan, dengan fitur lengkap untuk membuat, menghapus, memformat, dan mengelola partisi.
- AOMEI Partition Assistant: Software ini menyediakan berbagai fitur, termasuk kemampuan untuk membuat partisi yang dapat di-boot, mengkloning partisi, dan memulihkan partisi yang rusak.
- MiniTool Partition Wizard: Software ini menawarkan antarmuka yang ramah pengguna dan fitur yang lengkap untuk membuat, memformat, dan mengelola partisi, serta melakukan operasi tingkat lanjut seperti menggabungkan partisi.
Panduan Singkat Menggunakan EaseUS Partition Master
Sebagai contoh, berikut adalah panduan singkat untuk menggunakan EaseUS Partition Master:
- Unduh dan instal EaseUS Partition Master di komputer Anda.
- Jalankan software dan pilih disk yang ingin Anda partisi.
- Klik kanan pada partisi yang ingin Anda bagi dan pilih “Resize/Move Partition”.
- Tarik slider untuk mengatur ukuran partisi baru dan klik “OK”.
- Klik “Apply” untuk menerapkan perubahan dan membuat partisi baru.
Perbedaan Disk Management dan Software Pihak Ketiga
Disk Management dan software pihak ketiga memiliki beberapa perbedaan utama, yaitu:
| Fitur | Disk Management | Software Pihak Ketiga |
|---|---|---|
| Antarmuka | Antarmuka sederhana dan terbatas | Antarmuka yang lebih ramah pengguna dan lengkap |
| Fitur | Fitur dasar untuk membuat, menghapus, dan memformat partisi | Fitur lengkap, termasuk kemampuan untuk membuat partisi yang dapat di-boot, mengkloning partisi, dan memulihkan partisi yang rusak |
| Keamanan | Relatif aman, tetapi mungkin memerlukan reboot untuk menerapkan perubahan | Beberapa software menawarkan fitur cadangan dan pemulihan untuk melindungi data Anda |
| Harga | Gratis dan tersedia di semua versi Windows | Tersedia versi gratis dan berbayar dengan fitur yang lebih lengkap |
Mengatur Ukuran Partisi
Membuat partisi baru pada Windows 7 memungkinkan Anda untuk mengatur ruang penyimpanan hard disk dengan lebih efisien. Anda dapat membuat partisi khusus untuk sistem operasi, data pribadi, atau aplikasi tertentu. Saat membuat partisi, Anda perlu menentukan ukuran setiap partisi agar sesuai dengan kebutuhan Anda. Ukuran partisi yang tepat akan memastikan bahwa Anda memiliki ruang yang cukup untuk semua file dan program Anda, sekaligus mencegah partisi menjadi penuh dan menyebabkan masalah kinerja.
Menentukan Ukuran Partisi yang Tepat
Menentukan ukuran partisi yang tepat sangat penting untuk memastikan bahwa Anda memiliki ruang yang cukup untuk semua file dan program Anda. Anda perlu mempertimbangkan beberapa faktor, seperti:
- Sistem Operasi: Sistem operasi Windows 7 membutuhkan ruang penyimpanan yang cukup untuk menjalankan fungsi-fungsinya. Biasanya, 50 GB hingga 100 GB sudah cukup untuk menginstal sistem operasi dan aplikasi bawaan. Anda dapat memilih ukuran yang lebih besar jika Anda ingin menginstal lebih banyak aplikasi atau memiliki banyak file sistem.
- Data Pribadi: Partisi ini digunakan untuk menyimpan data pribadi Anda, seperti dokumen, gambar, musik, dan video. Ukuran partisi ini akan bergantung pada jumlah data yang Anda miliki. Jika Anda memiliki banyak data, Anda mungkin ingin mempertimbangkan untuk membuat partisi yang lebih besar.
- Program: Partisi ini digunakan untuk menyimpan program yang Anda instal. Ukuran partisi ini akan bergantung pada jumlah program yang Anda instal. Jika Anda sering menginstal program baru, Anda mungkin ingin mempertimbangkan untuk membuat partisi yang lebih besar.
Contoh Perhitungan Ukuran Partisi
Misalnya, Anda memiliki hard disk dengan kapasitas 500 GB. Anda dapat membagi ruang tersebut menjadi tiga partisi:
- Partisi Sistem Operasi (C:): 100 GB untuk sistem operasi Windows 7 dan aplikasi bawaan.
- Partisi Data Pribadi (D:): 300 GB untuk menyimpan data pribadi Anda.
- Partisi Program (E:): 100 GB untuk menyimpan program yang Anda instal.
Perhitungan ini hanyalah contoh dan Anda dapat menyesuaikannya sesuai dengan kebutuhan Anda. Jika Anda memiliki banyak data pribadi, Anda mungkin ingin mempertimbangkan untuk memperbesar partisi data dan memperkecil partisi program.
Rekomendasi Ukuran Partisi untuk Berbagai Skenario
Berikut adalah beberapa rekomendasi ukuran partisi untuk berbagai skenario penggunaan:
| Skenario Penggunaan | Ukuran Partisi Sistem Operasi (C:) | Ukuran Partisi Data Pribadi (D:) | Ukuran Partisi Program (E:) |
|---|---|---|---|
| Penggunaan Umum | 100 GB | 200 GB | 100 GB |
| Gamer | 100 GB | 100 GB | 200 GB |
| Editor Video | 100 GB | 300 GB | 100 GB |
| Pengembang Web | 100 GB | 100 GB | 200 GB |
Ingatlah bahwa rekomendasi ini hanyalah panduan umum. Anda mungkin perlu menyesuaikan ukuran partisi sesuai dengan kebutuhan Anda.
Format Partisi
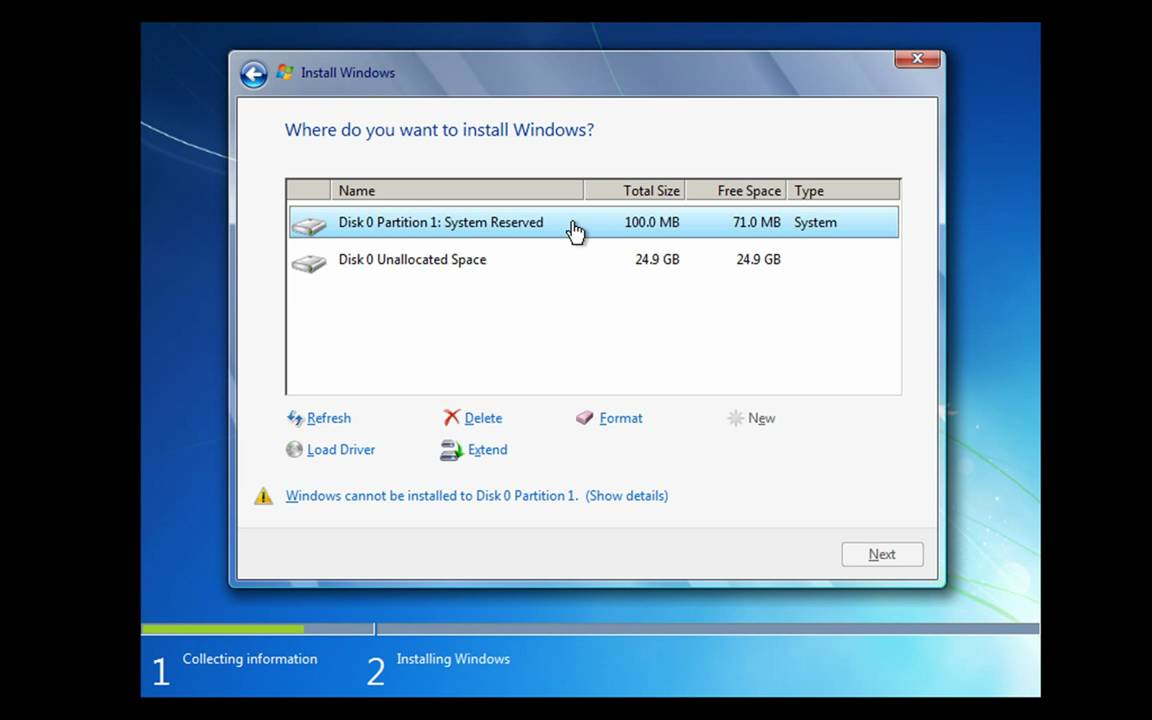
Setelah Anda membagi hard drive menjadi beberapa partisi, langkah selanjutnya adalah memformat partisi tersebut. Format partisi akan menghapus semua data yang ada di dalamnya dan mempersiapkannya untuk digunakan. Ada dua sistem file utama yang digunakan di Windows 7: NTFS dan FAT32. Pemilihan sistem file yang tepat tergantung pada kebutuhan Anda.
Perbedaan NTFS dan FAT32
Kedua sistem file ini memiliki karakteristik yang berbeda, yang membuat mereka cocok untuk tujuan yang berbeda. Berikut adalah perbandingan singkatnya:
- NTFS (New Technology File System): Sistem file ini dirancang untuk penggunaan modern dan menawarkan fitur-fitur yang lebih canggih. NTFS mendukung ukuran file yang lebih besar, keamanan yang lebih kuat, dan kemampuan untuk mengatur izin akses untuk file dan folder. Sistem ini juga mendukung fitur-fitur seperti kompresi file, enkripsi, dan hard link. NTFS adalah pilihan yang ideal untuk drive sistem (drive tempat Windows diinstal) dan untuk penyimpanan data yang membutuhkan keamanan dan fleksibilitas yang lebih tinggi.
- FAT32 (File Allocation Table 32): Sistem file ini lebih tua dan lebih sederhana dibandingkan dengan NTFS. FAT32 memiliki batasan ukuran file maksimum 4GB dan tidak menawarkan fitur keamanan yang canggih seperti NTFS. Namun, FAT32 memiliki kompatibilitas yang lebih luas, dan dapat diakses oleh berbagai sistem operasi, termasuk Windows, macOS, dan Linux. FAT32 sering digunakan untuk drive flash, kartu memori, dan perangkat penyimpanan eksternal lainnya.
Format Partisi yang Umum Digunakan di Windows 7
Di Windows 7, format partisi yang paling umum digunakan adalah NTFS. Sistem file ini menawarkan keamanan dan fleksibilitas yang lebih baik dibandingkan dengan FAT32. Namun, jika Anda membutuhkan kompatibilitas dengan perangkat atau sistem operasi lain, Anda dapat memformat partisi menggunakan FAT32.
Langkah-langkah Memformat Partisi
Untuk memformat partisi di Windows 7, ikuti langkah-langkah berikut:
- Buka Computer atau My Computer.
- Klik kanan pada partisi yang ingin Anda format dan pilih Format.
- Pada jendela Format, pilih sistem file yang ingin Anda gunakan (NTFS atau FAT32).
- Pilih Quick Format jika Anda ingin memformat partisi dengan cepat. Ini akan menghapus semua data di partisi, tetapi tidak akan melakukan pemeriksaan kesalahan. Jika Anda ingin memformat partisi secara lengkap, pilih Perform a full format. Proses ini akan lebih lama, tetapi akan memastikan bahwa partisi diformat dengan benar.
- Berikan label untuk partisi Anda. Label ini akan muncul di Computer atau My Computer.
- Klik Start untuk memulai proses format.
Proses format akan menghapus semua data di partisi. Pastikan Anda telah mencadangkan data penting sebelum memformat partisi.
Mengatur Partisi Primer dan Logika
Setelah Anda membagi hard drive menjadi beberapa bagian, Anda perlu menentukan jenis partisi yang ingin Anda buat. Ada dua jenis partisi utama di Windows 7, yaitu partisi primer dan partisi logika. Masing-masing jenis partisi memiliki fungsi dan karakteristik yang berbeda, sehingga Anda perlu memilih jenis partisi yang sesuai dengan kebutuhan Anda.
Perbedaan Partisi Primer dan Logika
Partisi primer dan partisi logika adalah dua jenis partisi yang digunakan untuk mengelola ruang penyimpanan pada hard drive. Berikut adalah perbedaan utama antara keduanya:
| Karakteristik | Partisi Primer | Partisi Logika |
|---|---|---|
| Jumlah Maksimum | 4 | Tidak terbatas |
| Lokasi | Langsung pada hard drive | Di dalam partisi Extended |
| Fungsi | Menyimpan sistem operasi dan data penting | Menyimpan data, aplikasi, dan file lainnya |
| Kecepatan Akses | Lebih cepat | Sedikit lebih lambat |
Cara Menentukan Jenis Partisi yang Tepat
Untuk menentukan jenis partisi yang tepat untuk kebutuhan Anda, pertimbangkan faktor-faktor berikut:
- Jumlah partisi: Jika Anda hanya membutuhkan beberapa partisi, Anda dapat menggunakan partisi primer. Namun, jika Anda membutuhkan lebih banyak partisi, Anda dapat menggunakan partisi logika.
- Tujuan partisi: Jika Anda ingin menyimpan sistem operasi pada partisi, Anda harus menggunakan partisi primer. Jika Anda ingin menyimpan data, aplikasi, atau file lainnya, Anda dapat menggunakan partisi logika.
- Kecepatan akses: Partisi primer biasanya memiliki kecepatan akses yang lebih cepat dibandingkan dengan partisi logika. Jika Anda membutuhkan kecepatan akses yang tinggi, Anda dapat menggunakan partisi primer.
Menghapus Partisi
Membuat partisi baru pada hard drive di Windows 7 memang menarik, tetapi terkadang kita perlu menghapus partisi yang sudah ada. Entah karena kita ingin menggabungkan partisi, memperbaiki kesalahan, atau mungkin hanya ingin memulai dari awal. Sebelum Anda menghapus partisi, penting untuk memahami konsekuensinya.
Cara Menghapus Partisi, Cara membuat partisi di windows 7
Untuk menghapus partisi, Anda dapat menggunakan Disk Management, sebuah alat bawaan Windows 7. Berikut langkah-langkahnya:
- Buka Disk Management. Anda dapat melakukannya dengan menekan tombol Windows + R, lalu ketik diskmgmt.msc dan tekan Enter.
- Cari partisi yang ingin Anda hapus. Partisi ini akan ditampilkan sebagai drive dengan label dan ukuran tertentu.
- Klik kanan pada partisi yang ingin Anda hapus dan pilih Delete Volume.
- Konfirmasi dengan mengklik Yes pada kotak dialog yang muncul.
Konsekuensi Menghapus Partisi
Sebelum Anda menghapus partisi, penting untuk memahami konsekuensinya. Menghapus partisi akan menghapus semua data yang tersimpan di dalamnya. Jika Anda tidak memiliki cadangan data Anda, data Anda akan hilang selamanya. Selain itu, menghapus partisi dapat mengubah struktur hard drive Anda dan berpotensi menyebabkan masalah pada sistem operasi Anda.
Sebagai contoh, jika Anda menghapus partisi sistem, Anda mungkin tidak dapat lagi booting ke Windows 7. Oleh karena itu, pastikan Anda benar-benar ingin menghapus partisi sebelum Anda melanjutkan.
Menggabungkan Partisi
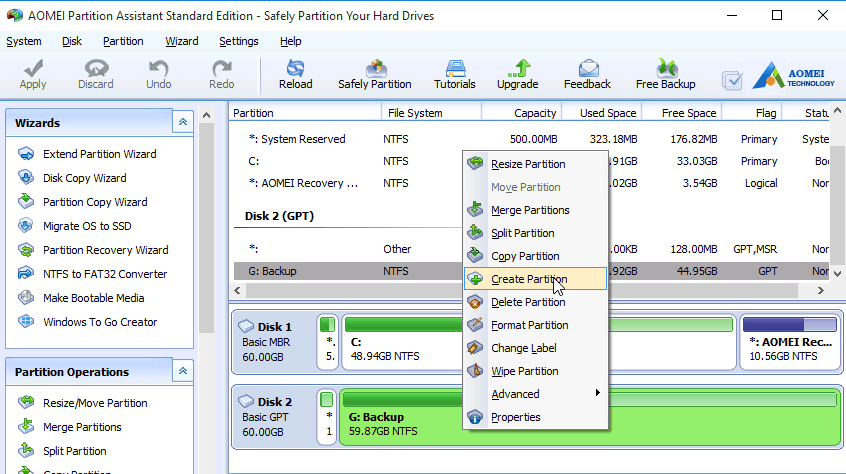
Menggabungkan partisi di Windows 7 dapat menjadi solusi praktis jika Anda ingin memiliki ruang penyimpanan yang lebih besar pada satu partisi. Proses ini memungkinkan Anda untuk menggabungkan dua partisi yang berdekatan menjadi satu partisi tunggal. Namun, sebelum Anda memulai proses penggabungan, pastikan Anda memiliki cadangan data penting dari kedua partisi yang ingin Anda gabungkan. Hal ini untuk mencegah kehilangan data yang tidak diinginkan selama proses penggabungan.
Menggabungkan Partisi Menggunakan Software Pihak Ketiga
Menggabungkan partisi di Windows 7 secara langsung melalui pengelola disk bawaan tidak dapat dilakukan. Anda perlu menggunakan software pihak ketiga untuk melakukan proses ini. Beberapa software populer yang dapat Anda gunakan adalah:
- EaseUS Partition Master: Software ini menawarkan antarmuka yang mudah digunakan dan menyediakan berbagai fitur, termasuk penggabungan partisi, pemindahan partisi, dan format partisi.
- AOMEI Partition Assistant: Software ini juga memiliki antarmuka yang sederhana dan intuitif. AOMEI Partition Assistant menawarkan fitur penggabungan partisi yang mudah digunakan dan dapat membantu Anda mengoptimalkan ruang penyimpanan di hard drive Anda.
- MiniTool Partition Wizard: Software ini menyediakan berbagai fitur untuk mengelola partisi, termasuk penggabungan, pemindahan, dan format partisi. MiniTool Partition Wizard menawarkan versi gratis dan berbayar dengan fitur yang lebih lengkap.
Berikut adalah langkah-langkah umum untuk menggabungkan partisi menggunakan software pihak ketiga:
- Unduh dan instal software pihak ketiga yang Anda pilih. Pastikan software tersebut kompatibel dengan sistem operasi Windows 7 Anda.
- Jalankan software dan pilih partisi yang ingin Anda gabungkan. Pastikan partisi yang ingin Anda gabungkan berada di sebelah satu sama lain.
- Pilih opsi “Merge Partitions” atau “Gabungkan Partisi” di menu software. Beberapa software mungkin memiliki nama opsi yang berbeda, tetapi fungsinya sama.
- Pilih partisi tujuan yang ingin Anda gabungkan dengan partisi sumber. Pastikan Anda memilih partisi yang ingin Anda pertahankan dan gabungkan dengan partisi lain.
- Konfirmasi operasi dan ikuti petunjuk yang diberikan oleh software. Proses penggabungan mungkin memakan waktu tergantung pada ukuran partisi yang Anda gabungkan.
- Restart komputer Anda setelah proses penggabungan selesai. Anda sekarang akan memiliki satu partisi tunggal yang berisi ruang penyimpanan gabungan dari kedua partisi sebelumnya.
Ingat, pastikan Anda memiliki cadangan data yang aman sebelum melakukan proses penggabungan partisi. Jika Anda tidak yakin dengan proses ini, sebaiknya konsultasikan dengan ahli IT untuk mendapatkan bantuan yang lebih profesional.
Memindahkan Partisi
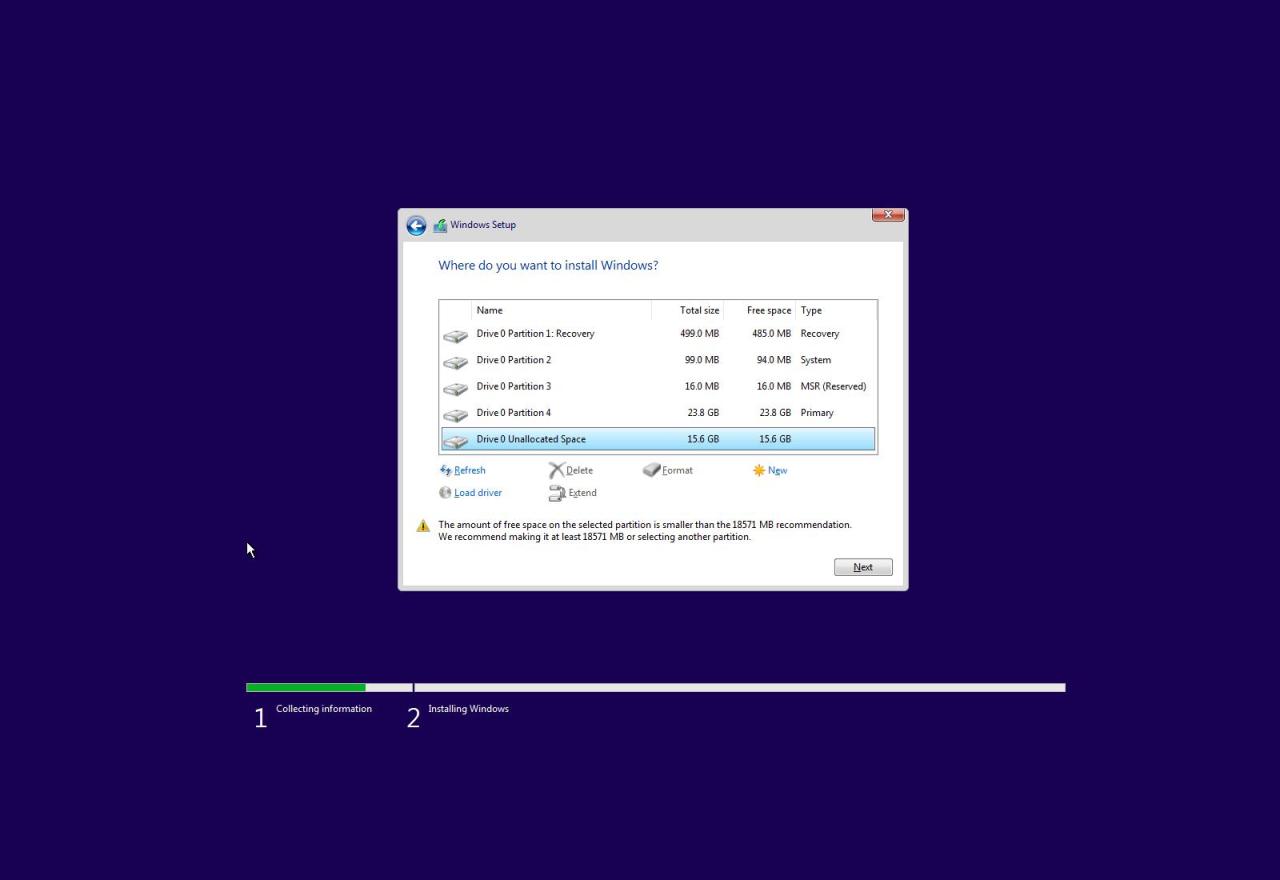
Memindahkan partisi di Windows 7 memungkinkan Anda untuk mengatur ulang ruang penyimpanan pada hard disk Anda dengan lebih fleksibel. Anda dapat memindahkan partisi yang berisi sistem operasi, data, atau aplikasi ke lokasi lain pada hard disk yang sama atau bahkan ke hard disk yang berbeda. Proses ini dapat bermanfaat jika Anda ingin memperluas partisi sistem, memindahkan data ke hard disk yang lebih besar, atau mengoptimalkan ruang penyimpanan Anda.
Memindahkan Partisi dengan Software Pihak Ketiga
Memindahkan partisi dengan software pihak ketiga umumnya lebih mudah dan lebih aman dibandingkan dengan menggunakan alat bawaan Windows. Software pihak ketiga menyediakan antarmuka yang lebih user-friendly dan menawarkan fitur tambahan seperti kemampuan untuk memindahkan partisi tanpa kehilangan data.
- Langkah 1: Unduh dan instal software pihak ketiga yang sesuai dengan kebutuhan Anda. Beberapa software populer yang dapat Anda gunakan termasuk:
- EaseUS Partition Master
- AOMEI Partition Assistant
- MiniTool Partition Wizard
- Langkah 2: Jalankan software yang telah Anda instal dan pilih partisi yang ingin Anda pindahkan.
- Langkah 3: Pilih lokasi tujuan untuk partisi yang akan dipindahkan. Anda dapat memilih lokasi lain pada hard disk yang sama atau hard disk yang berbeda.
- Langkah 4: Konfirmasikan operasi pemindahan partisi dan tunggu prosesnya selesai.
- Langkah 5: Setelah proses pemindahan selesai, restart komputer Anda agar perubahan diterapkan.
Daftar Software Pihak Ketiga untuk Memindahkan Partisi
| Nama Software | Fitur Utama | Keunggulan | Kekurangan |
|---|---|---|---|
| EaseUS Partition Master | Memindahkan, menggabungkan, dan menghapus partisi. | Antarmuka yang mudah digunakan. | Versi gratis memiliki fitur terbatas. |
| AOMEI Partition Assistant | Memindahkan, menggabungkan, dan menghapus partisi. Mendukung bootable media. | Menawarkan versi gratis dengan fitur lengkap. | Antarmuka yang kurang user-friendly dibandingkan EaseUS. |
| MiniTool Partition Wizard | Memindahkan, menggabungkan, dan menghapus partisi. Mendukung konversi partisi. | Menawarkan versi gratis dengan fitur lengkap. | Antarmuka yang kurang intuitif. |
Pemungkas
Dengan memahami konsep partisi dan mengikuti panduan di atas, Anda dapat dengan mudah mengatur hard disk di Windows 7 sesuai kebutuhan. Baik menggunakan Disk Management bawaan maupun software pihak ketiga, Anda memiliki kontrol penuh atas penyimpanan data dan optimalisasi kinerja komputer. Ingatlah untuk selalu melakukan backup data sebelum melakukan perubahan pada partisi, untuk memastikan keamanan data Anda.
Tanya Jawab (Q&A)
Apakah saya bisa membuat partisi tanpa kehilangan data?
Ya, Anda dapat membuat partisi tanpa kehilangan data dengan menggunakan software pihak ketiga yang dirancang untuk memindahkan data ke partisi baru sebelum membuat partisi.
Apakah saya bisa mengubah ukuran partisi yang sudah ada?
Ya, Anda dapat mengubah ukuran partisi yang sudah ada dengan menggunakan Disk Management atau software pihak ketiga. Namun, pastikan Anda memiliki ruang kosong yang cukup pada hard disk.
Apakah saya harus memformat partisi baru?
Ya, Anda harus memformat partisi baru sebelum dapat digunakan. Format partisi akan mengatur sistem file dan menyiapkan partisi untuk menyimpan data.