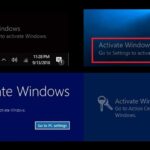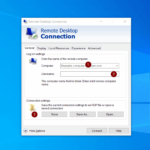Cara membuat note di desktop windows 8 – Ingin mencatat ide-ide cemerlang atau sekadar menuliskan daftar tugas harian? Windows 8 menyediakan aplikasi Notepad yang sederhana dan mudah digunakan. Dengan Notepad, Anda dapat membuat catatan teks sederhana dengan format dasar, menyisipkan gambar, dan menyimpannya dengan berbagai format.
Artikel ini akan memandu Anda langkah demi langkah untuk membuat note di desktop Windows 8, mulai dari membuka aplikasi Notepad hingga menyimpan catatan Anda dengan berbagai format.
Membuka Aplikasi Notepad
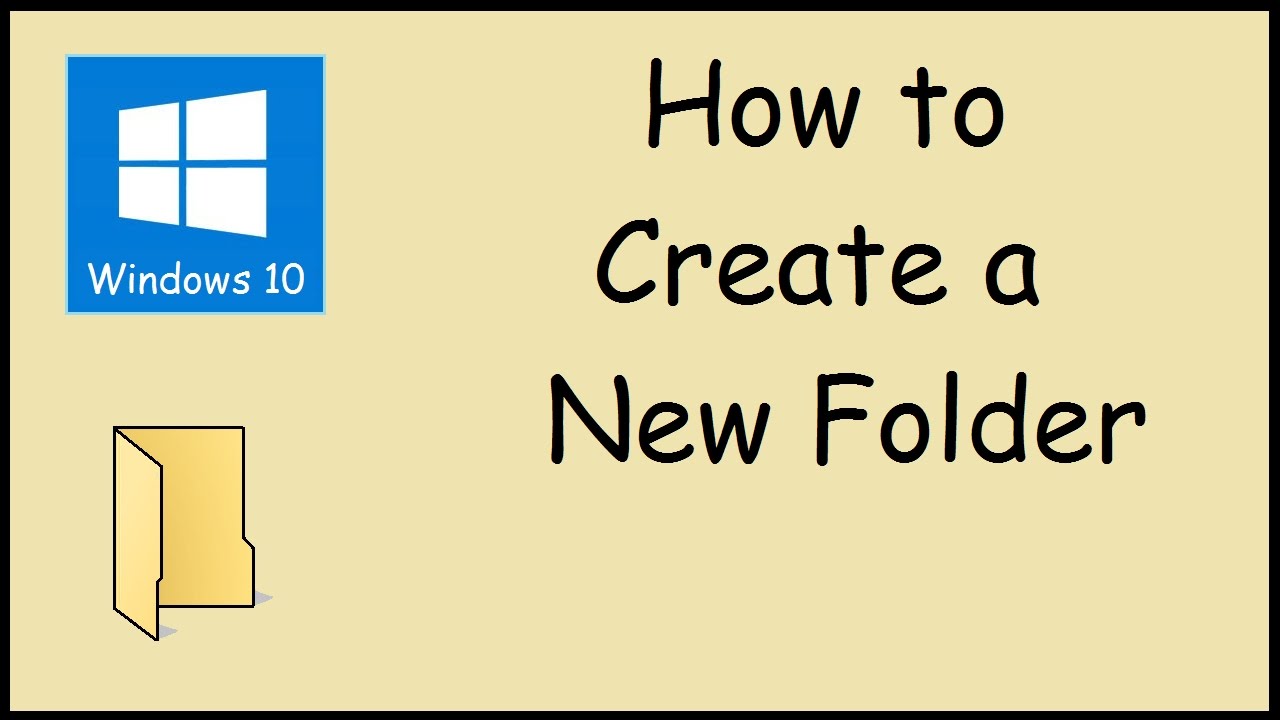
Aplikasi Notepad adalah editor teks sederhana yang sudah terpasang di Windows. Notepad memungkinkan Anda untuk membuat dan mengedit file teks biasa, yang berguna untuk berbagai keperluan, seperti menulis catatan, membuat kode, atau mengedit file konfigurasi.
Melalui Menu Start
Cara termudah untuk membuka Notepad adalah melalui menu Start. Menu Start adalah pusat akses untuk semua aplikasi dan pengaturan di Windows. Berikut langkah-langkah untuk membuka Notepad melalui menu Start:
- Klik tombol Start di sudut kiri bawah layar.
- Ketik “Notepad” di kotak pencarian.
- Pilih aplikasi Notepad dari hasil pencarian.
Ikon Notepad biasanya berwarna kuning dengan ikon buku catatan dan pensil. Anda dapat menemukannya di bagian “Aplikasi” di menu Start. Berikut adalah ilustrasi lokasi ikon Notepad di menu Start:
Gambar: Ikon Notepad berada di bagian “Aplikasi” di menu Start, dengan warna kuning dan ikon buku catatan dan pensil.
Membuat Catatan Baru
Setelah membuka Notepad, langkah selanjutnya adalah membuat catatan baru. Anda dapat membuat catatan baru dengan mudah, baik dari awal atau dengan membuka catatan yang sudah ada.
Langkah-langkah Membuat Catatan Baru
Berikut langkah-langkah yang dapat Anda ikuti untuk membuat catatan baru di Notepad:
| Langkah | Keterangan |
|---|---|
| 1. Buka Notepad | Klik dua kali ikon Notepad pada desktop atau ketik “Notepad” di menu Start dan tekan Enter. |
| 2. Buat File Baru | Klik menu “File” di bagian atas layar, lalu pilih “New” atau tekan tombol pintasan Ctrl+N. |
| 3. Mulai Menulis | Sekarang Anda dapat mulai menulis catatan Anda di area kosong yang muncul. |
Perbedaan Membuat Catatan Baru dan Membuka Catatan yang Sudah Ada
Membuat catatan baru berarti Anda akan memulai catatan kosong, sementara membuka catatan yang sudah ada berarti Anda akan melihat konten dari catatan tersebut.
Cara Menyimpan Catatan Baru
Setelah selesai menulis catatan, Anda perlu menyimpannya agar tidak hilang. Berikut langkah-langkah untuk menyimpan catatan baru dengan format .txt:
- Klik menu “File” di bagian atas layar, lalu pilih “Save As”.
- Pilih lokasi penyimpanan di komputer Anda.
- Ketik nama file untuk catatan Anda.
- Pastikan “Save as type” dipilih sebagai “Text Document (*.txt)”.
- Klik tombol “Save” untuk menyimpan catatan Anda.
Menambahkan Teks dan Format: Cara Membuat Note Di Desktop Windows 8
Setelah Notepad terbuka, Anda dapat mulai menulis catatan Anda. Notepad adalah editor teks sederhana, tetapi Anda dapat menambahkan format dasar ke teks Anda.
Menambahkan Teks
Untuk menambahkan teks, cukup ketik langsung di Notepad. Anda dapat menggunakan keyboard untuk mengetik, atau menyalin dan menempelkan teks dari sumber lain.
Memformat Teks
Notepad menawarkan beberapa pilihan format dasar untuk teks Anda. Anda dapat membuat teks menjadi tebal, miring, atau bergaris bawah.
- Teks Tebal: Untuk membuat teks menjadi tebal, pilih teks yang ingin Anda format, lalu tekan tombol Ctrl + B.
- Teks Miring: Untuk membuat teks menjadi miring, pilih teks yang ingin Anda format, lalu tekan tombol Ctrl + I.
- Teks Bergaris Bawah: Untuk membuat teks bergaris bawah, pilih teks yang ingin Anda format, lalu tekan tombol Ctrl + U.
Memanfaatkan Copy, Paste, dan Cut
Notepad juga mendukung fungsi copy, paste, dan cut, yang berguna untuk memindahkan atau menyalin teks.
- Copy: Untuk menyalin teks, pilih teks yang ingin Anda salin, lalu tekan Ctrl + C.
- Paste: Untuk menempelkan teks yang telah disalin, klik di tempat yang ingin Anda tempelkan teks, lalu tekan Ctrl + V.
- Cut: Untuk memotong teks, pilih teks yang ingin Anda potong, lalu tekan Ctrl + X. Teks yang dipotong akan dihapus dari lokasi asalnya dan disimpan di clipboard.
Menyisipkan Gambar
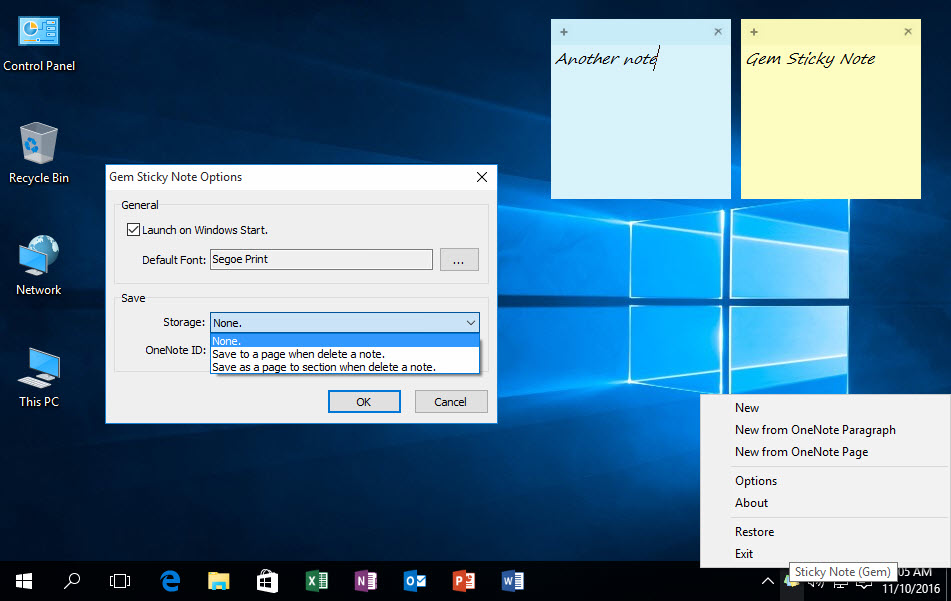
Notepad memang terkenal sebagai editor teks sederhana. Namun, kamu tetap bisa menambahkan gambar ke dalam catatanmu untuk memperjelas isi catatanmu. Cara ini cocok untuk menambahkan gambar ilustrasi atau screenshot untuk referensi di kemudian hari.
Menyisipkan Gambar dari Folder, Cara membuat note di desktop windows 8
Untuk menyisipkan gambar dari folder, kamu perlu menggunakan metode copy-paste. Berikut langkah-langkahnya:
- Buka folder tempat gambar yang ingin kamu sisipkan berada.
- Pilih gambar yang ingin kamu sisipkan dengan mengkliknya sekali.
- Tekan tombol Ctrl + C atau klik kanan pada gambar dan pilih “Copy”.
- Buka Notepad dan arahkan kursor ke tempat kamu ingin menyisipkan gambar.
- Tekan tombol Ctrl + V atau klik kanan pada kursor dan pilih “Paste”.
Mengatur Ukuran dan Posisi Gambar
Setelah gambar tertempel di Notepad, kamu tidak bisa langsung mengubah ukuran atau posisi gambar. Namun, kamu bisa mengedit gambar tersebut dengan program editor gambar lain seperti Paint, Photoshop, atau aplikasi editor gambar lainnya. Setelah diedit, kamu bisa menyalin kembali gambar yang sudah diedit ke Notepad.
Menyimpan Catatan
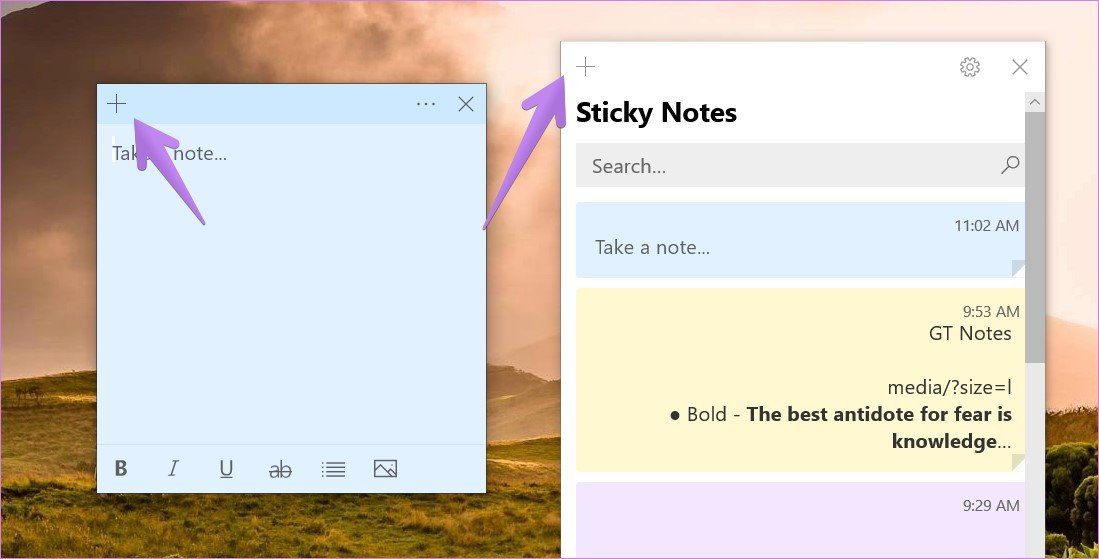
Setelah Anda selesai membuat catatan, Anda perlu menyimpannya agar dapat diakses kembali di kemudian hari. Notepad menyediakan beberapa opsi penyimpanan yang dapat disesuaikan dengan kebutuhan Anda.
Opsi Penyimpanan
Berikut adalah tabel yang menunjukkan berbagai opsi penyimpanan pada Notepad:
| Opsi | Keterangan |
|---|---|
| Simpan | Menyimpan catatan dengan nama yang sama dengan catatan yang sudah ada. Jika catatan tersebut belum pernah disimpan, Anda akan diminta untuk memberikan nama file. |
| Simpan Sebagai | Menyimpan catatan dengan nama baru atau dengan format yang berbeda. |
Perbedaan Menyimpan dengan Nama Baru dan Menyimpan Perubahan
Menyimpan catatan dengan nama baru akan membuat salinan baru dari catatan Anda, sedangkan menyimpan perubahan akan mengganti isi dari catatan yang sudah ada. Jika Anda ingin menyimpan versi baru dari catatan Anda tanpa mengubah versi yang sudah ada, Anda harus menggunakan opsi “Simpan Sebagai”.
Menyimpan Catatan dalam Format Lain
Notepad memungkinkan Anda menyimpan catatan dalam berbagai format, seperti .rtf dan .html. Untuk menyimpan catatan dalam format lain, ikuti langkah-langkah berikut:
- Klik menu “File” dan pilih “Simpan Sebagai”.
- Di kotak dialog “Simpan Sebagai”, pilih format yang diinginkan dari daftar “Simpan sebagai tipe”.
- Berikan nama file dan klik tombol “Simpan”.
Catatan Anda akan disimpan dalam format yang Anda pilih.
Ringkasan Terakhir
Sekarang Anda telah mempelajari cara membuat note di desktop Windows 8 dengan mudah! Dengan Notepad, Anda dapat mencatat ide, membuat daftar, atau menulis teks sederhana dengan cepat dan efisien. Jangan ragu untuk bereksperimen dengan berbagai fitur Notepad untuk menciptakan catatan yang sesuai dengan kebutuhan Anda.
Pertanyaan yang Kerap Ditanyakan
Apakah Notepad dapat digunakan untuk membuat catatan yang kompleks?
Notepad dirancang untuk catatan teks sederhana. Untuk catatan yang lebih kompleks, seperti dengan format yang lebih kaya, Anda dapat menggunakan aplikasi pengolah kata seperti Microsoft Word.
Bagaimana cara menghapus catatan di Notepad?
Anda dapat menghapus catatan di Notepad dengan menekan tombol “Delete” pada keyboard atau dengan mengklik kanan pada teks yang ingin dihapus dan memilih “Delete”.
Apakah Notepad dapat digunakan untuk membuat catatan dengan format yang lebih kaya?
Notepad memiliki kemampuan terbatas untuk memformat teks. Untuk catatan dengan format yang lebih kaya, seperti dengan warna, font yang berbeda, dan tabel, Anda dapat menggunakan aplikasi pengolah kata seperti Microsoft Word.