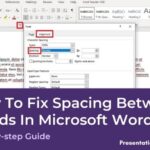Cara membuat my computer di desktop windows 10 – Bosan mencari “My Computer” di menu Start setiap kali ingin mengakses file atau drive di komputer? Tenang, kamu bisa membuatnya lebih mudah dengan membuat shortcut “My Computer” di desktop Windows 10. Shortcut ini akan mempercepat akses kamu ke berbagai file dan folder di komputer, sehingga kamu bisa langsung bekerja tanpa harus berlama-lama mencari.
Artikel ini akan memandu kamu langkah demi langkah untuk membuat shortcut “My Computer” di desktop Windows 10. Selain itu, kamu juga akan mendapatkan tips untuk mengatur desktop agar lebih rapi dan mudah diakses. Yuk, simak selengkapnya!
Membuat Shortcut di Desktop Windows 10
Membuat shortcut di desktop Windows 10 adalah cara yang praktis untuk mengakses aplikasi dan folder yang sering digunakan dengan cepat. Shortcut akan menampilkan ikon di desktop Anda, yang dapat Anda klik untuk membuka aplikasi atau folder yang terkait.
Membuat Shortcut di Desktop Windows 10
Berikut langkah-langkah membuat shortcut di desktop Windows 10:
- Temukan aplikasi atau folder yang ingin Anda buat shortcut-nya. Anda dapat menemukannya di menu Start, melalui pencarian Windows, atau di direktori tempat aplikasi atau folder tersebut disimpan.
- Klik kanan pada aplikasi atau folder tersebut. Menu konteks akan muncul.
- Pilih “Create shortcut” dari menu konteks. Anda akan melihat pesan konfirmasi “Do you want to create a shortcut here?”
- Klik “Yes”. Shortcut akan dibuat di lokasi tempat Anda mengklik kanan.
Contoh Pembuatan Shortcut
Berikut contoh pembuatan shortcut untuk aplikasi Microsoft Word, Google Chrome, dan folder Documents:
| Langkah | Deskripsi | Gambar Ilustrasi |
|---|---|---|
| 1. Temukan aplikasi Microsoft Word | Buka menu Start dan ketik “Word” di kotak pencarian. Klik kanan pada aplikasi Microsoft Word. | Gambar ilustrasi: Sebuah screenshot yang menunjukkan menu Start dengan kotak pencarian yang menampilkan “Word”. Hasil pencarian menampilkan ikon Microsoft Word. |
| 2. Pilih “Create shortcut” | Pilih “Create shortcut” dari menu konteks yang muncul. | Gambar ilustrasi: Sebuah screenshot yang menunjukkan menu konteks dengan opsi “Create shortcut” yang disorot. |
| 3. Klik “Yes” | Klik “Yes” pada pesan konfirmasi yang muncul. Shortcut Microsoft Word akan dibuat di desktop. | Gambar ilustrasi: Sebuah screenshot yang menunjukkan pesan konfirmasi “Do you want to create a shortcut here?” dengan tombol “Yes” yang disorot. |
Langkah-langkah untuk membuat shortcut Google Chrome dan folder Documents sama dengan langkah-langkah untuk Microsoft Word. Anda hanya perlu menemukan aplikasi atau folder yang ingin Anda buat shortcut-nya dan mengikuti langkah-langkah yang sama.
Membuat Folder Baru di Desktop Windows 10
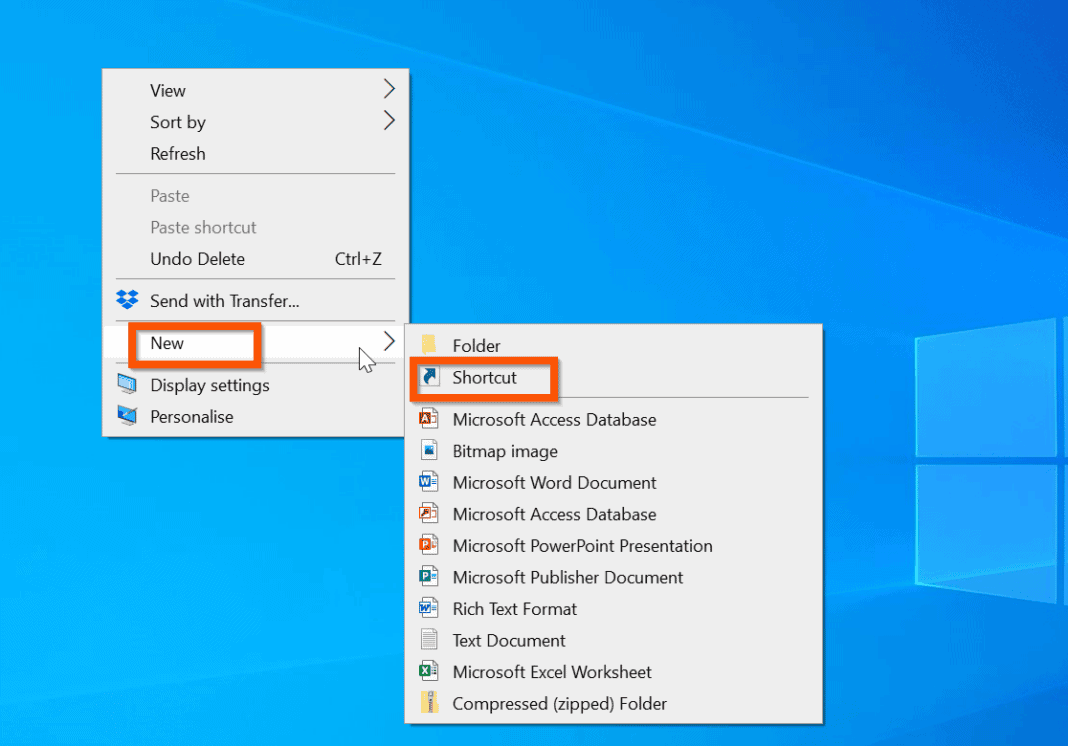
Membuat folder baru di desktop Windows 10 merupakan cara yang mudah untuk mengatur file dan aplikasi Anda. Folder memungkinkan Anda untuk mengelompokkan file yang berhubungan, sehingga lebih mudah ditemukan dan diakses.
Langkah-langkah Membuat Folder Baru
Berikut adalah langkah-langkah untuk membuat folder baru di desktop Windows 10:
- Klik kanan pada area kosong di desktop Anda.
- Pilih “New” dari menu konteks.
- Pilih “Folder” dari daftar pilihan.
Folder baru akan muncul di desktop Anda dengan nama “New Folder”. Anda dapat mengganti nama folder dengan nama yang lebih deskriptif.
Contoh Pembuatan Folder
Berikut adalah beberapa contoh pembuatan folder baru:
- Folder “Dokumen Penting” untuk menyimpan file penting seperti dokumen pribadi, laporan, dan presentasi.
- Folder “Foto” untuk menyimpan foto-foto pribadi dan koleksi foto lainnya.
- Folder “Musik” untuk menyimpan koleksi musik Anda.
Tips Menamai Folder
Namai folder dengan nama yang mudah diingat dan relevan dengan isi folder. Hindari menggunakan karakter khusus atau spasi dalam nama folder. Gunakan underscore (_) atau hyphen (-) sebagai pengganti spasi. Misalnya, “Foto_Liburan” atau “Musik-Favorit”.
Mengatur Desktop Windows 10
![]()
Setelah berhasil menginstal Windows 10, Anda bisa mulai mengatur desktop sesuai selera. Pengaturan desktop Windows 10 memungkinkan Anda untuk mengubah tampilan dan nuansa desktop sesuai dengan keinginan, seperti mengubah wallpaper, tema, dan ikon. Dengan melakukan personalisasi, desktop Anda akan terasa lebih nyaman dan mencerminkan kepribadian Anda.
Mengubah Wallpaper
Wallpaper adalah gambar latar belakang yang ditampilkan di desktop. Windows 10 menyediakan berbagai pilihan wallpaper bawaan, atau Anda bisa memilih gambar lain dari komputer Anda. Untuk mengubah wallpaper, ikuti langkah-langkah berikut:
- Klik kanan pada area kosong di desktop.
- Pilih Personalisasi.
- Pilih Latar Belakang.
- Pilih gambar yang ingin Anda gunakan sebagai wallpaper.
- Anda dapat memilih opsi Sesuaikan untuk mengatur posisi gambar, seperti Isi, Pas, atau Ubin.
Mengubah Tema, Cara membuat my computer di desktop windows 10
Tema adalah kumpulan pengaturan yang memengaruhi tampilan desktop, termasuk warna, suara, dan efek visual. Windows 10 menyediakan berbagai tema bawaan, atau Anda bisa mengunduh tema baru dari Microsoft Store. Untuk mengubah tema, ikuti langkah-langkah berikut:
- Klik kanan pada area kosong di desktop.
- Pilih Personalisasi.
- Pilih Tema.
- Pilih tema yang ingin Anda gunakan.
Mengubah Ikon
Ikon adalah gambar kecil yang mewakili file, folder, dan program. Windows 10 menyediakan berbagai ikon bawaan, atau Anda bisa mengunduh ikon baru dari internet. Untuk mengubah ikon, ikuti langkah-langkah berikut:
- Klik kanan pada file, folder, atau program yang ingin Anda ubah ikonnya.
- Pilih Properti.
- Pilih tab Ikon.
- Pilih ikon yang ingin Anda gunakan.
- Klik OK.
Contoh Pengaturan Desktop
Sebagai contoh, Anda dapat mengatur desktop dengan tema gelap, wallpaper pemandangan, dan ikon yang minimalis. Tema gelap dapat membantu mengurangi kelelahan mata, terutama saat bekerja di malam hari. Wallpaper pemandangan dapat memberikan suasana yang menenangkan. Ikon yang minimalis dapat membuat desktop terlihat lebih bersih dan teratur.
Tabel Pengaturan Desktop
| Pengaturan | Opsi |
|---|---|
| Wallpaper | Gambar bawaan, Gambar dari komputer, Gambar dari internet |
| Tema | Tema bawaan, Tema dari Microsoft Store, Tema dari internet |
| Ikon | Ikon bawaan, Ikon dari internet |
| Warna | Warna bawaan, Warna kustom |
| Suara | Suara bawaan, Suara kustom |
| Efek visual | Efek visual bawaan, Efek visual kustom |
Menambahkan Widget ke Desktop Windows 10
Widget adalah alat kecil yang memberikan informasi ringkas dan terkini di desktop Windows 10. Widget dapat menampilkan berbagai informasi, seperti cuaca, berita, kalender, dan lainnya. Widget dapat membantu Anda tetap terinformasi tanpa harus membuka aplikasi atau situs web tertentu. Dengan menambahkan widget ke desktop Windows 10, Anda dapat dengan mudah mengakses informasi penting tanpa harus beralih antar aplikasi.
Menambahkan Widget
Untuk menambahkan widget ke desktop Windows 10, ikuti langkah-langkah berikut:
- Klik kanan pada desktop dan pilih “Show more options”.
- Pilih “Widgets” dari menu yang muncul.
- Jendela Widgets akan terbuka. Anda dapat memilih widget yang ingin ditambahkan ke desktop Anda.
Contoh Widget
Berikut adalah contoh widget yang dapat Anda tambahkan ke desktop Windows 10:
- Widget Cuaca: Widget cuaca menampilkan informasi cuaca terkini, seperti suhu, kondisi cuaca, dan prakiraan cuaca. Anda dapat memilih widget cuaca yang menampilkan informasi yang paling relevan dengan lokasi Anda.
- Widget Berita: Widget berita menampilkan berita terbaru dari berbagai sumber. Anda dapat memilih widget berita yang menampilkan berita yang Anda minati.
- Widget Kalender: Widget kalender menampilkan jadwal Anda, termasuk janji temu, acara, dan tugas. Anda dapat memilih widget kalender yang menampilkan informasi yang paling relevan dengan Anda.
Menyesuaikan Ukuran dan Posisi Widget
Setelah Anda menambahkan widget ke desktop, Anda dapat menyesuaikan ukuran dan posisi widget dengan menyeret dan melepaskan widget tersebut. Anda juga dapat mengklik kanan pada widget dan memilih “Resize” untuk menyesuaikan ukuran widget. Untuk memindahkan widget, cukup seret widget ke lokasi yang Anda inginkan di desktop.
Membuat Desktop Bersih dan Terorganisir
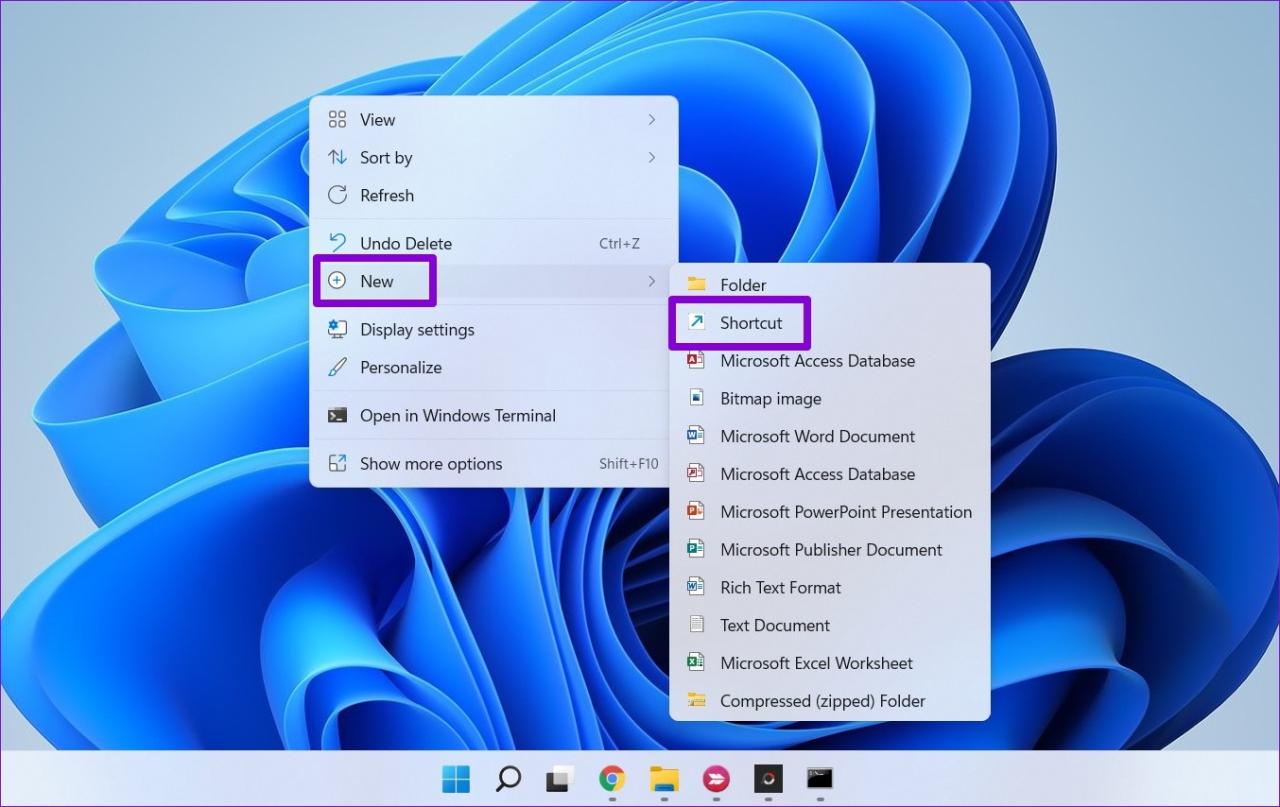
Desktop yang berantakan dengan banyak ikon bisa membuat Anda kesulitan menemukan file yang Anda butuhkan. Selain itu, desktop yang penuh juga bisa membuat komputer Anda berjalan lebih lambat. Untuk itu, penting untuk menjaga desktop Anda tetap bersih dan terorganisir.
Tips Mengatur Desktop
Berikut adalah beberapa tips untuk membuat desktop Windows 10 Anda bersih dan terorganisir:
- Hapus file yang tidak perlu. File yang tidak Anda butuhkan akan menghabiskan ruang penyimpanan dan membuat desktop Anda terlihat berantakan. Anda bisa menghapus file yang tidak perlu dengan cara menekan tombol Delete pada keyboard atau dengan mengklik kanan file dan memilih “Delete”.
- Atur shortcut. Anda bisa mengatur shortcut ke aplikasi, folder, atau file yang sering Anda gunakan. Ini akan membuat Anda lebih mudah mengakses file dan aplikasi tersebut. Untuk membuat shortcut, klik kanan pada file atau aplikasi yang ingin Anda buat shortcut-nya, lalu pilih “Create shortcut”.
- Gunakan folder. Anda bisa mengelompokkan file yang sejenis ke dalam folder. Ini akan membuat desktop Anda lebih rapi dan mudah untuk menemukan file yang Anda butuhkan. Untuk membuat folder, klik kanan pada desktop, lalu pilih “New” > “Folder”.
Manfaat Desktop Bersih dan Terorganisir
Ada banyak manfaat dari desktop yang bersih dan terorganisir. Berikut adalah beberapa di antaranya:
- Lebih mudah menemukan file yang Anda butuhkan. Dengan desktop yang bersih dan terorganisir, Anda tidak perlu menghabiskan waktu untuk mencari file yang Anda butuhkan. Anda dapat langsung menemukan file yang Anda butuhkan dengan melihat desktop Anda.
- Meningkatkan produktivitas. Dengan desktop yang bersih dan terorganisir, Anda dapat fokus pada pekerjaan Anda tanpa gangguan. Anda tidak perlu khawatir tentang file yang berantakan atau shortcut yang tidak berguna.
- Meningkatkan kinerja komputer. Dengan desktop yang bersih dan terorganisir, komputer Anda dapat bekerja lebih cepat. Ini karena komputer Anda tidak perlu bekerja keras untuk mengakses file yang berantakan.
Contoh Desktop yang Bersih dan Rapi
Contoh desktop yang bersih dan rapi adalah desktop yang hanya berisi beberapa shortcut yang penting dan folder yang terorganisir dengan baik. Misalnya, Anda bisa membuat folder untuk file pekerjaan, file pribadi, dan file multimedia. Anda juga bisa membuat shortcut ke aplikasi yang sering Anda gunakan, seperti browser web, email, dan aplikasi office.
Akhir Kata
Dengan membuat shortcut “My Computer” di desktop, kamu bisa mengakses file dan folder di komputer dengan lebih mudah dan cepat. Selain itu, dengan mengatur desktop agar rapi dan terorganisir, kamu akan lebih mudah menemukan file yang kamu butuhkan dan meningkatkan produktivitas kerja kamu. Selamat mencoba!
Pertanyaan yang Kerap Ditanyakan: Cara Membuat My Computer Di Desktop Windows 10
Apakah saya bisa mengubah ikon shortcut “My Computer”?
Ya, kamu bisa mengubah ikon shortcut “My Computer” dengan cara klik kanan pada shortcut, pilih “Properties”, lalu klik “Change Icon”.
Bagaimana cara menghapus shortcut “My Computer” di desktop?
Klik kanan pada shortcut “My Computer”, lalu pilih “Delete”.