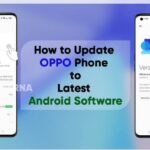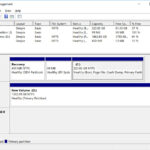Cara membuat lan windows 8 – Ingin membangun jaringan komputer di rumah atau kantor dengan sistem operasi Windows 8? Membuat LAN (Local Area Network) Windows 8 bisa menjadi solusi yang efisien untuk berbagi file, printer, dan akses internet antar komputer. Artikel ini akan memandu Anda langkah demi langkah dalam membangun LAN Windows 8, mulai dari persiapan hingga pemecahan masalah.
Membuat LAN Windows 8 tidak sesulit yang dibayangkan. Dengan panduan yang tepat, Anda dapat membangun jaringan yang stabil dan handal untuk kebutuhan Anda. Mari kita mulai dengan memahami persyaratan dasar, konfigurasi jaringan, dan cara berbagi sumber daya di LAN Windows 8.
Persiapan
Sebelum memulai membangun LAN Windows 8, ada beberapa hal yang perlu Anda persiapkan terlebih dahulu. Hal ini penting untuk memastikan bahwa jaringan yang Anda buat dapat berfungsi dengan baik dan stabil.
Persiapan ini meliputi persyaratan perangkat keras dan perangkat lunak yang dibutuhkan. Berikut adalah rinciannya:
Persyaratan Perangkat Keras
Perangkat keras yang dibutuhkan untuk membangun LAN Windows 8 meliputi:
| Perangkat | Spesifikasi Minimal |
|---|---|
| Komputer |
|
| Router |
|
| Kabel Ethernet |
|
Konfigurasi Jaringan
Untuk menghubungkan komputer dalam LAN Windows 8, Anda perlu memilih konfigurasi jaringan yang sesuai. Salah satu konfigurasi yang umum digunakan adalah konfigurasi jaringan peer-to-peer.
Dalam konfigurasi ini, setiap komputer dalam LAN dapat saling berkomunikasi langsung tanpa melalui server pusat. Konfigurasi ini cocok untuk jaringan kecil dengan jumlah komputer terbatas.
Konfigurasi lain yang bisa digunakan adalah konfigurasi jaringan client-server. Dalam konfigurasi ini, terdapat satu komputer yang berfungsi sebagai server pusat yang mengelola semua koneksi dan data dalam jaringan. Konfigurasi ini cocok untuk jaringan yang lebih besar dengan banyak komputer dan kebutuhan keamanan yang lebih tinggi.
Konfigurasi Jaringan
Setelah semua komputer dalam LAN Windows 8 terhubung secara fisik, langkah selanjutnya adalah mengkonfigurasi pengaturan jaringan pada setiap komputer. Konfigurasi jaringan ini memungkinkan komputer untuk berkomunikasi satu sama lain dan mengakses sumber daya bersama seperti printer, file server, dan internet.
Langkah-langkah Konfigurasi Kartu Jaringan
Berikut adalah langkah-langkah umum untuk mengkonfigurasi kartu jaringan pada setiap komputer dalam LAN Windows 8:
- Buka Control Panel.
- Pilih Network and Sharing Center.
- Klik Change adapter settings.
- Klik kanan pada koneksi jaringan yang ingin dikonfigurasi (biasanya Ethernet atau Wi-Fi) dan pilih Properties.
- Pilih Internet Protocol Version 4 (TCP/IPv4) dan klik Properties.
- Di sini, Anda dapat memilih untuk menggunakan IP address statis atau dinamis.
Pengaturan IP Address, Subnet Mask, dan Gateway
Berikut adalah contoh pengaturan IP address, subnet mask, dan gateway untuk jaringan LAN Windows 8:
- IP Address: 192.168.1.100 (IP address ini unik untuk setiap komputer dalam LAN)
- Subnet Mask: 255.255.255.0 (subnet mask menentukan jaringan mana yang dimiliki oleh komputer)
- Gateway: 192.168.1.1 (gateway adalah komputer yang berfungsi sebagai gerbang ke jaringan lain, seperti internet)
Perbedaan Konfigurasi IP Address Statis dan Dinamis
| Konfigurasi | Keterangan |
|---|---|
| IP Address Statis | IP address ditetapkan secara manual dan tetap sama setiap kali komputer dihidupkan. Ini cocok untuk server atau perangkat yang memerlukan IP address tetap. |
| IP Address Dinamis | IP address diberikan secara otomatis oleh server DHCP (Dynamic Host Configuration Protocol). Ini cocok untuk komputer klien yang tidak memerlukan IP address tetap. |
Pembagian File dan Printer
Membuat jaringan lokal (LAN) di Windows 8 memungkinkan Anda untuk berbagi file dan printer dengan mudah di antara komputer dalam jaringan. Fitur berbagi file dan printer bawaan Windows 8 memungkinkan Anda untuk mengakses dokumen, gambar, musik, dan bahkan printer dari komputer lain dalam jaringan.
Cara Berbagi File dan Printer
Windows 8 menyediakan beberapa cara untuk berbagi file dan printer, salah satunya adalah dengan menggunakan Network Sharing Wizard. Berikut adalah langkah-langkah untuk berbagi folder dan printer menggunakan Network Sharing Wizard:
- Buka Windows Explorer.
- Temukan folder atau printer yang ingin Anda bagikan.
- Klik kanan pada folder atau printer tersebut, lalu pilih Properties.
- Pilih tab Sharing.
- Klik tombol Advanced Sharing.
- Centang kotak Share this folder.
- Pilih Permissions untuk mengatur izin akses ke folder atau printer tersebut.
- Klik Apply, kemudian OK.
Mengakses File dan Printer yang Dibagikan
Setelah Anda berbagi file dan printer, komputer lain dalam jaringan dapat mengaksesnya. Berikut adalah langkah-langkah untuk mengakses file dan printer yang dibagikan:
- Buka Windows Explorer.
- Di bagian Network, Anda akan melihat daftar komputer yang terhubung dalam jaringan.
- Klik ganda pada nama komputer yang memiliki file atau printer yang ingin Anda akses.
- Anda akan melihat daftar folder dan printer yang dibagikan oleh komputer tersebut.
- Klik ganda pada folder atau printer yang ingin Anda akses.
Keamanan Jaringan

Membuat jaringan LAN Windows 8 tidak hanya tentang menghubungkan perangkat, tetapi juga tentang mengamankannya. Keamanan jaringan LAN Windows 8 sangat penting untuk melindungi data dan privasi Anda dari akses yang tidak sah. Dengan mengamankan jaringan LAN Windows 8, Anda dapat memastikan bahwa hanya pengguna yang berwenang yang dapat mengakses data dan sumber daya yang ada di jaringan Anda.
Penggunaan Password
Salah satu cara paling dasar untuk mengamankan jaringan LAN Windows 8 adalah dengan menggunakan password. Password berfungsi sebagai penghalang pertama untuk mencegah akses yang tidak sah ke jaringan. Saat Anda mengatur jaringan LAN Windows 8, Anda dapat menetapkan password untuk jaringan tersebut. Dengan begitu, hanya perangkat yang memiliki password yang benar yang dapat terhubung ke jaringan.
- Pastikan password yang Anda gunakan kuat dan sulit ditebak. Hindari penggunaan password yang mudah ditebak seperti tanggal lahir, nama hewan peliharaan, atau kata-kata umum.
- Gunakan kombinasi huruf besar dan kecil, angka, dan simbol untuk membuat password yang lebih kuat.
- Ganti password secara berkala untuk meningkatkan keamanan jaringan Anda.
Firewall, Cara membuat lan windows 8
Firewall adalah sistem keamanan yang berfungsi sebagai penghalang antara jaringan Anda dan dunia luar. Firewall akan memblokir akses yang tidak sah ke jaringan Anda, baik dari internet maupun dari perangkat lain di jaringan.
Contoh Pengaturan Firewall
Sebagai contoh, Anda dapat mengatur firewall untuk memblokir akses ke port tertentu. Port adalah titik akses yang digunakan oleh aplikasi untuk berkomunikasi dengan perangkat lain. Jika Anda tidak ingin aplikasi tertentu di jaringan Anda terhubung ke internet, Anda dapat memblokir port yang digunakan oleh aplikasi tersebut. Anda juga dapat memblokir akses ke alamat IP tertentu. Alamat IP adalah alamat unik yang diberikan ke setiap perangkat di jaringan. Jika Anda tidak ingin perangkat tertentu di jaringan Anda terhubung ke jaringan Anda, Anda dapat memblokir alamat IP perangkat tersebut.
Membuat dan Mengelola Akun Pengguna
Salah satu cara terbaik untuk mengamankan jaringan LAN Windows 8 adalah dengan membuat dan mengelola akun pengguna dengan hak akses yang berbeda. Dengan membuat akun pengguna yang berbeda, Anda dapat mengontrol akses ke sumber daya di jaringan Anda.
- Anda dapat membuat akun administrator yang memiliki akses penuh ke semua sumber daya di jaringan.
- Anda juga dapat membuat akun pengguna standar yang memiliki akses terbatas ke sumber daya di jaringan.
Dengan mengatur hak akses yang berbeda untuk setiap akun pengguna, Anda dapat memastikan bahwa hanya pengguna yang berwenang yang dapat mengakses data dan sumber daya yang sensitif. Anda juga dapat menggunakan fitur kontrol orang tua untuk membatasi akses anak-anak ke konten yang tidak pantas.
Pemecahan Masalah

Membuat jaringan LAN Windows 8 mungkin tampak mudah, tetapi terkadang masalah bisa muncul. Meskipun konfigurasi jaringan sudah benar, koneksi mungkin tidak berfungsi seperti yang diharapkan. Ada beberapa penyebab umum masalah jaringan LAN, dan untungnya, banyak yang dapat diatasi dengan mudah.
Masalah Konektivitas Jaringan
Masalah konektivitas jaringan adalah masalah yang paling umum terjadi saat membuat LAN Windows 8. Ini bisa disebabkan oleh berbagai faktor, termasuk alamat IP yang salah, subnet mask yang salah, atau masalah dengan kabel jaringan.
- Alamat IP yang salah: Setiap perangkat di jaringan memerlukan alamat IP unik untuk berkomunikasi satu sama lain. Jika dua perangkat memiliki alamat IP yang sama, mereka tidak akan dapat terhubung.
- Subnet mask yang salah: Subnet mask digunakan untuk menentukan jaringan mana yang dimiliki oleh perangkat. Jika subnet mask salah, perangkat tidak akan dapat terhubung ke jaringan yang benar.
- Masalah dengan kabel jaringan: Kabel jaringan yang rusak atau longgar dapat menyebabkan masalah konektivitas.
Langkah-langkah untuk Mengatasi Masalah Konektivitas Jaringan
Jika Anda mengalami masalah konektivitas jaringan, berikut adalah beberapa langkah yang dapat Anda ambil untuk mengatasinya:
- Verifikasi Alamat IP dan Subnet Mask: Pastikan setiap perangkat di jaringan memiliki alamat IP unik dan subnet mask yang benar. Anda dapat memeriksa pengaturan IP di Panel Kontrol.
- Periksa Kabel Jaringan: Pastikan kabel jaringan terhubung dengan benar ke perangkat dan router. Anda juga dapat mencoba mengganti kabel jaringan dengan yang baru untuk memastikan bahwa kabel tersebut tidak rusak.
- Restart Router: Restart router Anda untuk me-refresh koneksi jaringan.
- Hubungi Penyedia Layanan Internet (ISP): Jika masalah tetap ada, hubungi ISP Anda untuk meminta bantuan.
Alat Diagnostik Jaringan
Ada beberapa alat diagnostik jaringan yang dapat Anda gunakan untuk mendeteksi dan memperbaiki masalah pada jaringan LAN Windows 8. Beberapa alat yang umum digunakan meliputi:
- Command Prompt: Command Prompt adalah alat bawaan Windows yang dapat digunakan untuk mendiagnosis masalah jaringan. Anda dapat menggunakan perintah seperti
pingdanipconfiguntuk memeriksa konektivitas jaringan dan pengaturan IP. - Network Troubleshooter: Windows 8 memiliki Network Troubleshooter bawaan yang dapat membantu Anda mengidentifikasi dan memperbaiki masalah jaringan umum.
- Alat Diagnostik Jaringan Pihak Ketiga: Ada banyak alat diagnostik jaringan pihak ketiga yang tersedia, seperti Wireshark dan SolarWinds Network Performance Monitor. Alat-alat ini menawarkan fitur yang lebih canggih untuk mendiagnosis masalah jaringan.
Ringkasan Akhir: Cara Membuat Lan Windows 8
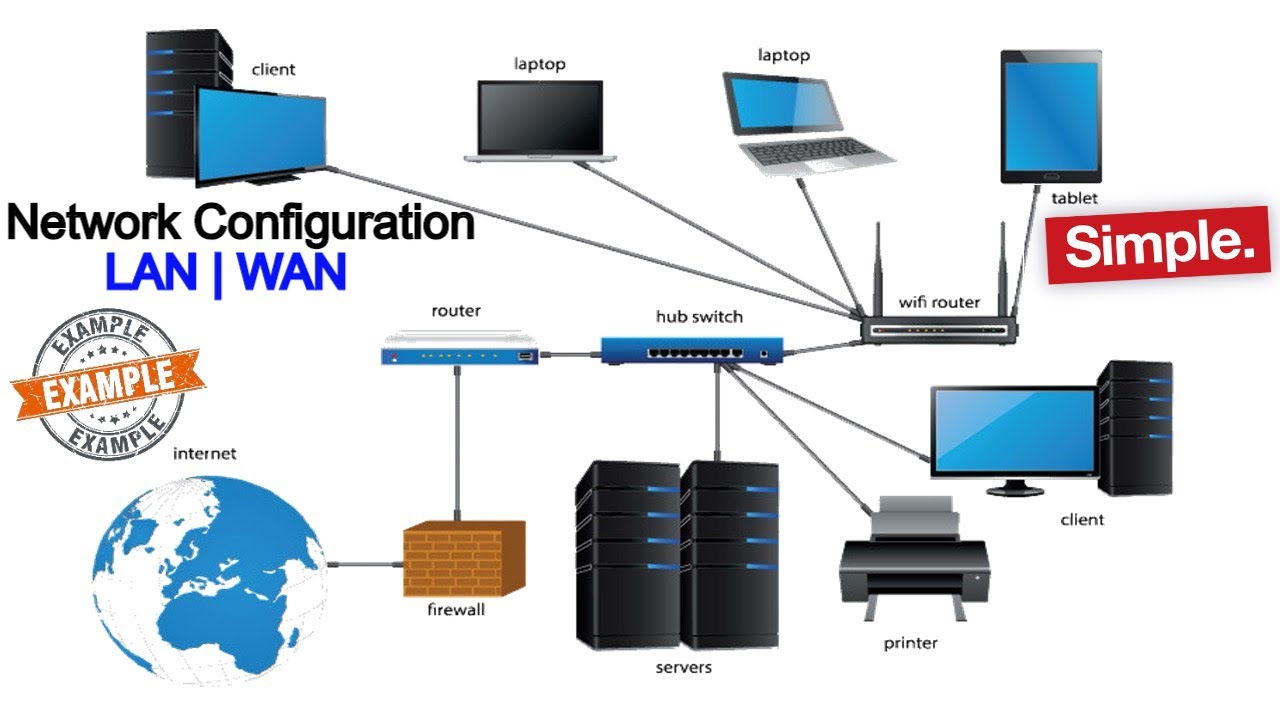
Membuat LAN Windows 8 adalah langkah awal yang penting untuk membangun sistem jaringan yang efektif. Dengan memahami langkah-langkah yang diperlukan, Anda dapat membangun jaringan yang stabil dan handal untuk kebutuhan Anda. Ingatlah untuk selalu memperhatikan keamanan jaringan dan melakukan pembaruan perangkat lunak secara berkala untuk memastikan kinerja LAN Anda optimal.
FAQ Terperinci
Apakah saya memerlukan perangkat lunak khusus untuk membuat LAN Windows 8?
Tidak, Windows 8 sudah dilengkapi dengan fitur bawaan untuk membuat dan mengelola jaringan LAN.
Apakah semua komputer dalam LAN harus menggunakan Windows 8?
Tidak, Anda dapat menggunakan berbagai sistem operasi, termasuk Windows 7, Windows 10, atau bahkan Linux, dalam satu LAN.
Bagaimana cara mengetahui IP address komputer saya?
Anda dapat melihat IP address komputer Anda melalui menu Network and Sharing Center di Windows 8.