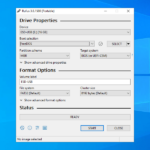Cara membuat jaringan lan windows 7 – Ingin menghubungkan beberapa komputer di rumah atau kantor untuk berbagi file dan printer? Membuat jaringan LAN di Windows 7 bisa menjadi solusi yang mudah dan efektif. Artikel ini akan memandu Anda langkah demi langkah untuk membangun jaringan LAN sendiri, mulai dari memahami konsep dasar hingga konfigurasi jaringan dan keamanan.
Anda akan mempelajari berbagai komponen hardware yang dibutuhkan, jenis kabel jaringan yang tepat, cara mengkonfigurasi kartu jaringan, berbagi file dan printer, serta tips untuk menjaga keamanan jaringan Anda. Mari kita mulai membangun jaringan LAN yang stabil dan handal!
Mengenal Jaringan LAN
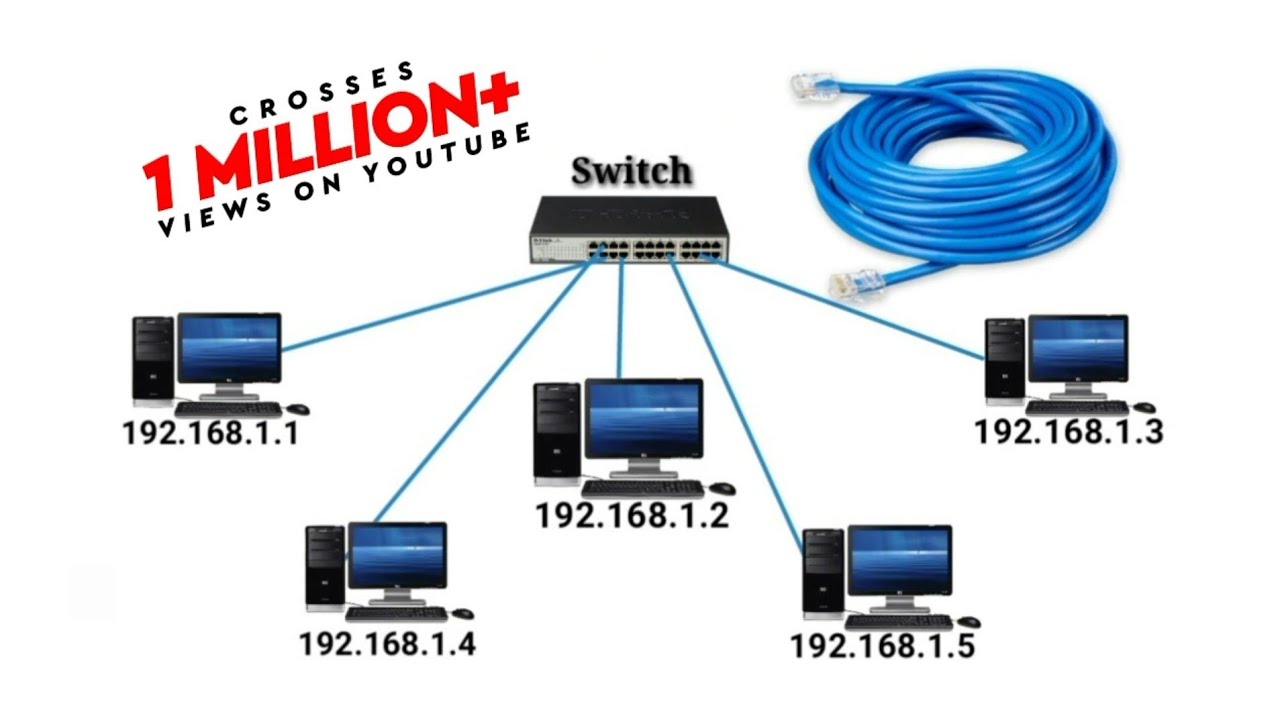
Jaringan LAN (Local Area Network) merupakan suatu sistem yang menghubungkan beberapa perangkat komputer dalam satu lokasi geografis terbatas, seperti rumah, kantor, atau kampus. Dengan LAN, perangkat seperti komputer, printer, dan perangkat lain dapat saling berbagi data, sumber daya, dan akses internet.
Fungsi Jaringan LAN
Jaringan LAN memiliki peran penting dalam menghubungkan perangkat dan memungkinkan berbagai fungsi, di antaranya:
- Berbagi Data: Jaringan LAN memungkinkan pengguna untuk dengan mudah berbagi file, dokumen, dan informasi lainnya antar perangkat.
- Berbagi Sumber Daya: Perangkat di jaringan LAN dapat berbagi sumber daya seperti printer, scanner, dan penyimpanan data.
- Akses Internet: Jaringan LAN dapat dihubungkan ke internet, memungkinkan semua perangkat yang terhubung untuk mengakses internet secara bersamaan.
- Komunikasi: Jaringan LAN memfasilitasi komunikasi antar pengguna melalui aplikasi pesan instan, panggilan suara, dan video konferensi.
Contoh Skenario Penggunaan Jaringan LAN
Berikut beberapa contoh skenario penggunaan jaringan LAN di rumah atau kantor:
- Rumah: Membuat jaringan LAN di rumah memungkinkan Anda untuk berbagi file antar komputer, mencetak dokumen dari komputer lain, dan streaming film dari server media ke TV.
- Kantor: Jaringan LAN di kantor memudahkan berbagi data antar karyawan, akses ke server perusahaan, dan penggunaan printer bersama.
Perbedaan Jaringan LAN dan WAN
Jaringan LAN dan WAN memiliki perbedaan utama dalam cakupan geografis dan teknologi yang digunakan. Berikut perbandingannya:
| Fitur | Jaringan LAN | Jaringan WAN |
|---|---|---|
| Cakupan Geografis | Lokasi geografis terbatas, seperti rumah, kantor, atau kampus | Lokasi geografis luas, seperti negara, benua, atau seluruh dunia |
| Teknologi | Kabel Ethernet, Wi-Fi | Kabel serat optik, satelit, gelombang mikro |
| Kecepatan | Relatif lebih cepat | Relatif lebih lambat |
| Biaya | Relatif lebih murah | Relatif lebih mahal |
Persiapan Jaringan LAN
Sebelum membangun jaringan LAN, kita perlu menyiapkan beberapa komponen hardware yang diperlukan. Selain itu, penting untuk memilih jenis kabel jaringan yang tepat agar koneksi internet stabil dan cepat.
Komponen Hardware Jaringan LAN
Berikut adalah daftar komponen hardware yang umumnya diperlukan untuk membangun jaringan LAN sederhana:
- Komputer/Laptop: Sebagai perangkat yang akan terhubung ke jaringan LAN. Pastikan komputer/laptop yang digunakan memiliki kartu jaringan (NIC) yang berfungsi dengan baik.
- Hub/Switch: Sebagai perangkat pusat yang menghubungkan semua perangkat dalam jaringan LAN. Hub bekerja dengan cara menyiarkan data ke semua perangkat yang terhubung, sedangkan switch lebih pintar dalam mengirimkan data hanya ke perangkat yang dituju.
- Kabel Jaringan: Untuk menghubungkan komputer/laptop ke hub/switch. Ada berbagai jenis kabel jaringan yang tersedia, dan pemilihan jenis kabel bergantung pada kebutuhan dan kecepatan jaringan yang diinginkan.
- Router: Jika Anda ingin berbagi koneksi internet ke semua perangkat dalam jaringan LAN, Anda membutuhkan router. Router berfungsi sebagai gerbang antara jaringan LAN dan internet.
- Access Point: Jika Anda ingin membangun jaringan Wi-Fi, Anda membutuhkan access point. Access point berfungsi untuk mengubah sinyal internet dari router menjadi sinyal Wi-Fi.
Jenis Kabel Jaringan
Berikut adalah tabel yang membandingkan spesifikasi dan keunggulan dari beberapa jenis kabel jaringan yang umum digunakan:
| Jenis Kabel | Kecepatan Maksimal | Keunggulan | Kekurangan |
|---|---|---|---|
| Kabel UTP (Unshielded Twisted Pair) | 100 Mbps, 1 Gbps, 10 Gbps | Harga relatif murah, mudah dipasang | Rentan terhadap interferensi elektromagnetik |
| Kabel STP (Shielded Twisted Pair) | 100 Mbps, 1 Gbps, 10 Gbps | Lebih tahan terhadap interferensi elektromagnetik dibandingkan UTP | Harga lebih mahal dibandingkan UTP |
| Kabel Coaxial | 10 Mbps, 100 Mbps | Dulu banyak digunakan, tetapi sekarang sudah jarang | Rentan terhadap interferensi elektromagnetik, kecepatan terbatas |
| Kabel Fiber Optic | 1 Gbps, 10 Gbps, 100 Gbps, bahkan lebih tinggi | Kecepatan sangat tinggi, tidak rentan terhadap interferensi elektromagnetik | Harga lebih mahal dibandingkan kabel tembaga |
Memilih Jenis Kabel Jaringan
Pemilihan jenis kabel jaringan yang tepat bergantung pada kebutuhan dan kecepatan jaringan yang diinginkan. Berikut adalah beberapa faktor yang perlu dipertimbangkan:
- Kecepatan jaringan: Jika Anda membutuhkan kecepatan jaringan yang tinggi, sebaiknya gunakan kabel fiber optic. Namun, jika kecepatan jaringan yang Anda butuhkan tidak terlalu tinggi, kabel UTP atau STP sudah cukup.
- Panjang kabel: Kabel UTP dan STP memiliki panjang maksimum yang bisa digunakan. Untuk jarak yang lebih jauh, sebaiknya gunakan kabel fiber optic.
- Lingkungan: Jika lingkungan sekitar banyak interferensi elektromagnetik, sebaiknya gunakan kabel STP atau fiber optic.
- Anggaran: Kabel fiber optic memiliki harga yang lebih mahal dibandingkan kabel tembaga. Jika anggaran Anda terbatas, sebaiknya gunakan kabel UTP atau STP.
Konfigurasi Jaringan LAN Windows 7
Setelah kartu jaringan terpasang dan terdeteksi oleh Windows 7, langkah selanjutnya adalah mengkonfigurasi pengaturan jaringan. Konfigurasi ini memungkinkan komputer Anda untuk berkomunikasi dengan perangkat lain di jaringan lokal (LAN). Ada dua jenis konfigurasi alamat IP yang umum digunakan, yaitu alamat IP statis dan alamat IP dinamis.
Konfigurasi Kartu Jaringan
Untuk mengkonfigurasi kartu jaringan, ikuti langkah-langkah berikut:
- Buka Control Panel.
- Klik Network and Sharing Center.
- Klik Change adapter settings di sisi kiri jendela.
- Klik kanan pada ikon kartu jaringan Anda (biasanya bernama Ethernet atau Wireless Network Connection) dan pilih Properties.
- Pilih tab Networking.
- Pilih Internet Protocol Version 4 (TCP/IPv4) dan klik Properties.
Pada jendela Internet Protocol Version 4 (TCP/IPv4) Properties, Anda dapat mengkonfigurasi alamat IP dan pengaturan lainnya.
Konfigurasi Alamat IP Statis
Alamat IP statis adalah alamat yang tetap dan tidak berubah. Ini biasanya digunakan untuk perangkat server atau perangkat yang membutuhkan alamat IP tetap untuk akses yang konsisten. Untuk mengkonfigurasi alamat IP statis, ikuti langkah-langkah berikut:
- Pilih Use the following IP address.
- Masukkan alamat IP statis yang diinginkan. Pastikan alamat IP ini unik di dalam jaringan LAN Anda.
- Masukkan Subnet Mask yang sesuai dengan jaringan Anda. Biasanya, subnet mask untuk jaringan LAN rumahan adalah 255.255.255.0.
- Masukkan Default Gateway yang sesuai dengan router Anda. Ini biasanya alamat IP router Anda.
- Masukkan Preferred DNS server yang sesuai dengan penyedia layanan internet (ISP) Anda.
- Klik OK untuk menyimpan pengaturan.
Konfigurasi Alamat IP Dinamis
Alamat IP dinamis adalah alamat yang diberikan secara otomatis oleh server DHCP (Dynamic Host Configuration Protocol). Ini biasanya digunakan untuk perangkat klien di jaringan LAN. Untuk mengkonfigurasi alamat IP dinamis, ikuti langkah-langkah berikut:
- Pilih Obtain an IP address automatically.
- Pilih Obtain DNS server address automatically.
- Klik OK untuk menyimpan pengaturan.
Ketika Anda memilih Obtain an IP address automatically, komputer Anda akan secara otomatis mendapatkan alamat IP dari server DHCP di jaringan Anda.
Pengaturan Jaringan Umum
Berikut adalah tabel yang menunjukkan pengaturan jaringan yang umum digunakan untuk berbagai skenario:
| Skenario | Alamat IP | Subnet Mask | Default Gateway | DNS Server |
|---|---|---|---|---|
| Berbagi File dan Printer | 192.168.1.100 | 255.255.255.0 | 192.168.1.1 | 8.8.8.8 |
| Akses Internet | 192.168.1.101 | 255.255.255.0 | 192.168.1.1 | 8.8.8.8 |
Catatan: Pengaturan ini hanyalah contoh dan mungkin berbeda tergantung pada konfigurasi jaringan Anda.
Berbagi File dan Printer
Setelah jaringan LAN Windows 7 Anda siap, Anda dapat memanfaatkannya untuk berbagi file dan printer antar komputer. Berbagi file memungkinkan Anda mengakses dokumen, gambar, dan data lain dari komputer lain di jaringan, sementara berbagi printer memungkinkan Anda mencetak dokumen dari komputer lain tanpa harus menghubungkan printer ke setiap komputer secara langsung.
Berbagi File dan Folder, Cara membuat jaringan lan windows 7
Untuk berbagi file dan folder di jaringan LAN Windows 7, ikuti langkah-langkah berikut:
- Buka Windows Explorer dan navigasikan ke folder yang ingin Anda bagikan.
- Klik kanan pada folder tersebut dan pilih Properties.
- Pilih tab Sharing.
- Klik tombol Advanced Sharing.
- Centang kotak Share this folder.
- Anda dapat memilih Permissions untuk menentukan siapa yang dapat mengakses folder dan tingkat aksesnya (misalnya, read-only, read/write).
- Klik Apply dan kemudian OK.
Setelah Anda berbagi folder, folder tersebut akan muncul di Network pada komputer lain di jaringan. Untuk mengakses folder yang dibagikan, buka Windows Explorer dan klik Network. Anda akan melihat daftar komputer di jaringan. Klik dua kali pada komputer yang memiliki folder yang dibagikan untuk melihat folder yang tersedia.
Berbagi Printer
Untuk berbagi printer di jaringan LAN Windows 7, ikuti langkah-langkah berikut:
- Pastikan printer Anda terhubung ke komputer yang akan digunakan untuk berbagi printer.
- Buka Control Panel dan pilih Devices and Printers.
- Klik kanan pada printer yang ingin Anda bagikan dan pilih Printer Properties.
- Pilih tab Sharing.
- Centang kotak Share this printer.
- Anda dapat memilih Permissions untuk menentukan siapa yang dapat mengakses printer.
- Klik Apply dan kemudian OK.
Setelah Anda berbagi printer, printer tersebut akan muncul di Devices and Printers pada komputer lain di jaringan. Untuk menggunakan printer yang dibagikan, buka Devices and Printers dan klik kanan pada printer yang dibagikan. Pilih Set as default printer untuk menetapkan printer sebagai printer default atau pilih Print untuk mencetak dokumen.
Tips Mengatasi Masalah Umum
Berikut beberapa tips untuk mengatasi masalah umum yang terjadi saat berbagi file dan printer di jaringan LAN:
- Pastikan semua komputer terhubung ke jaringan LAN yang sama.
- Pastikan semua komputer memiliki alamat IP yang valid.
- Pastikan firewall di komputer Anda tidak memblokir akses ke folder atau printer yang dibagikan.
- Jika Anda mengalami masalah dengan berbagi file, coba nonaktifkan berbagi file dan aktifkan kembali.
- Jika Anda mengalami masalah dengan berbagi printer, coba hapus printer dari Devices and Printers dan tambahkan kembali.
Keamanan Jaringan LAN

Membangun jaringan LAN memang menyenangkan, tapi jangan lupakan aspek keamanan. Keamanan jaringan LAN sangat penting untuk melindungi data dan privasi Anda dari ancaman yang mungkin terjadi. Bayangkan saja, data-data penting seperti dokumen kerja, foto keluarga, atau bahkan informasi pribadi Anda bisa diakses oleh orang yang tidak berwenang. Ngeri, kan? Oleh karena itu, memahami dan menerapkan langkah-langkah keamanan yang tepat sangat penting untuk menjaga jaringan LAN Anda tetap aman.
Metode Pengamanan Jaringan LAN Windows 7
Ada beberapa metode yang bisa Anda gunakan untuk mengamankan jaringan LAN Windows 7, seperti:
- Penggunaan Password: Pastikan semua akun pengguna di jaringan LAN Anda memiliki password yang kuat dan unik. Hindari penggunaan password yang mudah ditebak, seperti tanggal lahir atau nama hewan peliharaan. Password yang kuat setidaknya terdiri dari 8 karakter, kombinasi huruf besar, huruf kecil, angka, dan simbol.
- Firewall: Firewall bertindak sebagai tembok pertahanan yang melindungi jaringan LAN Anda dari akses yang tidak sah. Firewall akan memeriksa semua lalu lintas data yang masuk dan keluar dari jaringan Anda, dan memblokir akses yang dianggap berbahaya. Windows 7 sudah dilengkapi dengan firewall bawaan, namun Anda juga bisa menggunakan perangkat lunak firewall pihak ketiga yang lebih canggih.
- Anti-virus: Anti-virus merupakan perangkat lunak yang berfungsi untuk mendeteksi dan menghapus virus, malware, dan ancaman keamanan lainnya. Pastikan semua komputer di jaringan LAN Anda terpasang anti-virus yang terbaru dan aktif. Anda bisa memilih anti-virus yang sesuai dengan kebutuhan dan budget Anda.
Perangkat Lunak Keamanan Jaringan
Ada banyak perangkat lunak keamanan jaringan yang tersedia di pasaran, berikut beberapa contohnya:
| Nama Perangkat Lunak | Fungsi |
|---|---|
| Kaspersky Endpoint Security for Business | Melindungi komputer dan jaringan dari ancaman keamanan, termasuk virus, malware, spyware, dan ransomware. |
| Symantec Endpoint Protection | Memberikan perlindungan yang komprehensif terhadap ancaman keamanan, termasuk virus, malware, spyware, dan ransomware. |
| Trend Micro OfficeScan | Melindungi komputer dan jaringan dari ancaman keamanan, termasuk virus, malware, spyware, dan ransomware. |
Pemungkas: Cara Membuat Jaringan Lan Windows 7
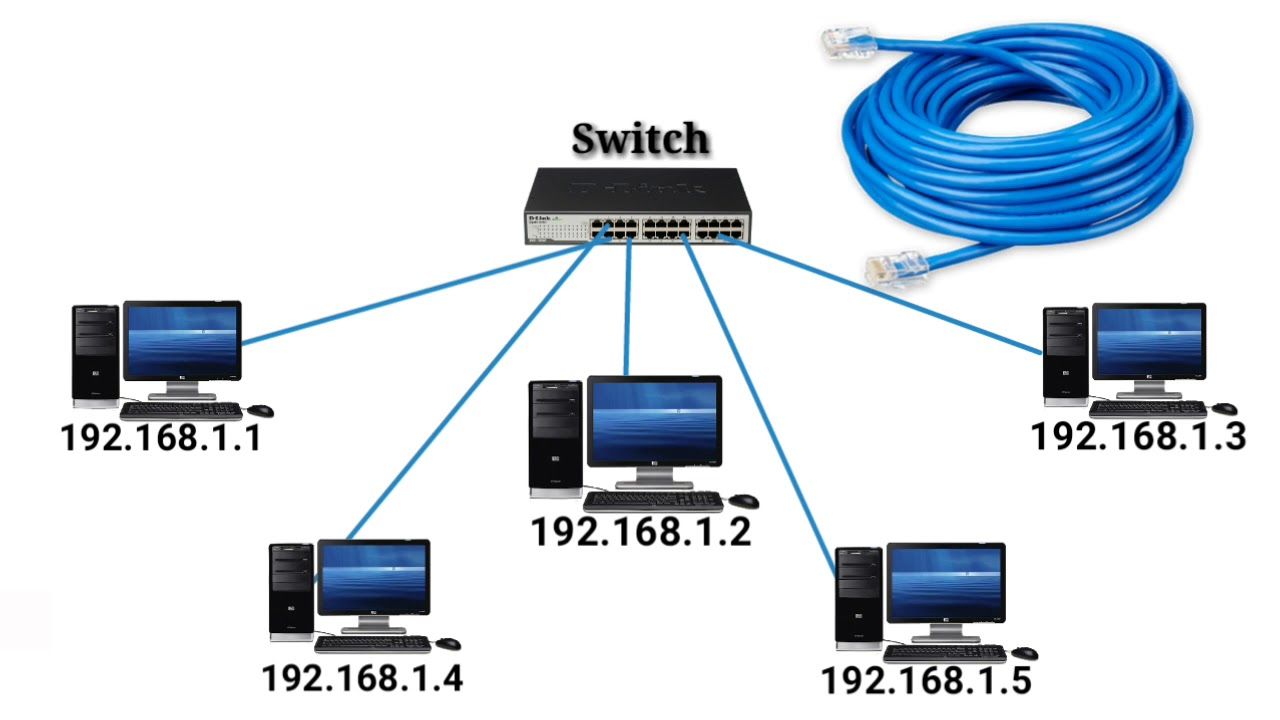
Membuat jaringan LAN di Windows 7 merupakan proses yang sederhana dan bermanfaat. Dengan memahami konsep dasar dan mengikuti langkah-langkah yang tepat, Anda dapat membangun jaringan yang efisien untuk berbagi data, printer, dan akses internet. Ingatlah untuk selalu memprioritaskan keamanan jaringan dengan menggunakan password, firewall, dan perangkat lunak anti-virus untuk melindungi data Anda dari ancaman eksternal.
Pertanyaan dan Jawaban
Apakah saya memerlukan perangkat khusus untuk membuat jaringan LAN?
Ya, Anda membutuhkan router atau switch untuk menghubungkan komputer dalam jaringan LAN. Selain itu, Anda juga memerlukan kabel jaringan dan kartu jaringan pada setiap komputer.
Bagaimana cara mengetahui alamat IP komputer saya?
Anda dapat menemukan alamat IP komputer Anda dengan membuka “Network and Sharing Center” di Windows 7, lalu klik “View network status and tasks”. Alamat IP akan ditampilkan di bagian “Connections”.
Apa saja jenis kabel jaringan yang umum digunakan?
Jenis kabel jaringan yang umum digunakan adalah kabel UTP (Unshielded Twisted Pair) dan kabel STP (Shielded Twisted Pair). Kabel UTP lebih umum digunakan untuk jaringan rumah, sedangkan kabel STP lebih tahan terhadap interferensi elektromagnetik.