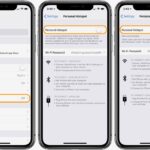Cara membuat icloud di iphone – Mengelola data di iPhone Anda dengan mudah dan aman? iCloud adalah jawabannya! Layanan penyimpanan awan dari Apple ini memungkinkan Anda untuk menyimpan, mengakses, dan berbagi file di berbagai perangkat Apple. Dengan iCloud, Anda dapat mencadangkan data penting, seperti foto, kontak, dan pesan, sehingga tidak akan hilang jika terjadi sesuatu pada iPhone Anda. Selain itu, iCloud juga memudahkan Anda untuk berbagi data dengan orang lain. Ingin tahu cara membuat dan menggunakan iCloud di iPhone Anda? Simak panduan lengkapnya di sini!
Membuat akun iCloud di iPhone adalah proses yang sederhana dan mudah dilakukan. Anda dapat mengakses pengaturan iCloud melalui menu pengaturan di iPhone Anda. Untuk akun yang sudah ada, Anda dapat langsung masuk dengan menggunakan Apple ID dan kata sandi Anda. Jika belum memiliki akun, Anda dapat membuat akun baru dengan mengikuti langkah-langkah yang mudah.
Memulai iCloud di iPhone: Cara Membuat Icloud Di Iphone
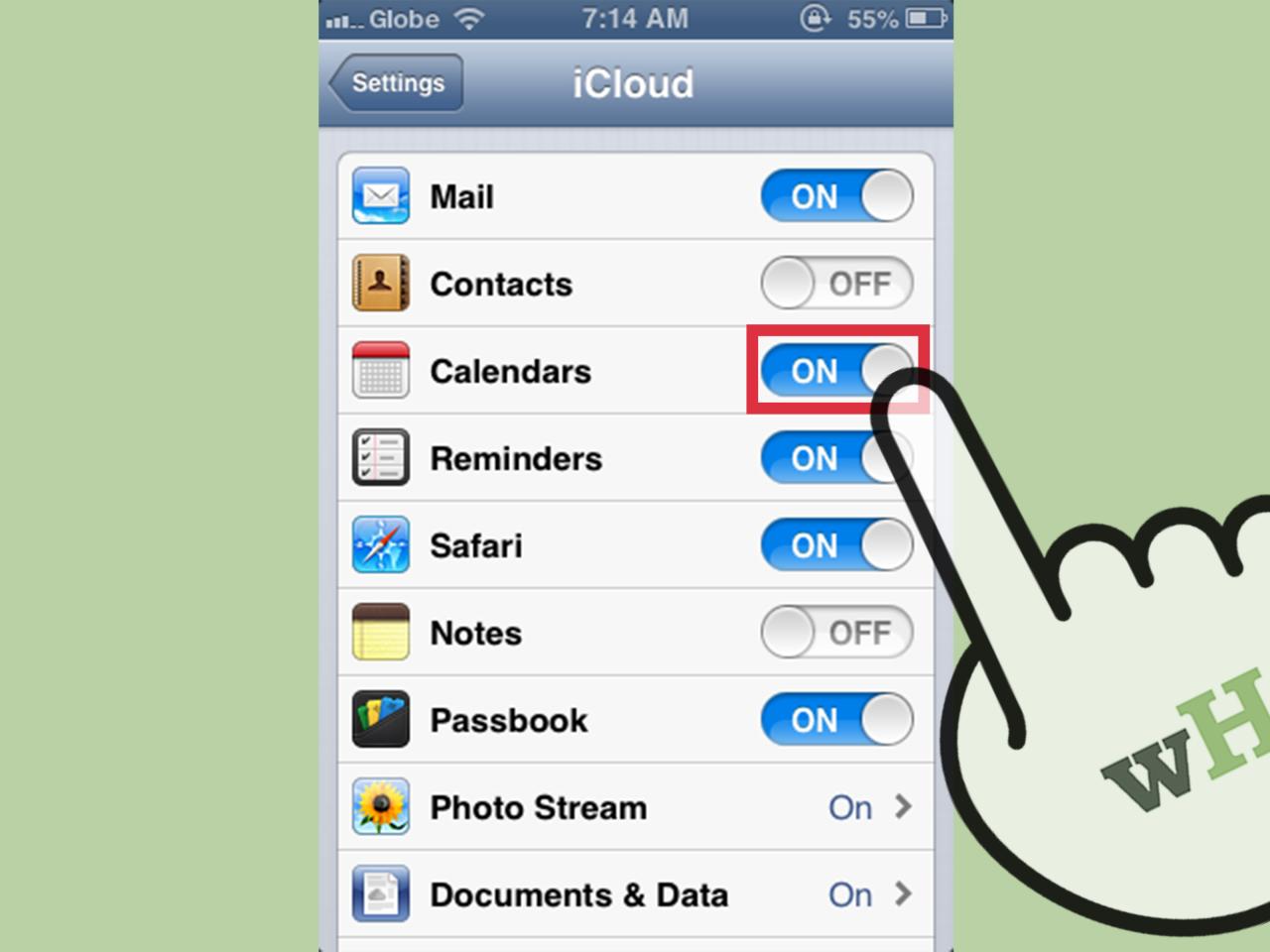
iCloud merupakan layanan penyimpanan awan yang disediakan oleh Apple untuk pengguna iPhone, iPad, Mac, dan perangkat Apple lainnya. Layanan ini memungkinkan Anda untuk menyimpan data seperti foto, video, dokumen, kontak, dan email di server Apple dan mengaksesnya dari perangkat apa pun yang Anda miliki.
Akses Pengaturan iCloud, Cara membuat icloud di iphone
Untuk memulai iCloud di iPhone, Anda perlu mengakses pengaturan iCloud. Berikut langkah-langkahnya:
- Buka aplikasi “Pengaturan” di iPhone Anda.
- Gulir ke bawah dan ketuk “iCloud”.
Masuk ke Akun iCloud
Jika Anda sudah memiliki akun iCloud, Anda dapat masuk ke akun tersebut dengan mengikuti langkah-langkah berikut:
- Pada halaman pengaturan iCloud, ketuk “Masuk”.
- Masukkan Apple ID dan kata sandi Anda.
- Ketuk “Masuk”.
Membuat Akun iCloud Baru
Jika Anda belum memiliki akun iCloud, Anda dapat membuat akun baru dengan mengikuti langkah-langkah berikut:
- Pada halaman pengaturan iCloud, ketuk “Buat Apple ID Baru”.
- Pilih negara atau wilayah Anda.
- Masukkan alamat email Anda dan buat kata sandi.
- Isi informasi pribadi Anda, seperti nama, tanggal lahir, dan pertanyaan keamanan.
- Ketuk “Berikutnya” untuk menyelesaikan proses pembuatan akun.
Menyiapkan iCloud
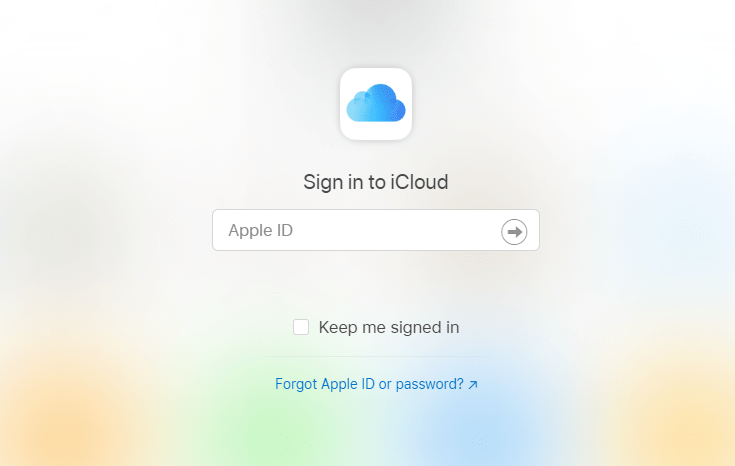
Setelah membuat akun iCloud, langkah selanjutnya adalah menyiapkan iCloud di iPhone Anda. Langkah ini memungkinkan Anda untuk menyimpan data, seperti foto, video, kontak, dan pesan, di iCloud dan dapat diakses di perangkat Apple lainnya. Berikut langkah-langkahnya:
Mengaktifkan iCloud Backup
iCloud Backup secara otomatis membuat salinan data iPhone Anda ke iCloud, sehingga Anda dapat memulihkan data ke perangkat baru atau jika terjadi masalah pada perangkat Anda. Untuk mengaktifkan iCloud Backup, ikuti langkah-langkah berikut:
- Buka aplikasi Pengaturan di iPhone Anda.
- Ketuk nama Anda di bagian atas layar.
- Pilih “iCloud”.
- Ketuk “iCloud Backup”.
- Aktifkan “iCloud Backup” dengan menggeser tombol ke kanan.
- Ketuk “Backup Sekarang” untuk segera membuat backup data Anda.
Memilih Data yang Ingin Di-backup
Anda dapat memilih data mana yang ingin di-backup ke iCloud. Berikut langkah-langkahnya:
- Buka aplikasi Pengaturan di iPhone Anda.
- Ketuk nama Anda di bagian atas layar.
- Pilih “iCloud”.
- Gulir ke bawah dan ketuk “Pilih Data”.
- Aktifkan atau nonaktifkan opsi data yang ingin di-backup.
Jenis Data yang Dapat Di-backup ke iCloud
| Jenis Data | Keterangan |
|---|---|
| Foto dan Video | Semua foto dan video yang disimpan di iPhone Anda. |
| Kontak | Daftar kontak yang disimpan di iPhone Anda. |
| Kalender | Acara, pengingat, dan jadwal yang disimpan di iPhone Anda. |
| Catatan | Catatan yang disimpan di iPhone Anda. |
| Pengingat | Daftar tugas dan pengingat yang disimpan di iPhone Anda. |
| Safari | Riwayat penjelajahan, bookmark, dan kata sandi yang disimpan di Safari. |
| Aplikasi dan Data Aplikasi | Data dan pengaturan aplikasi yang mendukung iCloud. |
| Pesan | Pesan teks dan iMessage yang disimpan di iPhone Anda. |
| Suara | Catatan suara yang direkam di iPhone Anda. |
Menggunakan iCloud
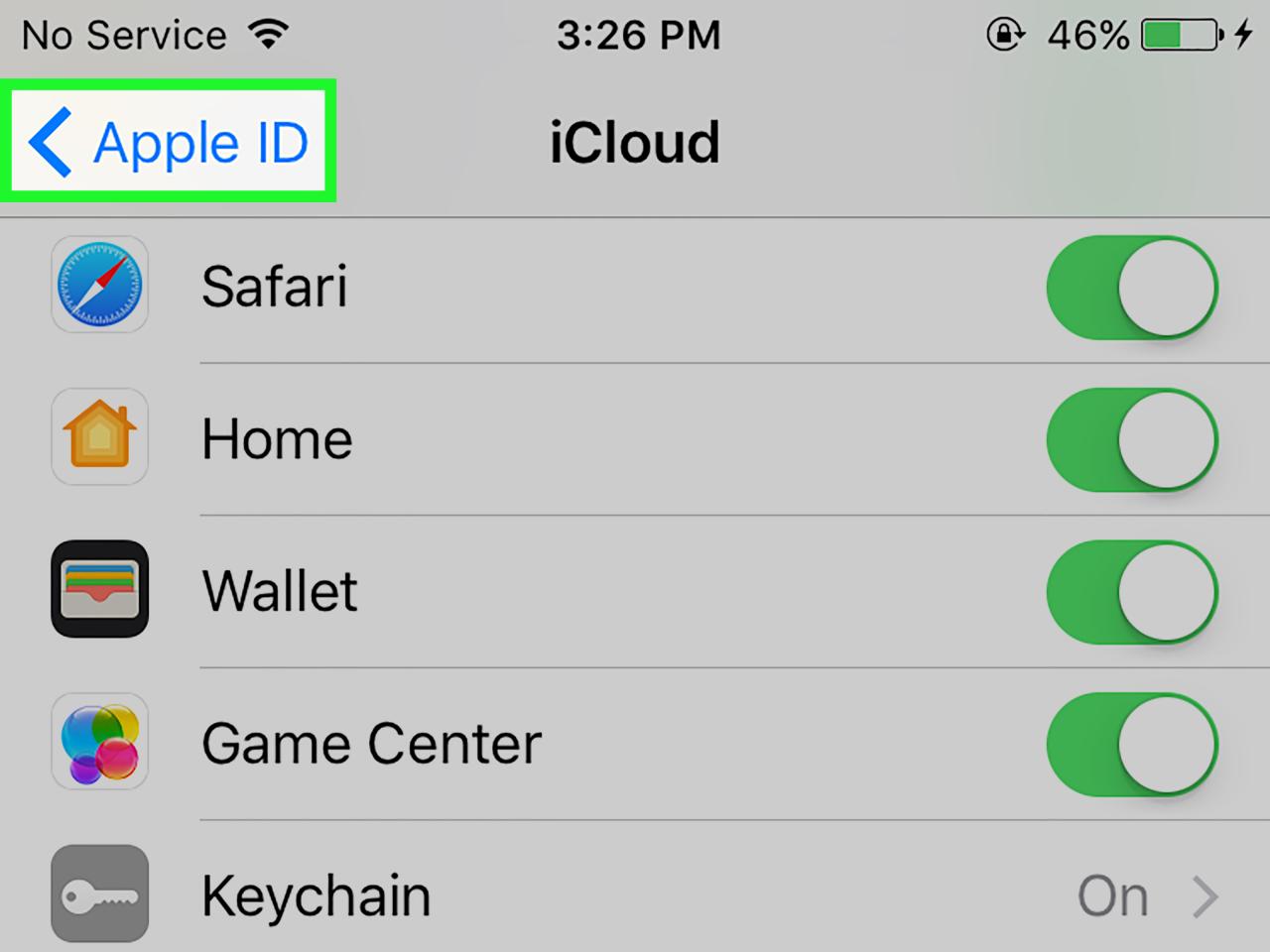
Setelah membuat akun iCloud, Anda dapat memanfaatkan layanan penyimpanan dan sinkronisasi data ini untuk berbagai keperluan. iCloud memungkinkan Anda untuk mengakses data di berbagai perangkat Apple, seperti iPhone, iPad, dan Mac, dengan mudah dan aman. Data yang disimpan di iCloud meliputi foto, video, kontak, kalender, catatan, dan lainnya.
Mengakses Data iCloud di Perangkat Lain
Akses data iCloud di perangkat lain sangatlah mudah. Anda hanya perlu masuk ke akun iCloud di perangkat yang ingin Anda gunakan. Setelah masuk, data yang Anda simpan di iCloud akan secara otomatis disinkronkan ke perangkat tersebut.
- Pastikan perangkat Anda terhubung ke internet.
- Buka pengaturan di perangkat Anda dan pilih “iCloud”.
- Masuk dengan Apple ID dan kata sandi Anda.
- Pilih data yang ingin Anda sinkronkan, seperti foto, video, kontak, dan lainnya.
Membagikan Foto dan Video
iCloud memungkinkan Anda untuk membagikan foto dan video dengan mudah kepada teman dan keluarga. Anda dapat membuat album bersama dan mengundang orang lain untuk melihat, menambahkan, atau mengedit foto dan video di album tersebut.
- Buka aplikasi Foto di iPhone Anda.
- Pilih foto atau video yang ingin Anda bagikan.
- Ketuk tombol “Bagikan” (ikon persegi panjang dengan panah keluar).
- Pilih “Buat Album Bersama” dan beri nama album tersebut.
- Pilih orang yang ingin Anda undang untuk bergabung dengan album tersebut.
- Anda dapat mengatur izin akses untuk setiap anggota, seperti hanya melihat, mengomentari, atau menambahkan foto dan video.
Menggunakan iCloud Drive
iCloud Drive adalah layanan penyimpanan cloud yang memungkinkan Anda untuk menyimpan file seperti dokumen, spreadsheet, presentasi, dan lainnya. Anda dapat mengakses file-file tersebut di semua perangkat Apple Anda dan bahkan membagikannya dengan orang lain.
- Buka aplikasi “File” di iPhone Anda.
- Ketuk “iCloud Drive” untuk melihat file yang Anda simpan di sana.
- Untuk menambahkan file, ketuk ikon “+” dan pilih “Unggah File”.
- Anda juga dapat membuat folder baru untuk mengatur file Anda.
- Untuk berbagi file, ketuk tombol “Bagikan” (ikon persegi panjang dengan panah keluar) dan pilih cara berbagi yang Anda inginkan, seperti melalui email, pesan, atau tautan.
Mengelola iCloud
Setelah Anda berhasil membuat akun iCloud, Anda dapat mulai mengelola penyimpanan iCloud dan data yang disimpan di dalamnya. Pengelolaan iCloud meliputi memeriksa ruang penyimpanan, meningkatkan ruang penyimpanan, dan mengelola data yang tersimpan.
Memeriksa Ruang Penyimpanan iCloud
Mengetahui berapa banyak ruang penyimpanan iCloud yang tersisa penting untuk memastikan Anda memiliki ruang yang cukup untuk menyimpan data Anda. Berikut langkah-langkah untuk memeriksa ruang penyimpanan iCloud:
- Buka aplikasi “Pengaturan” di iPhone Anda.
- Ketuk nama Anda di bagian atas layar.
- Ketuk “iCloud”.
- Ketuk “Kelola Penyimpanan”.
Layar ini akan menampilkan informasi tentang ruang penyimpanan iCloud Anda, termasuk berapa banyak ruang yang telah digunakan dan berapa banyak ruang yang tersisa. Anda juga dapat melihat daftar aplikasi yang menggunakan ruang penyimpanan iCloud dan jumlah ruang yang digunakan oleh setiap aplikasi.
Meningkatkan Ruang Penyimpanan iCloud
Jika ruang penyimpanan iCloud Anda hampir penuh, Anda dapat meningkatkannya dengan membeli paket penyimpanan yang lebih besar. Berikut langkah-langkah untuk meningkatkan ruang penyimpanan iCloud:
- Buka aplikasi “Pengaturan” di iPhone Anda.
- Ketuk nama Anda di bagian atas layar.
- Ketuk “iCloud”.
- Ketuk “Kelola Penyimpanan”.
- Ketuk “Beli Ruang Penyimpanan Lebih Banyak”.
Anda dapat memilih dari berbagai paket penyimpanan yang tersedia, mulai dari 50 GB hingga 2 TB. Setelah Anda memilih paket, Anda akan diminta untuk memasukkan informasi pembayaran untuk menyelesaikan pembelian.
Mengelola Data yang Disimpan di iCloud
Anda dapat mengelola data yang disimpan di iCloud dengan menghapus data yang tidak diperlukan lagi. Anda juga dapat memilih jenis data yang ingin Anda sinkronkan ke iCloud. Berikut langkah-langkah untuk mengelola data yang disimpan di iCloud:
- Buka aplikasi “Pengaturan” di iPhone Anda.
- Ketuk nama Anda di bagian atas layar.
- Ketuk “iCloud”.
- Gulir ke bawah dan ketuk “iCloud Backup”.
Anda dapat menonaktifkan cadangan iCloud untuk aplikasi tertentu atau menghapus cadangan iCloud yang sudah ada. Anda juga dapat menonaktifkan sinkronisasi data iCloud untuk aplikasi tertentu. Untuk menonaktifkan sinkronisasi data iCloud untuk aplikasi tertentu, gulir ke bawah dan ketuk aplikasi yang ingin Anda nonaktifkan. Kemudian, matikan sakelar di sebelah aplikasi tersebut.
Keamanan iCloud
Keamanan data Anda di iCloud sangat penting. Apple menawarkan berbagai fitur keamanan untuk melindungi data Anda, termasuk autentikasi dua faktor, kata sandi yang kuat, dan kemampuan untuk menonaktifkan iCloud pada perangkat yang hilang atau dicuri.
Aktifkan Autentikasi Dua Faktor
Autentikasi dua faktor menambahkan lapisan keamanan ekstra ke akun iCloud Anda. Dengan mengaktifkan fitur ini, Anda akan diminta untuk memasukkan kode verifikasi selain kata sandi Anda saat masuk ke akun iCloud Anda.
- Buka aplikasi Pengaturan di iPhone Anda.
- Ketuk nama Anda di bagian atas layar.
- Pilih “Kata Sandi & Keamanan”.
- Ketuk “Autentikasi Dua Faktor”.
- Ikuti petunjuk di layar untuk mengaktifkan fitur ini.
Ubah Kata Sandi Akun iCloud
Penting untuk secara berkala mengubah kata sandi akun iCloud Anda untuk meningkatkan keamanan. Kata sandi yang kuat dan unik untuk setiap akun online akan membantu melindungi data Anda dari akses yang tidak sah.
- Buka aplikasi Pengaturan di iPhone Anda.
- Ketuk nama Anda di bagian atas layar.
- Pilih “Kata Sandi & Keamanan”.
- Ketuk “Ubah Kata Sandi”.
- Masukkan kata sandi Anda saat ini dan buat kata sandi baru.
- Konfirmasi kata sandi baru Anda.
Nonaktifkan iCloud pada Perangkat yang Hilang atau Dicuri
Jika Anda kehilangan atau mencuri iPhone Anda, Anda dapat menonaktifkan iCloud pada perangkat tersebut untuk mencegah akses yang tidak sah ke data Anda.
- Buka iCloud.com di browser web Anda.
- Masuk ke akun iCloud Anda.
- Klik “Temukan iPhone Saya”.
- Pilih perangkat yang hilang atau dicuri dari daftar.
- Klik “Hapus iPhone”.
Penutup
Dengan iCloud, Anda dapat menikmati kemudahan dan keamanan dalam mengelola data di iPhone Anda. Anda dapat mencadangkan data penting, berbagi file dengan orang lain, dan mengakses data di berbagai perangkat Apple. Pastikan untuk memanfaatkan fitur keamanan iCloud, seperti autentikasi dua faktor, untuk melindungi akun Anda. Jadi, tunggu apa lagi? Segera buat akun iCloud Anda dan nikmati semua manfaatnya!
FAQ Terperinci
Apakah iCloud gratis?
Ya, iCloud memberikan penyimpanan gratis sebesar 5GB. Anda dapat meningkatkan ruang penyimpanan dengan berlangganan iCloud+.
Bagaimana cara menghapus data dari iCloud?
Anda dapat menghapus data dari iCloud melalui pengaturan iCloud di iPhone Anda. Pilih data yang ingin dihapus dan hapus.
Apakah iCloud aman?
Ya, iCloud menggunakan enkripsi untuk melindungi data Anda. Anda juga dapat mengaktifkan autentikasi dua faktor untuk meningkatkan keamanan akun Anda.