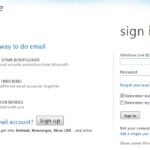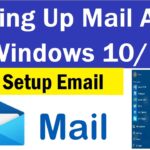Cara membuat hotspot di pc windows 7 – Ingin berbagi koneksi internet dari laptop Windows 7 Anda dengan perangkat lain? Membuat hotspot adalah solusinya! Dengan mengubah PC Anda menjadi titik akses nirkabel, Anda dapat dengan mudah membagikan koneksi internet ke smartphone, tablet, atau laptop lain. Prosesnya cukup mudah dan hanya membutuhkan beberapa langkah sederhana. Mari kita bahas langkah-langkahnya secara detail.
Dalam panduan ini, kita akan menjelajahi cara mengaktifkan fitur berbagi koneksi internet di Windows 7, mengonfigurasi hotspot dengan nama dan password yang Anda inginkan, serta menghubungkan perangkat lain ke hotspot yang telah dibuat. Anda juga akan menemukan tips keamanan dan beberapa pertanyaan umum yang sering ditanyakan tentang membuat hotspot di Windows 7.
Membuat Hotspot di PC Windows 7
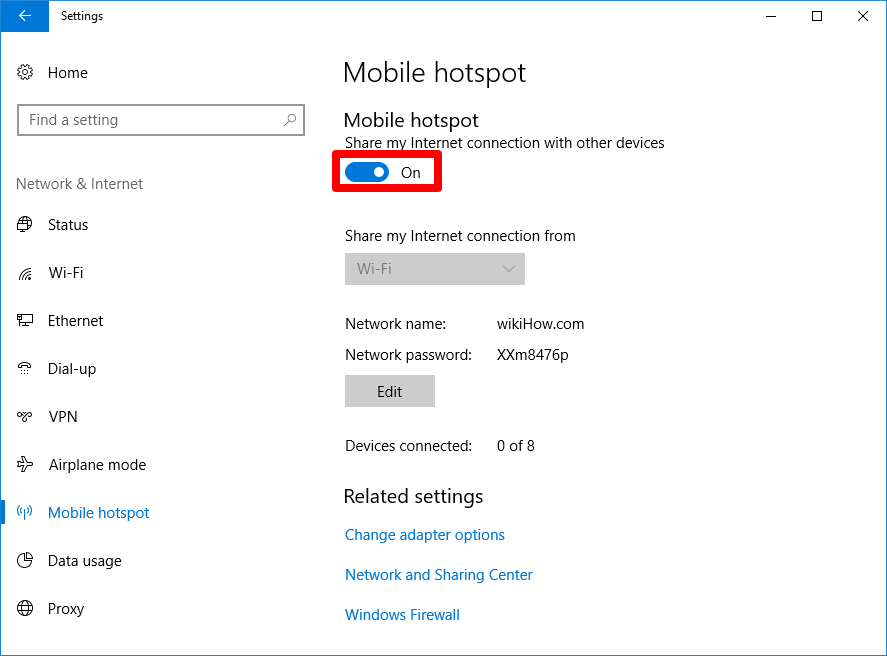
Membuat hotspot di PC Windows 7 memungkinkan Anda berbagi koneksi internet Anda dengan perangkat lain, seperti smartphone, tablet, atau laptop. Prosesnya cukup mudah, dan Anda tidak memerlukan perangkat lunak tambahan. Berikut adalah langkah-langkah yang perlu Anda ikuti:
Persiapan Awal
Sebelum Anda dapat membuat hotspot, Anda perlu mengaktifkan fitur berbagi koneksi internet di Windows 7. Anda juga perlu mengakses menu “Network and Sharing Center” dan membuka “Change adapter settings”. Berikut adalah langkah-langkahnya:
- Buka menu “Start” dan klik kanan pada “Computer”.
- Pilih “Properties”.
- Di jendela “System Properties”, klik “Device Manager”.
- Di “Device Manager”, cari “Network adapters”.
- Klik kanan pada adaptor jaringan Anda (misalnya, “Realtek PCIe GBE Family Controller”) dan pilih “Properties”.
- Pilih tab “Sharing”.
- Centang kotak “Allow other network users to connect through this computer’s Internet connection”.
- Pilih koneksi internet yang ingin Anda bagikan dari menu dropdown “Home networking connection”.
- Klik “OK” untuk menyimpan perubahan.
Mengakses Menu “Network and Sharing Center”
Menu “Network and Sharing Center” adalah pusat kontrol untuk pengaturan jaringan di Windows 7. Berikut adalah cara mengaksesnya:
- Buka menu “Start”.
- Ketik “Network and Sharing Center” di kotak pencarian dan tekan “Enter”.
- Jendela “Network and Sharing Center” akan terbuka.
Membuka “Change adapter settings”
Untuk membuka “Change adapter settings”, Anda dapat mengikuti langkah-langkah berikut:
- Buka menu “Network and Sharing Center”.
- Di sisi kiri jendela, klik “Manage network connections”.
- Jendela “Network Connections” akan terbuka, menampilkan daftar semua koneksi jaringan Anda.
Konfigurasi Hotspot
Setelah Anda mengaktifkan fitur berbagi koneksi internet, langkah selanjutnya adalah mengkonfigurasi hotspot yang akan Anda buat. Proses ini melibatkan pengaturan beberapa hal penting seperti nama hotspot, kata sandi, dan jenis enkripsi yang digunakan untuk mengamankan koneksi.
Membuat Koneksi Baru
Untuk membuat hotspot, Anda perlu membuat koneksi baru di Windows 7. Berikut langkah-langkahnya:
- Buka menu Start dan ketik “Network and Sharing Center” di kotak pencarian. Klik hasil pencarian yang muncul.
- Di jendela Network and Sharing Center, klik opsi “Set up a new connection or network”.
- Pilih opsi “Set up a wireless ad hoc network” dan klik “Next”.
Memilih Jenis Koneksi
Pada tahap ini, Anda perlu memilih jenis koneksi yang akan digunakan untuk hotspot Anda. Windows 7 menyediakan dua pilihan:
- “Computer to Computer (Ad hoc)”: Jenis koneksi ini memungkinkan perangkat di sekitar Anda untuk terhubung langsung ke komputer Anda tanpa memerlukan router. Cocok untuk berbagi koneksi internet dengan perangkat lain di dekat Anda.
- “Infrastructure”: Jenis koneksi ini membutuhkan router atau access point untuk menghubungkan perangkat ke internet. Ini adalah pilihan yang lebih umum dan menawarkan koneksi yang lebih stabil dan aman.
Pilih opsi “Computer to Computer (Ad hoc)” karena Anda sedang membuat hotspot langsung dari komputer Anda.
Memberikan Nama dan Kata Sandi
Setelah Anda memilih jenis koneksi, Anda akan diminta untuk memberikan nama dan kata sandi untuk hotspot yang Anda buat. Nama hotspot akan muncul di daftar jaringan Wi-Fi di perangkat yang ingin terhubung ke hotspot Anda. Kata sandi akan diperlukan untuk mengakses hotspot dan mengamankan koneksi.
- Nama Hotspot: Berikan nama yang mudah diingat dan mudah dikenali. Contohnya, “HotspotPC” atau “MyHotspot”.
- Kata Sandi: Gunakan kata sandi yang kuat dan unik untuk melindungi hotspot Anda dari akses yang tidak sah. Kata sandi yang kuat harus terdiri dari kombinasi huruf besar, huruf kecil, angka, dan simbol.
Pengaturan Hotspot
Berikut tabel yang berisi informasi tentang pengaturan hotspot yang perlu Anda perhatikan:
| Pengaturan | Keterangan |
|---|---|
| Nama Hotspot | Nama yang akan muncul di daftar jaringan Wi-Fi di perangkat yang ingin terhubung ke hotspot Anda. |
| Kata Sandi | Kata sandi yang diperlukan untuk mengakses hotspot dan mengamankan koneksi. |
| Jenis Enkripsi | Metode enkripsi yang digunakan untuk mengamankan koneksi. Pilih jenis enkripsi yang kuat seperti WPA2-PSK atau WPA3-PSK. |
Membagikan Koneksi Internet: Cara Membuat Hotspot Di Pc Windows 7
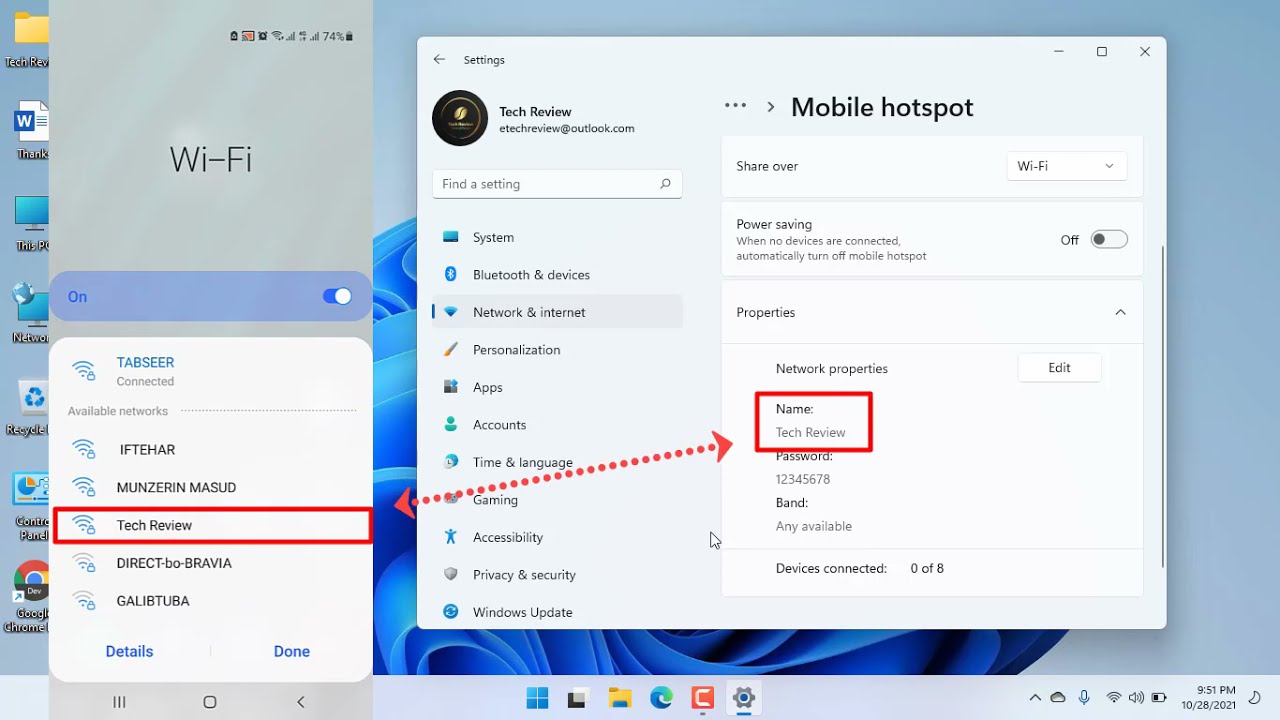
Setelah berhasil membuat hotspot di PC Windows 7, langkah selanjutnya adalah membagikan koneksi internet Anda melalui hotspot tersebut. Dengan begitu, perangkat lain seperti smartphone, tablet, atau laptop dapat terhubung ke internet melalui PC Anda.
Cara Mengaktifkan Berbagi Koneksi Internet
Untuk mengaktifkan berbagi koneksi internet, Anda perlu melakukan beberapa pengaturan di Windows 7. Berikut langkah-langkahnya:
- Buka Control Panel dengan mengklik tombol Start dan ketik “Control Panel” di kotak pencarian.
- Pilih Network and Sharing Center.
- Pada bagian Change adapter settings, klik kanan pada koneksi internet Anda (misalnya, Ethernet atau Wi-Fi) dan pilih Properties.
- Pilih tab Sharing.
- Centang kotak Allow other network users to connect through this computer’s Internet connection.
- Pilih koneksi yang ingin Anda bagikan (misalnya, Ethernet atau Wi-Fi) dari daftar Home networking connection.
- Klik OK untuk menyimpan perubahan.
Memastikan Hotspot Aktif
Setelah melakukan pengaturan di atas, hotspot yang Anda buat sudah aktif dan siap digunakan. Anda dapat memastikannya dengan beberapa cara:
- Periksa ikon jaringan di taskbar. Jika hotspot Anda aktif, ikon jaringan akan menampilkan nama hotspot yang Anda buat.
- Buka Network and Sharing Center dan lihat di bagian View your active networks. Nama hotspot yang Anda buat akan tercantum di sana.
Tips Meningkatkan Keamanan Hotspot
Meskipun hotspot Anda sudah aktif, keamanan tetap menjadi prioritas utama. Berikut beberapa tips untuk meningkatkan keamanan hotspot yang Anda buat:
- Gunakan enkripsi yang kuat: Enkripsi WPA2/WPA3 adalah standar enkripsi yang paling aman saat ini. Pastikan Anda memilih jenis enkripsi ini saat membuat hotspot.
- Buat password yang kuat: Hindari menggunakan password yang mudah ditebak, seperti nama Anda atau tanggal lahir. Gunakan kombinasi huruf, angka, dan simbol yang kompleks.
- Batasi akses ke hotspot: Anda dapat membatasi akses ke hotspot hanya untuk perangkat tertentu dengan menggunakan fitur kontrol akses yang tersedia di Windows 7.
- Gunakan firewall: Firewall akan membantu melindungi jaringan Anda dari akses yang tidak sah.
Mengonfigurasi Pengaturan Keamanan Hotspot, Cara membuat hotspot di pc windows 7
Untuk mengonfigurasi pengaturan keamanan hotspot, Anda dapat melakukan beberapa hal, seperti:
- Mengubah nama hotspot: Anda dapat mengubah nama hotspot yang Anda buat agar lebih mudah diingat.
- Mengubah jenis enkripsi: Anda dapat memilih jenis enkripsi yang ingin Anda gunakan, seperti WPA2/WPA3.
- Mengatur password: Anda dapat mengatur password untuk hotspot yang Anda buat.
Untuk mengonfigurasi pengaturan keamanan hotspot, buka Network and Sharing Center, klik kanan pada koneksi internet Anda (misalnya, Ethernet atau Wi-Fi) dan pilih Properties. Kemudian, pilih tab Sharing dan klik Advanced settings. Di jendela Advanced Sharing Settings, Anda dapat mengubah pengaturan keamanan hotspot.
Mengakses Hotspot
Setelah berhasil membuat hotspot di PC Windows 7, Anda dapat menghubungkan perangkat lain seperti smartphone, tablet, atau laptop ke hotspot tersebut untuk mengakses internet. Perangkat yang ingin Anda hubungkan ke hotspot harus mendukung koneksi Wi-Fi.
Menghubungkan Perangkat ke Hotspot
Berikut adalah langkah-langkah yang dapat Anda ikuti untuk menghubungkan perangkat lain ke hotspot yang telah Anda buat di Windows 7:
| Langkah | Keterangan |
|---|---|
| 1. | Aktifkan Wi-Fi di perangkat yang ingin Anda hubungkan ke hotspot. |
| 2. | Cari jaringan Wi-Fi yang tersedia dan pilih nama hotspot yang telah Anda buat. |
| 3. | Masukkan kata sandi yang Anda tetapkan saat membuat hotspot. |
| 4. | Klik “Connect” atau “Hubungkan” untuk menghubungkan perangkat Anda ke hotspot. |
Ilustrasi Perangkat Terhubung ke Hotspot
Bayangkan sebuah laptop yang ingin terhubung ke internet. Laptop tersebut tidak memiliki koneksi internet langsung, tetapi dapat terhubung ke hotspot yang telah dibuat di PC Windows 7. Setelah laptop tersebut menemukan hotspot dan memasukkan kata sandi yang benar, maka laptop tersebut akan terhubung ke hotspot dan dapat mengakses internet melalui PC Windows 7.
Ulasan Penutup
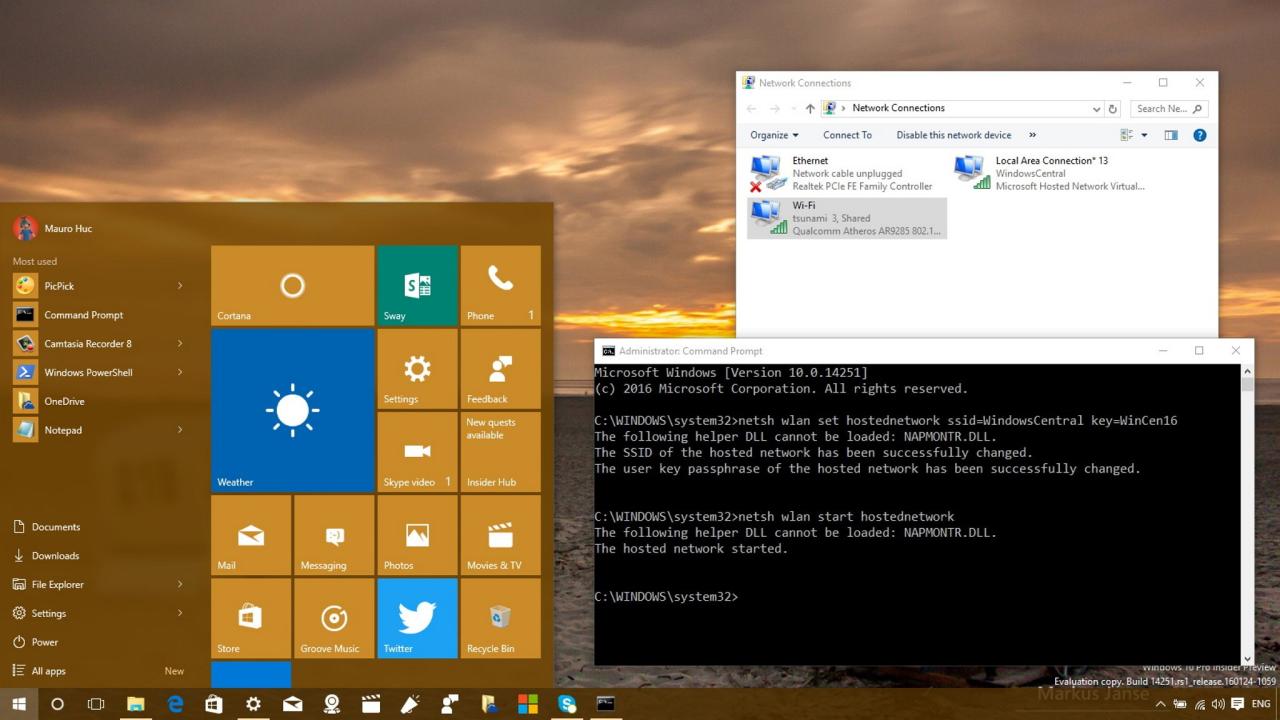
Dengan mengikuti langkah-langkah yang dijelaskan di atas, Anda dapat dengan mudah membuat hotspot di PC Windows 7 dan berbagi koneksi internet dengan perangkat lain. Ingat, selalu utamakan keamanan dengan memilih password yang kuat dan mengaktifkan enkripsi untuk melindungi data Anda. Selamat mencoba dan nikmati kemudahan berbagi internet dengan hotspot Anda!
FAQ Umum
Apakah saya memerlukan perangkat lunak tambahan untuk membuat hotspot di Windows 7?
Tidak, Windows 7 sudah memiliki fitur bawaan untuk membuat hotspot tanpa memerlukan perangkat lunak tambahan.
Bagaimana cara mengubah nama hotspot yang telah dibuat?
Anda dapat mengubah nama hotspot dengan mengakses “Network and Sharing Center”, kemudian klik “Change adapter settings”. Cari koneksi hotspot yang ingin Anda ubah dan klik kanan, lalu pilih “Properties”. Pada tab “General”, ubah nama hotspot di kolom “Network name”.
Apakah ada batasan jumlah perangkat yang dapat terhubung ke hotspot saya?
Jumlah perangkat yang dapat terhubung ke hotspot Anda tergantung pada kemampuan router atau modem Anda dan kekuatan sinyal nirkabel. Namun, biasanya dapat menampung beberapa perangkat secara bersamaan.