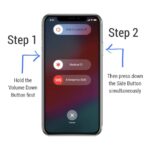Cara membuat ftp di windows 10 – Ingin berbagi file dengan mudah dan cepat? FTP (File Transfer Protocol) bisa menjadi solusi yang tepat! Dengan FTP, Anda dapat mentransfer file antar komputer dengan mudah, bahkan jika komputer tersebut berada di lokasi yang berbeda. Artikel ini akan memandu Anda langkah demi langkah untuk membuat FTP server di Windows 10, mengatur izin akses, dan mengelola file dengan aman.
Siap menjelajahi dunia transfer file dengan FTP? Mari kita mulai!
Mengenal FTP
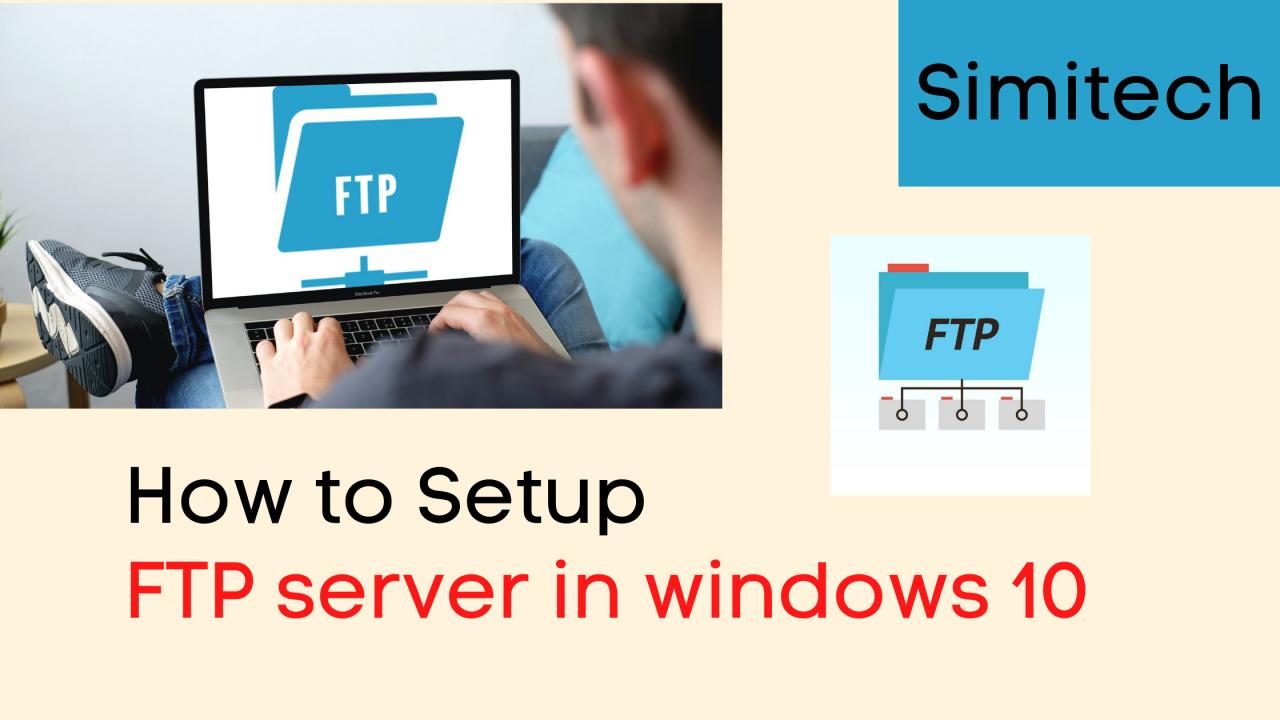
FTP atau File Transfer Protocol adalah protokol jaringan yang digunakan untuk mentransfer file antara komputer. FTP bekerja dengan cara menghubungkan dua komputer, satu sebagai server FTP dan yang lainnya sebagai klien FTP. Server FTP menyediakan akses ke direktori dan file yang dapat diakses oleh klien FTP. Klien FTP kemudian dapat mengunduh file dari server FTP atau mengunggah file ke server FTP.
Fungsi FTP dalam Transfer Data
Fungsi utama FTP adalah untuk memindahkan file antara komputer. Ini memungkinkan pengguna untuk berbagi file, mengunduh file, dan mengunggah file dengan mudah. FTP juga dapat digunakan untuk mengelola file pada server, seperti membuat folder, menghapus file, dan mengubah nama file.
Keuntungan Menggunakan FTP untuk Berbagi File
FTP menawarkan beberapa keuntungan dalam berbagi file, antara lain:
- Mudah digunakan: FTP mudah dikonfigurasi dan digunakan, baik untuk pengguna pemula maupun yang berpengalaman.
- Transfer data cepat: FTP dapat mentransfer file dengan kecepatan tinggi, terutama jika menggunakan koneksi internet yang cepat.
- Aman: FTP dapat dikonfigurasi untuk menggunakan enkripsi, yang membantu melindungi data dari akses yang tidak sah.
- Fleksibel: FTP dapat digunakan untuk berbagi berbagai jenis file, termasuk file teks, gambar, video, dan audio.
Contoh Skenario Penggunaan FTP dalam Transfer Data
Berikut adalah beberapa contoh skenario penggunaan FTP dalam transfer data:
- Seorang desainer web dapat menggunakan FTP untuk mengunggah file website ke server hosting.
- Seorang programmer dapat menggunakan FTP untuk mengunduh file kode sumber dari server pengembangan.
- Seorang mahasiswa dapat menggunakan FTP untuk mengunduh file tugas dari server universitas.
- Seorang wirausaha dapat menggunakan FTP untuk berbagi file dengan kliennya.
Cara Membuat FTP Server di Windows 10
FTP (File Transfer Protocol) adalah protokol jaringan yang digunakan untuk mentransfer file antara komputer. FTP server memungkinkan Anda berbagi file dengan pengguna lain di jaringan lokal atau internet. Artikel ini akan memandu Anda langkah demi langkah untuk membuat FTP server di Windows 10 menggunakan fitur bawaan yang disebut Internet Information Services (IIS).
Membuat FTP Server di Windows 10
Berikut adalah langkah-langkah untuk membuat FTP server di Windows 10:
- Buka Control Panel dan pilih Programs and Features.
- Klik Turn Windows features on or off.
- Di jendela Windows Features, cari Internet Information Services dan centang kotak di sampingnya. Kemudian, perluas Internet Information Services dan centang kotak di samping FTP Server.
- Klik OK untuk menginstal FTP Server.
Mengatur Izin Akses Pengguna FTP
Setelah FTP server diinstal, Anda perlu mengatur izin akses untuk pengguna yang ingin mengakses file di server Anda. Ini memastikan keamanan dan kontrol akses ke data yang dibagikan.
- Buka Windows Explorer dan navigasikan ke folder tempat Anda ingin membuat situs FTP. Misalnya, Anda dapat membuat folder baru di drive C: bernama “FTP”.
- Klik kanan pada folder “FTP” dan pilih Properties.
- Pilih tab Sharing dan klik Advanced Sharing.
- Centang kotak Share this folder dan klik Permissions.
- Klik Add dan masukkan nama pengguna yang ingin Anda berikan akses FTP.
- Pilih Full control untuk memberikan akses penuh ke folder, atau Read untuk akses hanya baca. Klik Apply dan OK untuk menyimpan perubahan.
Konfigurasi FTP Server
Setelah Anda membuat situs FTP dan mengatur izin akses, Anda perlu mengonfigurasi beberapa pengaturan FTP server. Berikut adalah pengaturan penting yang perlu Anda perhatikan:
| Pengaturan | Keterangan |
|---|---|
| Anonymous Access | Izinkan akses anonim ke situs FTP. Ini memungkinkan pengguna untuk mengakses situs FTP tanpa login. |
| Passive Mode | Menggunakan port yang berbeda untuk koneksi data FTP. Ini dapat membantu mengatasi masalah firewall. |
| Maximum Connections | Menetapkan jumlah maksimum koneksi FTP yang diizinkan secara bersamaan. |
| Log File | Menentukan lokasi file log FTP yang menyimpan informasi tentang aktivitas FTP. |
Untuk mengakses pengaturan FTP Server, buka Control Panel, pilih Administrative Tools, dan klik Internet Information Services (IIS) Manager. Di IIS Manager, perluas Sites, klik kanan situs FTP Anda, dan pilih Manage Website. Kemudian, pilih FTP Settings untuk mengonfigurasi pengaturan yang disebutkan di atas.
Mengakses FTP Server: Cara Membuat Ftp Di Windows 10
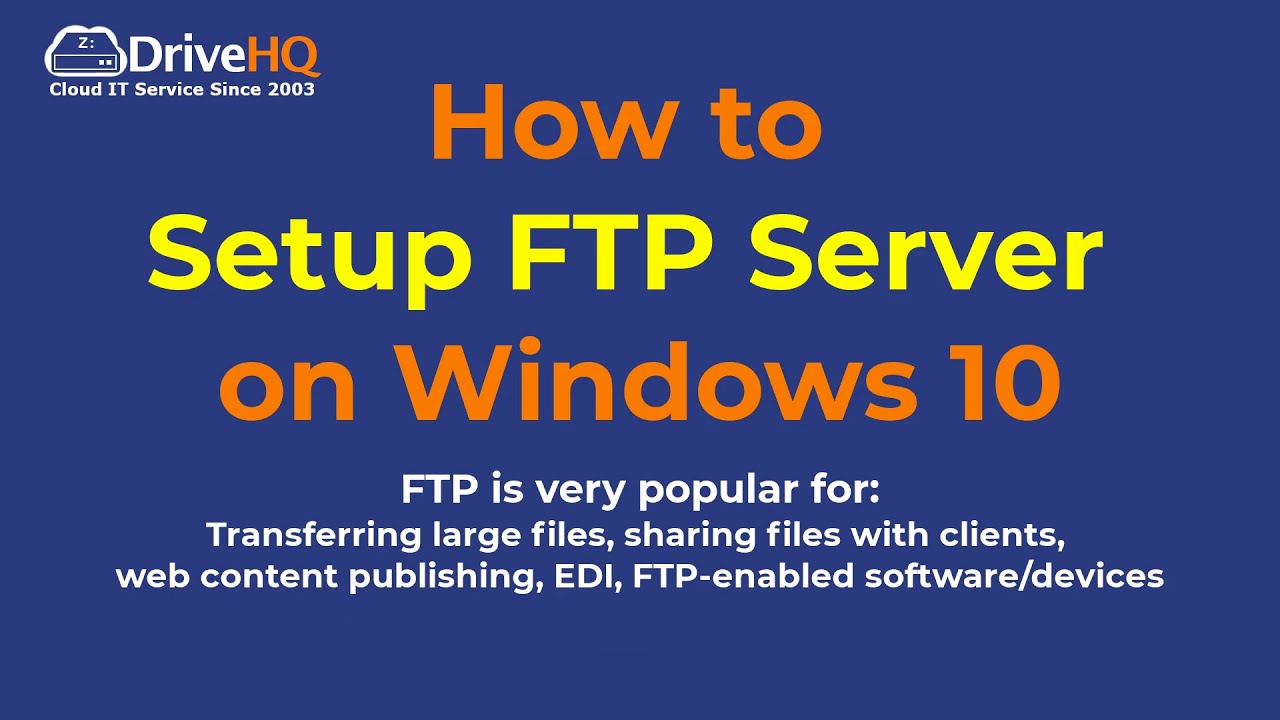
Setelah Anda berhasil membuat FTP server di Windows 10, langkah selanjutnya adalah mengaksesnya dari komputer lain. Akses FTP server memungkinkan Anda untuk mengelola file yang disimpan di server, seperti mengunggah, mengunduh, dan menghapus file.
Mengakses FTP Server dari Komputer Lain
Untuk mengakses FTP server dari komputer lain, Anda memerlukan FTP client. FTP client adalah program yang memungkinkan Anda untuk terhubung ke server FTP dan mengelola file yang ada di sana. Ada banyak FTP client yang tersedia, baik yang gratis maupun berbayar. Beberapa FTP client yang populer antara lain FileZilla, WinSCP, dan Cyberduck.
Mengunggah dan Mengunduh File Melalui FTP
Setelah Anda terhubung ke server FTP menggunakan FTP client, Anda dapat mengunggah dan mengunduh file. Berikut adalah langkah-langkah umum untuk mengunggah dan mengunduh file melalui FTP:
- Buka FTP client Anda dan masukkan alamat FTP server, username, dan password yang telah Anda konfigurasikan sebelumnya.
- Untuk mengunggah file, drag and drop file dari komputer Anda ke direktori yang diinginkan di server FTP.
- Untuk mengunduh file, drag and drop file dari server FTP ke komputer Anda.
Menggunakan FTP Client untuk Mengelola File di Server
Selain mengunggah dan mengunduh file, FTP client juga memungkinkan Anda untuk melakukan berbagai operasi manajemen file lainnya, seperti:
- Membuat folder baru
- Menghapus folder atau file
- Memindahkan atau menyalin file
- Melihat properti file, seperti ukuran dan tanggal modifikasi
FTP client menawarkan antarmuka yang mudah digunakan untuk mengelola file di server FTP. Anda dapat dengan mudah menavigasi direktori, melihat daftar file, dan melakukan operasi manajemen file lainnya.
Keamanan FTP
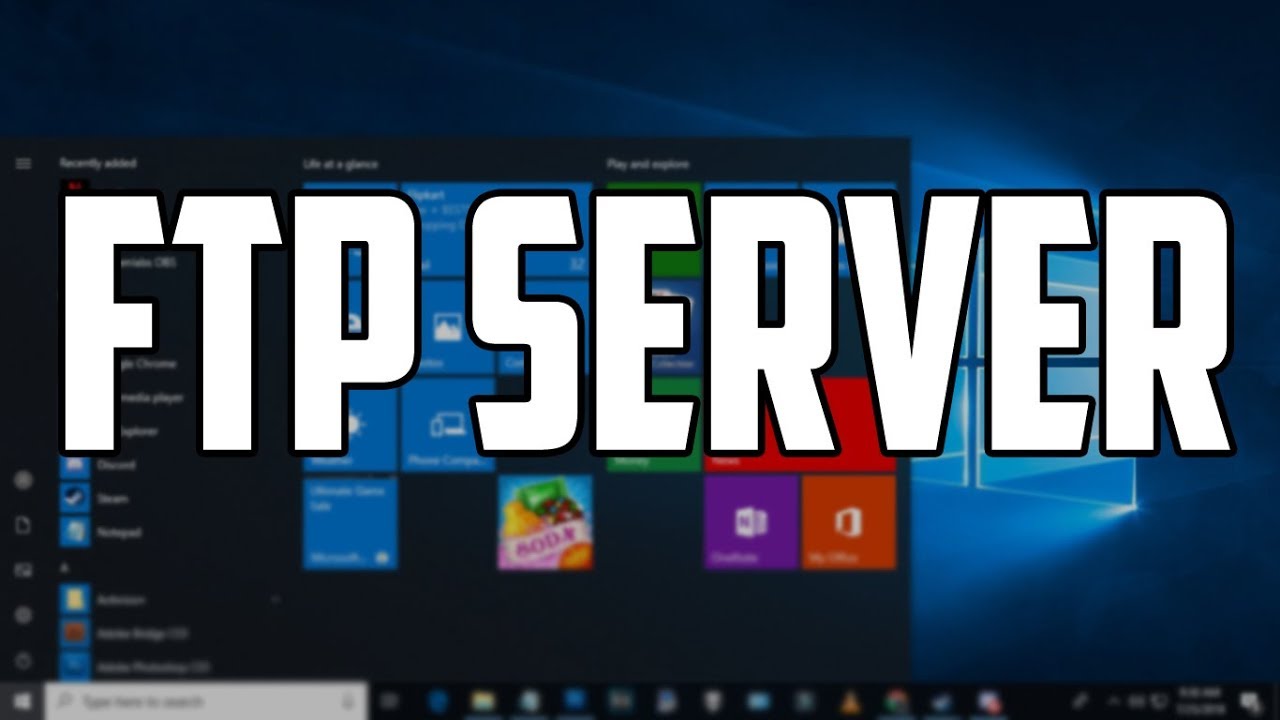
FTP, atau File Transfer Protocol, merupakan protokol standar yang digunakan untuk mentransfer file antara komputer. Meskipun mudah digunakan, FTP memiliki kelemahan dalam hal keamanan. Data yang ditransfer melalui FTP tidak terenkripsi, sehingga dapat diintersep dan dibaca oleh pihak yang tidak berwenang.
Pentingnya Keamanan FTP
Keamanan dalam penggunaan FTP sangat penting untuk melindungi data sensitif dari akses yang tidak sah. Berikut beberapa alasan mengapa keamanan FTP sangat penting:
- Kerahasiaan Data: Data yang ditransfer melalui FTP dapat diintersep dan dibaca oleh pihak yang tidak berwenang jika tidak terenkripsi.
- Integritas Data: Data yang ditransfer melalui FTP dapat diubah atau dimodifikasi oleh pihak yang tidak berwenang jika tidak terenkripsi.
- Akses yang Tidak Sah: Akun FTP yang tidak aman dapat digunakan oleh hacker untuk mengakses data sensitif atau bahkan mengambil alih kontrol server FTP.
Cara Mengamankan FTP Server
Ada beberapa cara untuk mengamankan FTP server, antara lain:
- Gunakan Enkripsi: Enkripsi merupakan cara yang paling efektif untuk mengamankan data yang ditransfer melalui FTP. Enkripsi mengacak data sehingga tidak dapat dibaca oleh pihak yang tidak berwenang. Ada beberapa protokol enkripsi yang dapat digunakan, seperti SSL/TLS dan SFTP.
- Batasi Akses: Batasi akses ke FTP server hanya untuk pengguna yang berwenang. Gunakan username dan password yang kuat untuk setiap akun FTP.
- Gunakan Firewall: Firewall dapat membantu memblokir akses yang tidak sah ke FTP server. Pastikan firewall dikonfigurasi dengan benar untuk memblokir akses yang tidak sah.
- Perbarui Software: Pastikan software FTP server selalu diperbarui dengan versi terbaru untuk memperbaiki kerentanan keamanan yang ada.
Contoh Konfigurasi Enkripsi FTP
Berikut adalah contoh konfigurasi untuk mengaktifkan enkripsi pada FTP server menggunakan protokol SSL/TLS:
Langkah 1: Install sertifikat SSL/TLS pada server FTP.
Langkah 2: Konfigurasi server FTP untuk menggunakan sertifikat SSL/TLS.
Langkah 3: Konfigurasi klien FTP untuk menggunakan koneksi SSL/TLS.
Dengan mengaktifkan enkripsi, data yang ditransfer melalui FTP akan dienkripsi dan terlindungi dari akses yang tidak sah.
Alternatif FTP
FTP (File Transfer Protocol) telah menjadi standar dalam transfer file selama bertahun-tahun. Namun, dengan berkembangnya teknologi, alternatif FTP telah muncul dengan fitur dan keunggulan yang lebih canggih. Artikel ini akan membahas beberapa alternatif FTP yang tersedia di Windows 10, membandingkan fitur dan keunggulan masing-masing, serta menjelaskan kapan sebaiknya menggunakan alternatif FTP dibandingkan dengan FTP tradisional.
SFTP (Secure File Transfer Protocol)
SFTP adalah protokol transfer file yang aman yang dibangun di atas SSH (Secure Shell). SFTP menggunakan enkripsi untuk melindungi data yang ditransfer, membuatnya lebih aman daripada FTP tradisional. SFTP juga mendukung autentikasi berbasis kunci, yang lebih aman daripada menggunakan kata sandi.
- Keunggulan SFTP:
- Keamanan yang lebih tinggi dengan enkripsi dan autentikasi berbasis kunci.
- Mendukung transfer file besar.
- Dapat diakses melalui berbagai klien SSH.
- Kekurangan SFTP:
- Membutuhkan konfigurasi tambahan untuk server SSH.
- Klien SFTP mungkin tidak kompatibel dengan semua server FTP.
SFTP sangat ideal untuk transfer file yang sensitif, seperti data pribadi atau informasi keuangan. SFTP juga merupakan pilihan yang baik untuk transfer file besar, karena protokol ini dirancang untuk menangani transfer data dalam jumlah besar.
FTPS (File Transfer Protocol Secure)
FTPS adalah versi FTP yang aman yang menggunakan SSL/TLS untuk mengenkripsi data yang ditransfer. FTPS kompatibel dengan sebagian besar klien FTP, sehingga mudah untuk beralih dari FTP tradisional ke FTPS.
- Keunggulan FTPS:
- Keamanan yang lebih tinggi dengan enkripsi SSL/TLS.
- Kompatibel dengan sebagian besar klien FTP.
- Kekurangan FTPS:
- Keamanan yang lebih rendah dibandingkan dengan SFTP, karena menggunakan enkripsi SSL/TLS yang lebih sederhana.
- Tidak semua server FTP mendukung FTPS.
FTPS merupakan pilihan yang baik untuk transfer file yang membutuhkan keamanan dasar, tetapi tidak terlalu sensitif. FTPS juga merupakan pilihan yang baik jika Anda perlu beralih dari FTP tradisional ke protokol yang lebih aman, tetapi tidak ingin mengubah klien FTP Anda.
WebDAV (Web Distributed Authoring and Versioning)
WebDAV adalah protokol yang memungkinkan Anda untuk mengakses dan memodifikasi file dan folder di server web. WebDAV menggunakan protokol HTTP, sehingga dapat diakses melalui browser web atau klien WebDAV khusus.
- Keunggulan WebDAV:
- Dapat diakses melalui browser web atau klien WebDAV.
- Mendukung kontrol versi file.
- Mudah dikonfigurasi pada server web.
- Kekurangan WebDAV:
- Keamanan yang lebih rendah dibandingkan dengan SFTP dan FTPS, karena menggunakan protokol HTTP yang tidak aman.
- Tidak semua server web mendukung WebDAV.
WebDAV sangat ideal untuk berbagi file dengan tim atau kolaborator, karena memungkinkan Anda untuk mengedit dan mengelola file bersama-sama. WebDAV juga merupakan pilihan yang baik untuk menyimpan file di cloud, karena protokol ini dapat digunakan untuk mengakses file di server web yang berbasis cloud.
Dropbox, Cara membuat ftp di windows 10
Dropbox adalah layanan penyimpanan cloud yang menyediakan sinkronisasi file dan berbagi file. Dropbox menawarkan klien desktop untuk Windows 10, yang memungkinkan Anda untuk menyinkronkan file dengan server Dropbox.
- Keunggulan Dropbox:
- Sinkronisasi file yang mudah dan cepat.
- Berbagi file yang mudah.
- Tersedia di berbagai platform.
- Kekurangan Dropbox:
- Membutuhkan koneksi internet untuk menyinkronkan file.
- Ruang penyimpanan terbatas untuk akun gratis.
Dropbox sangat ideal untuk berbagi file dengan tim atau kolaborator, karena memungkinkan Anda untuk menyinkronkan file dan mengaksesnya dari berbagai perangkat. Dropbox juga merupakan pilihan yang baik untuk menyimpan file di cloud, karena menyediakan ruang penyimpanan yang aman dan dapat diakses dari mana saja.
Google Drive
Google Drive adalah layanan penyimpanan cloud yang ditawarkan oleh Google. Google Drive menyediakan klien desktop untuk Windows 10, yang memungkinkan Anda untuk menyinkronkan file dengan server Google Drive.
- Keunggulan Google Drive:
- Integrasi yang baik dengan layanan Google lainnya.
- Ruang penyimpanan gratis yang besar.
- Tersedia di berbagai platform.
- Kekurangan Google Drive:
- Membutuhkan koneksi internet untuk menyinkronkan file.
- Keamanan yang lebih rendah dibandingkan dengan Dropbox, karena menggunakan protokol Google sendiri.
Google Drive sangat ideal untuk menyimpan file di cloud, karena menyediakan ruang penyimpanan yang aman dan dapat diakses dari mana saja. Google Drive juga merupakan pilihan yang baik untuk berbagi file dengan tim atau kolaborator, karena memungkinkan Anda untuk menyinkronkan file dan mengaksesnya dari berbagai perangkat.
Simpulan Akhir
Dengan mengikuti langkah-langkah di atas, Anda telah berhasil membuat FTP server di Windows 10. Sekarang Anda dapat dengan mudah berbagi file dengan siapa pun, di mana pun. Ingat, keamanan adalah prioritas utama. Gunakan enkripsi dan atur izin akses dengan hati-hati untuk menjaga data Anda tetap aman. Selamat mencoba!
Pertanyaan Umum (FAQ)
Bagaimana cara mengakses FTP server dari perangkat mobile?
Anda dapat mengakses FTP server dari perangkat mobile menggunakan aplikasi FTP client seperti Filezilla, FTP Client Pro, atau AndFTP.
Apakah FTP aman untuk transfer file penting?
FTP sendiri tidak aman, karena data yang ditransfer tidak dienkripsi. Untuk keamanan yang lebih baik, gunakan FTP dengan enkripsi seperti SFTP atau FTPS.