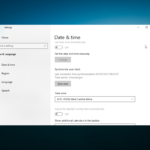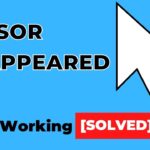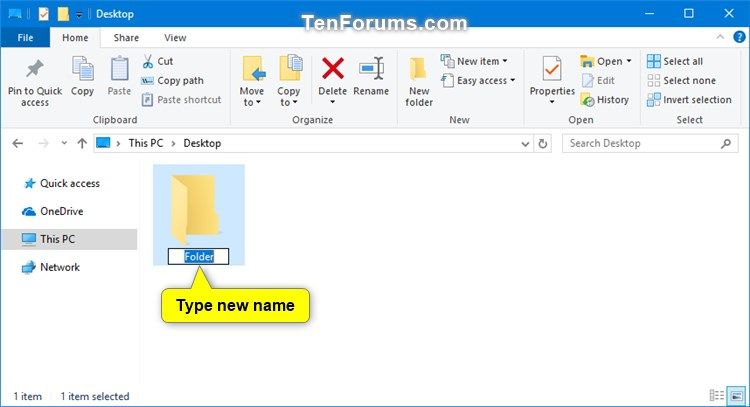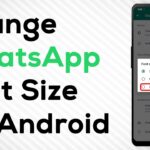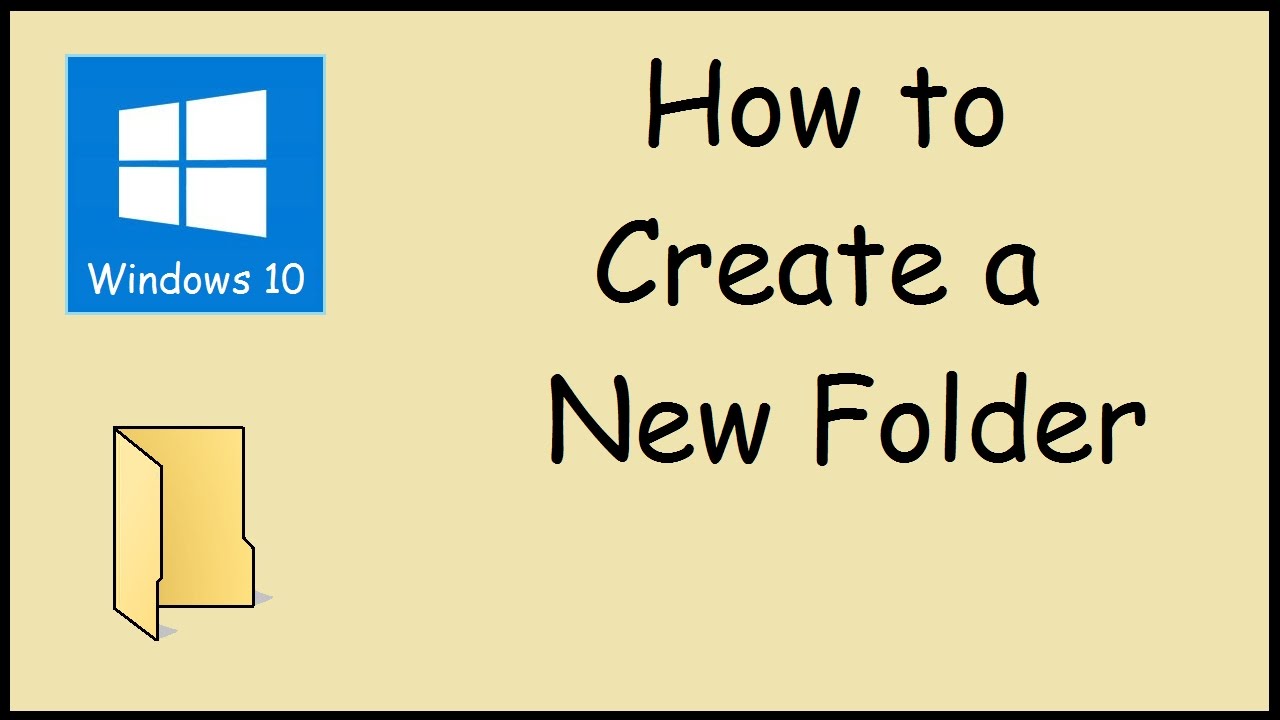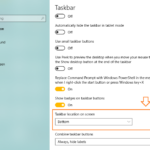Cara membuat folder baru di laptop windows 10 – Mengelola file di laptop Windows 10 terasa lebih mudah dengan folder. Folder seperti lemari penyimpanan digital yang membantu Anda menata dan menemukan file dengan cepat. Bayangkan jika semua file Anda berceceran di mana-mana, pasti akan sulit untuk menemukannya! Untungnya, Windows 10 menyediakan fitur untuk membuat folder baru dengan mudah, baik menggunakan mouse maupun keyboard.
Dalam panduan ini, Anda akan mempelajari langkah-langkah detail tentang cara membuat folder baru, memilih lokasi penyimpanan, memberi nama, dan mengatur propertinya. Siap untuk menata file Anda dengan rapi? Mari kita mulai!
Cara Membuat Folder Baru: Cara Membuat Folder Baru Di Laptop Windows 10
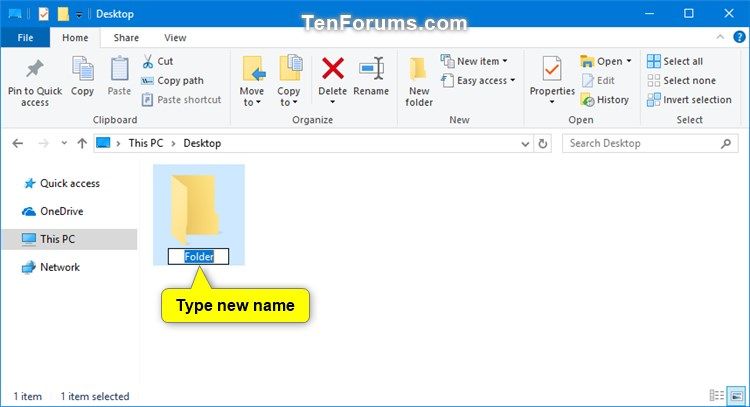
Folder adalah tempat penyimpanan file dan data di komputer. Folder dapat digunakan untuk mengatur file dan data agar mudah ditemukan. Windows 10 menyediakan beberapa cara untuk membuat folder baru. Salah satu cara yang paling mudah adalah dengan menggunakan mouse atau keyboard.
Membuat Folder Baru dengan Mouse
Untuk membuat folder baru dengan mouse, Anda dapat mengikuti langkah-langkah berikut:
- Klik kanan pada area kosong di desktop atau di dalam folder tempat Anda ingin membuat folder baru.
- Pilih “New” dari menu yang muncul.
- Pilih “Folder” dari submenu yang muncul.
- Folder baru akan dibuat dengan nama “New Folder”. Anda dapat mengganti nama folder tersebut dengan mengklik kanan pada folder dan memilih “Rename”.
Berikut adalah contoh ilustrasi proses pembuatan folder baru dengan menggunakan mouse:
Gambar ilustrasi: Sebuah gambar menunjukkan langkah-langkah membuat folder baru dengan mouse. Gambar tersebut menampilkan menu klik kanan, pilihan “New”, pilihan “Folder”, dan folder baru yang sudah dibuat dengan nama “New Folder”.
Membuat Folder Baru dengan Keyboard
Untuk membuat folder baru dengan keyboard, Anda dapat mengikuti langkah-langkah berikut:
- Buka folder tempat Anda ingin membuat folder baru.
- Tekan tombol “Shift” dan “F10” secara bersamaan. Menu klik kanan akan muncul.
- Tekan tombol “N” untuk memilih “New”.
- Tekan tombol “F” untuk memilih “Folder”.
- Folder baru akan dibuat dengan nama “New Folder”. Anda dapat mengganti nama folder tersebut dengan menekan tombol “F2” dan mengetikkan nama baru.
Berikut adalah contoh ilustrasi proses pembuatan folder baru dengan menggunakan keyboard:
Gambar ilustrasi: Sebuah gambar menunjukkan langkah-langkah membuat folder baru dengan keyboard. Gambar tersebut menampilkan menu klik kanan, pilihan “New”, pilihan “Folder”, dan folder baru yang sudah dibuat dengan nama “New Folder”. Gambar tersebut juga menunjukkan tombol “Shift”, “F10”, “N”, “F”, dan “F2” yang ditekan.
Perbandingan Langkah-langkah Pembuatan Folder Baru
| Langkah | Mouse | Keyboard |
|---|---|---|
| 1 | Klik kanan pada area kosong | Buka folder |
| 2 | Pilih “New” | Tekan “Shift” + “F10” |
| 3 | Pilih “Folder” | Tekan “N” |
| 4 | Folder baru dibuat | Tekan “F” |
| 5 | Ganti nama folder (opsional) | Ganti nama folder (tekan “F2”) |
Penamaan Folder
Penamaan folder di Windows 10 sangat penting untuk mengatur dan menemukan file Anda dengan mudah. Anda dapat menggunakan berbagai karakter, tetapi ada beberapa aturan yang perlu Anda perhatikan. Berikut adalah beberapa aturan dan contoh penamaan folder di Windows 10.
Aturan Penamaan Folder
Berikut adalah beberapa aturan dasar penamaan folder di Windows 10:
- Nama folder dapat terdiri dari huruf, angka, dan sebagian besar karakter khusus, seperti spasi, tanda hubung (-), dan garis bawah (_).
- Nama folder tidak boleh dimulai dengan titik (.).
- Nama folder tidak boleh berisi karakter yang tidak valid, seperti tanda bintang (*), tanda tanya (?), tanda kutip (“), dan tanda miring (\\).
- Nama folder tidak boleh sama dengan nama folder yang sudah ada di lokasi yang sama.
- Nama folder tidak boleh lebih dari 255 karakter.
Contoh Nama Folder yang Valid
- Dokumen
- Gambar
- Musik
- 2023-03-15
- Proyek_Website
Contoh Nama Folder yang Tidak Valid
- .Dokumen
- Gambar?
- Musik*
- Proyek Website
- Folder dengan nama yang sama dengan folder yang sudah ada di lokasi yang sama
Cara Mengubah Nama Folder
Untuk mengubah nama folder di Windows 10, ikuti langkah-langkah berikut:
- Buka folder yang ingin Anda ubah namanya.
- Klik kanan pada folder tersebut dan pilih “Rename” dari menu konteks.
- Ketik nama baru untuk folder tersebut dan tekan Enter.
Ilustrasi Mengubah Nama Folder
Bayangkan Anda memiliki folder bernama “Gambar” yang ingin Anda ubah namanya menjadi “Foto”. Anda dapat mengklik kanan pada folder “Gambar”, memilih “Rename”, mengetik “Foto”, dan menekan Enter. Folder tersebut akan berganti nama menjadi “Foto”.
Lokasi Folder
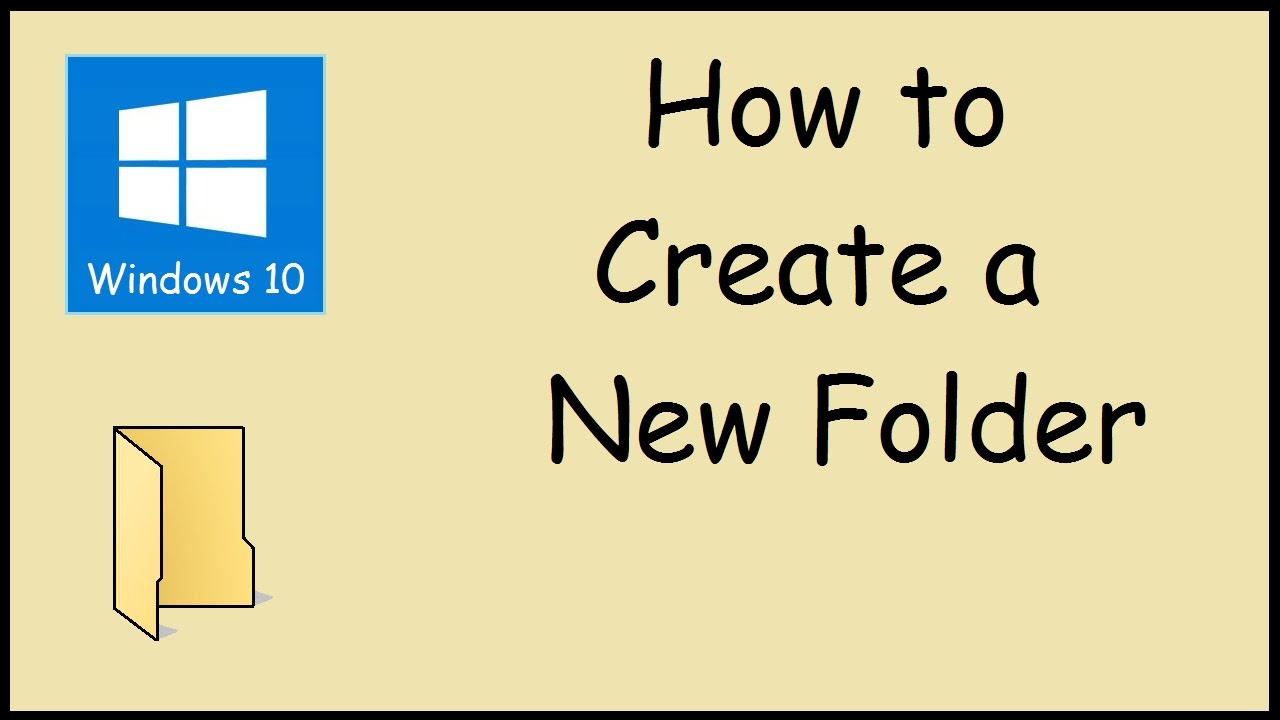
Setelah kamu memahami cara membuat folder baru, langkah selanjutnya adalah menentukan lokasi penyimpanan folder tersebut. Windows 10 menyediakan berbagai pilihan lokasi penyimpanan, mulai dari desktop hingga folder khusus seperti Documents, Pictures, dan Downloads. Kamu dapat memilih lokasi yang paling sesuai dengan kebutuhan dan preferensi kamu.
Memilih Lokasi Penyimpanan
Untuk memilih lokasi penyimpanan folder baru, kamu dapat melakukannya saat proses pembuatan folder. Setelah kamu mengetik nama folder dan menekan tombol Enter, Windows akan menampilkan jendela “New Folder” dengan pilihan lokasi penyimpanan. Kamu dapat memilih lokasi yang sudah ada atau membuat folder baru di dalam folder yang sudah ada.
Contoh Ilustrasi, Cara membuat folder baru di laptop windows 10
Misalnya, kamu ingin membuat folder baru bernama “Proyek” di dalam folder “Documents”. Kamu dapat mengikuti langkah-langkah berikut:
- Buka folder “Documents” di Windows Explorer.
- Klik kanan pada area kosong di dalam folder “Documents”.
- Pilih “New” > “Folder”.
- Ketik “Proyek” sebagai nama folder dan tekan Enter.
Folder “Proyek” akan dibuat di dalam folder “Documents”.
Membuat Folder Baru di Dalam Folder yang Sudah Ada
Untuk membuat folder baru di dalam folder yang sudah ada, kamu dapat mengikuti langkah-langkah berikut:
- Buka folder yang ingin kamu tempatkan folder baru.
- Klik kanan pada area kosong di dalam folder tersebut.
- Pilih “New” > “Folder”.
- Ketik nama folder yang ingin kamu buat dan tekan Enter.
Folder baru akan dibuat di dalam folder yang kamu pilih.
Membuat Folder Baru di Desktop
Untuk membuat folder baru di desktop, kamu dapat mengikuti langkah-langkah berikut:
- Klik kanan pada area kosong di desktop.
- Pilih “New” > “Folder”.
- Ketik nama folder yang ingin kamu buat dan tekan Enter.
Folder baru akan dibuat di desktop.
Lokasi Penyimpanan Folder Umum di Windows 10
| Lokasi | Keterangan |
|---|---|
| Desktop | Lokasi utama untuk menyimpan file dan folder yang ingin kamu akses dengan cepat. |
| Documents | Lokasi default untuk menyimpan dokumen, seperti file Word, Excel, dan PDF. |
| Pictures | Lokasi default untuk menyimpan foto dan gambar. |
| Downloads | Lokasi default untuk menyimpan file yang kamu unduh dari internet. |
| Music | Lokasi default untuk menyimpan file musik. |
| Videos | Lokasi default untuk menyimpan file video. |
Pengaturan Folder
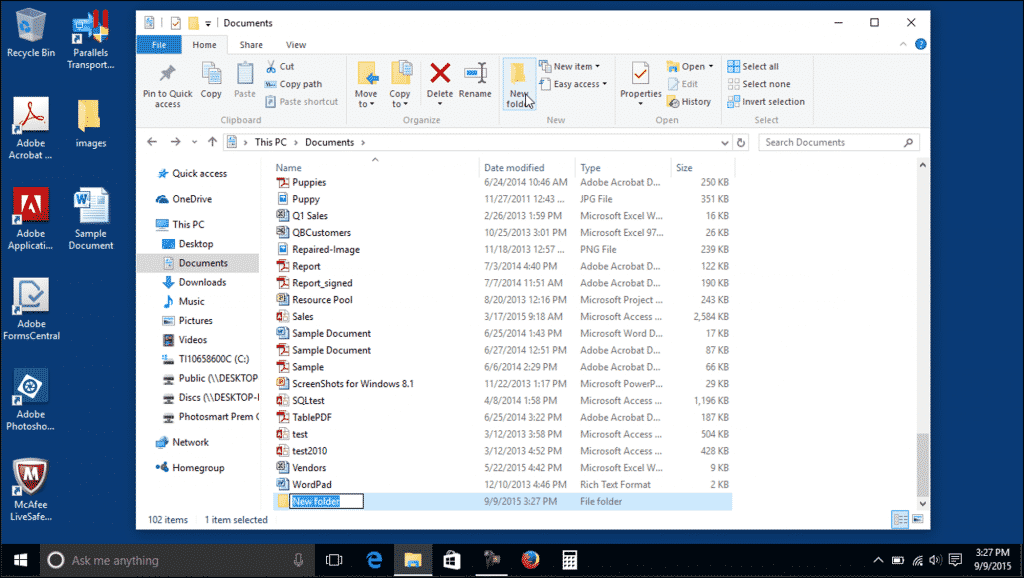
Setelah membuat folder baru, Anda mungkin ingin mengatur beberapa properti dan pengaturan untuk membuatnya lebih sesuai dengan kebutuhan Anda. Di Windows 10, Anda dapat mengatur properti folder, hak akses, dan bahkan mengubah ikonnya. Berikut adalah langkah-langkah yang dapat Anda ikuti untuk mengelola pengaturan folder Anda.
Properti Folder
Properti folder memungkinkan Anda untuk mengontrol berbagai aspek folder, seperti nama, lokasi, dan atribut lainnya. Untuk mengakses properti folder, Anda dapat mengikuti langkah-langkah berikut:
- Klik kanan pada folder yang ingin Anda atur propertinya.
- Pilih “Properties” dari menu konteks.
Jendela “Properties” akan muncul, menampilkan berbagai tab yang memungkinkan Anda mengontrol berbagai aspek folder.
- General: Tab ini menampilkan informasi dasar tentang folder, seperti nama, lokasi, dan ukuran.
- Location: Tab ini menunjukkan lokasi folder di sistem file Anda.
- Security: Tab ini memungkinkan Anda untuk mengontrol siapa yang dapat mengakses folder dan apa yang dapat mereka lakukan dengan kontennya. Anda dapat memberikan izin untuk membaca, menulis, atau menjalankan file dalam folder.
- Previous Versions: Tab ini menampilkan versi sebelumnya dari folder, yang dapat berguna jika Anda ingin memulihkan versi sebelumnya dari file yang telah diubah.
Hak Akses Folder
Hak akses folder menentukan siapa yang dapat mengakses folder dan apa yang dapat mereka lakukan dengan kontennya. Anda dapat mengatur hak akses folder dengan mengikuti langkah-langkah berikut:
- Klik kanan pada folder yang ingin Anda atur hak aksesnya.
- Pilih “Properties” dari menu konteks.
- Klik tab “Security”.
- Klik tombol “Edit”.
Jendela “Permissions for [Nama Folder]” akan muncul. Di sini, Anda dapat mengontrol izin untuk setiap pengguna atau grup. Untuk menambahkan pengguna atau grup, klik tombol “Add”.
Contohnya, jika Anda ingin mencegah pengguna tertentu mengakses folder, Anda dapat menghapus centang pada kotak “Allow” untuk izin yang relevan, seperti “Read”, “Write”, atau “Full control”.
Setelah Anda mengatur hak akses yang diinginkan, klik “Apply” dan kemudian “OK” untuk menyimpan perubahan.
Mengubah Ikon Folder
Anda dapat mengubah ikon folder untuk membuatnya lebih mudah dikenali atau untuk menambahkan sentuhan pribadi. Untuk mengubah ikon folder, Anda dapat mengikuti langkah-langkah berikut:
- Klik kanan pada folder yang ingin Anda ubah ikonnya.
- Pilih “Properties” dari menu konteks.
- Klik tab “Customize”.
- Klik tombol “Change Icon”.
Jendela “Change Icon” akan muncul, menampilkan daftar ikon yang tersedia. Pilih ikon yang ingin Anda gunakan dan klik “OK”.
Anda juga dapat memilih ikon khusus dari file .ico. Untuk melakukan ini, klik tombol “Browse” dan navigasikan ke file .ico yang ingin Anda gunakan.
Setelah Anda memilih ikon, klik “Apply” dan kemudian “OK” untuk menyimpan perubahan.
Kesimpulan Akhir
Sekarang Anda sudah tahu cara membuat folder baru di Windows 10, mengatur penamaan, lokasi, dan propertinya. Dengan kemampuan ini, Anda dapat mengatur file dengan rapi dan mudah diakses. Ingat, kunci utama dalam mengatur file adalah dengan menggunakan folder secara efektif, sehingga Anda dapat menemukan file yang Anda butuhkan dengan cepat. Selamat menata file Anda!
FAQ Lengkap
Bagaimana cara menghapus folder yang sudah dibuat?
Klik kanan pada folder yang ingin dihapus, lalu pilih “Delete” atau “Hapus”.
Apa yang terjadi jika saya membuat folder dengan nama yang sama?
Windows akan meminta Anda untuk memberi nama yang unik atau mengganti nama folder yang sudah ada.
Bagaimana cara membuat folder tersembunyi?
Klik kanan pada folder, pilih “Properties”, lalu centang “Hidden” di tab “General”.