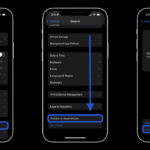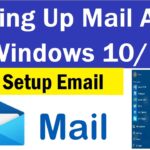Cara membuat flashdisk bootable windows 8.1 – Membuat flashdisk bootable Windows 8.1 bisa menjadi solusi praktis untuk menginstal ulang sistem operasi atau melakukan perbaikan sistem. Dengan flashdisk bootable, Anda dapat menjalankan Windows 8.1 tanpa perlu menginstalnya di hard drive. Prosesnya mungkin terdengar rumit, namun dengan panduan yang tepat, Anda bisa melakukannya dengan mudah.
Artikel ini akan memandu Anda langkah demi langkah untuk membuat flashdisk bootable Windows 8.1, mulai dari persiapan hingga instalasi. Anda akan mempelajari persyaratan sistem, alat yang dibutuhkan, dan cara memformat flashdisk. Selain itu, kami juga akan membahas penggunaan Rufus dan UNetbootin, dua alat populer untuk membuat flashdisk bootable.
Persiapan
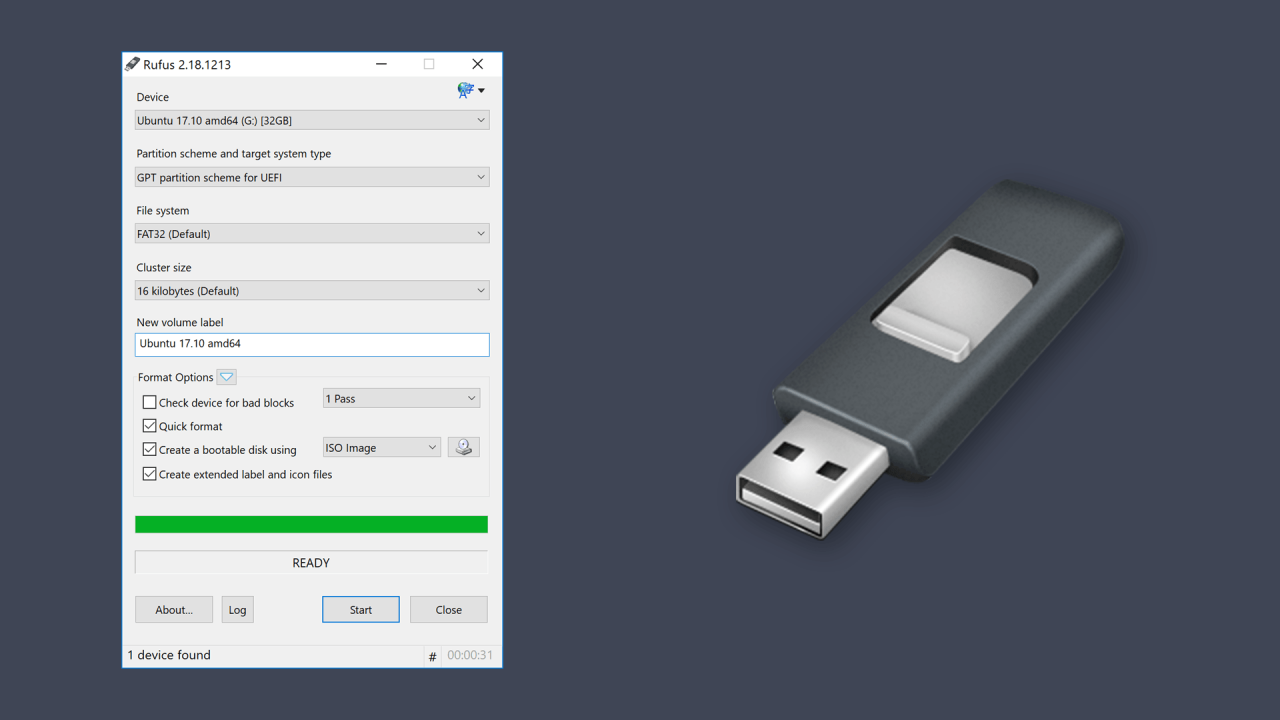
Membuat flashdisk bootable Windows 8.1 membutuhkan beberapa persiapan. Anda perlu memastikan bahwa perangkat keras dan perangkat lunak yang Anda miliki kompatibel dan siap untuk proses pembuatan flashdisk bootable.
Persyaratan Sistem
Sebelum memulai proses pembuatan flashdisk bootable, pastikan komputer Anda memenuhi persyaratan sistem minimum untuk menjalankan Windows 8.1. Berikut adalah beberapa persyaratan penting:
- Prosesor: 1 GHz atau lebih cepat (prosesor x86 atau x64)
- RAM: 1 GB untuk versi 32-bit atau 2 GB untuk versi 64-bit
- Ruang Disk: 16 GB untuk versi 32-bit atau 20 GB untuk versi 64-bit
- Kartu Grafis: Perangkat keras grafis yang kompatibel dengan DirectX 9 atau yang lebih baru
- Perangkat Penyimpanan: Flashdisk dengan kapasitas minimal 4 GB
Perangkat Lunak dan Alat
Berikut adalah daftar perangkat lunak dan alat yang dibutuhkan untuk membuat flashdisk bootable Windows 8.1:
| Perangkat Lunak/Alat | Keterangan |
|---|---|
| File ISO Windows 8.1 | File instalasi Windows 8.1 yang akan digunakan untuk membuat flashdisk bootable. |
| Rufus | Perangkat lunak gratis dan mudah digunakan untuk membuat flashdisk bootable. |
| WinRAR atau 7-Zip | Program arsip untuk mengekstrak file ISO Windows 8.1 jika diperlukan. |
Mengunduh dan Memverifikasi File ISO Windows 8.1
Sebelum Anda dapat membuat flashdisk bootable, Anda perlu mengunduh file ISO Windows 8.1 yang sah. Berikut adalah langkah-langkah untuk mengunduh dan memverifikasi file ISO:
- Kunjungi situs web resmi Microsoft untuk mengunduh file ISO Windows 8.1. Pastikan Anda mengunduh versi yang tepat (32-bit atau 64-bit) untuk komputer Anda.
- Setelah unduhan selesai, verifikasi integritas file ISO dengan menggunakan alat verifikasi hash seperti HashCalc atau MD5 Checksum. Anda dapat menemukan hash yang sesuai untuk file ISO di situs web Microsoft atau sumber tepercaya lainnya.
- Jika hash yang dihasilkan sesuai dengan hash yang tercantum di situs web, maka file ISO tersebut valid dan dapat digunakan untuk membuat flashdisk bootable.
Memformat Flashdisk

Sebelum kamu bisa membuat flashdisk bootable Windows 8.1, kamu perlu memformat flashdisk tersebut dengan sistem file yang tepat. Sistem file yang tepat untuk Windows 8.1 adalah NTFS. NTFS adalah sistem file yang lebih modern dan menawarkan lebih banyak fitur daripada sistem file FAT32.
Memformat Flashdisk Menggunakan Aplikasi Bawaan Windows
Untuk memformat flashdisk menggunakan aplikasi bawaan Windows, ikuti langkah-langkah berikut:
- Hubungkan flashdisk ke komputer Anda.
- Buka File Explorer (Windows Explorer pada Windows 7).
- Klik kanan pada drive flashdisk Anda dan pilih Format.
- Pada jendela Format, pilih NTFS sebagai sistem file.
- Centang kotak Format cepat jika Anda ingin proses format berjalan lebih cepat.
- Klik Mulai.
- Klik OK pada jendela konfirmasi.
Windows akan memformat flashdisk Anda dan proses ini mungkin membutuhkan waktu beberapa menit.
Memformat Flashdisk Menggunakan Alat Pihak Ketiga, Cara membuat flashdisk bootable windows 8.1
Selain menggunakan aplikasi bawaan Windows, Anda juga dapat menggunakan alat pihak ketiga seperti Rufus atau UNetbootin untuk memformat flashdisk. Alat-alat ini biasanya menawarkan lebih banyak opsi dan kontrol, seperti kemampuan untuk memilih skema partisi dan ukuran cluster.
- Rufus adalah alat yang sangat populer untuk membuat flashdisk bootable. Rufus tersedia untuk Windows dan dapat diunduh secara gratis dari situs web resminya. Untuk menggunakan Rufus, cukup unduh dan jalankan program. Kemudian, pilih flashdisk Anda dari daftar drive, pilih sistem file NTFS, dan klik tombol Mulai. Rufus akan memformat flashdisk Anda dan membuat bootable.
- UNetbootin adalah alat lain yang populer untuk membuat flashdisk bootable. UNetbootin tersedia untuk Windows, macOS, dan Linux. Untuk menggunakan UNetbootin, cukup unduh dan jalankan program. Kemudian, pilih opsi Disk Image dan pilih file ISO Windows 8.1 Anda. Selanjutnya, pilih flashdisk Anda dari daftar drive dan klik tombol OK. UNetbootin akan memformat flashdisk Anda dan membuat bootable.
Membuat Flashdisk Bootable
Setelah Anda memiliki file ISO Windows 8.1, langkah selanjutnya adalah membuat flashdisk bootable. Flashdisk bootable ini akan memungkinkan Anda untuk menginstal Windows 8.1 pada komputer Anda. Ada beberapa alat yang dapat Anda gunakan untuk membuat flashdisk bootable, tetapi dua yang paling populer adalah Rufus dan UNetbootin.
Membuat Flashdisk Bootable dengan Rufus
Rufus adalah alat yang mudah digunakan dan cepat untuk membuat flashdisk bootable. Alat ini tersedia secara gratis dan dapat diunduh dari situs web resminya.
- Unduh dan instal Rufus di komputer Anda.
- Pastikan flashdisk Anda terhubung ke komputer dan kosongkan isinya.
- Buka Rufus dan pilih flashdisk Anda dari menu drop-down “Perangkat”.
- Pilih “Buat cakram boot yang dapat di-boot” dan klik tombol “Pilih”.
- Pilih file ISO Windows 8.1 yang telah Anda unduh.
- Pilih skema partisi dan sistem file yang sesuai dengan komputer Anda.
- Klik tombol “Mulai” untuk memulai proses pembuatan flashdisk bootable.
- Tunggu hingga proses selesai, dan flashdisk bootable Anda siap digunakan.
Membuat Flashdisk Bootable dengan UNetbootin
UNetbootin adalah alat lain yang populer untuk membuat flashdisk bootable. Alat ini tersedia secara gratis dan dapat diunduh dari situs web resminya.
- Unduh dan instal UNetbootin di komputer Anda.
- Pastikan flashdisk Anda terhubung ke komputer dan kosongkan isinya.
- Buka UNetbootin dan pilih “Disket/CD-ROM”.
- Pilih file ISO Windows 8.1 yang telah Anda unduh.
- Klik tombol “OK” untuk memulai proses pembuatan flashdisk bootable.
- Tunggu hingga proses selesai, dan flashdisk bootable Anda siap digunakan.
Perbandingan Fitur Rufus dan UNetbootin
| Fitur | Rufus | UNetbootin |
|---|---|---|
| Kemudahan penggunaan | Sangat mudah digunakan | Relatif mudah digunakan |
| Kecepatan | Sangat cepat | Relatif lambat |
| Dukungan sistem operasi | Mendukung berbagai sistem operasi, termasuk Windows, Linux, dan macOS | Terutama mendukung Linux dan macOS |
| Opsi konfigurasi | Banyak opsi konfigurasi yang tersedia | Opsi konfigurasi yang terbatas |
Memasang Windows 8.1
Setelah Anda berhasil membuat flashdisk bootable Windows 8.1, langkah selanjutnya adalah memasang Windows 8.1 pada komputer Anda. Proses ini melibatkan booting dari flashdisk bootable dan mengikuti instruksi instalasi Windows.
Membuat Komputer Boot dari Flashdisk Bootable
Sebelum memulai instalasi Windows 8.1, Anda perlu mengatur komputer untuk boot dari flashdisk bootable. Berikut langkah-langkah yang dapat Anda ikuti:
- Restart komputer Anda.
- Tekan tombol yang sesuai untuk masuk ke menu BIOS atau UEFI. Tombol yang digunakan biasanya F2, F10, F12, atau Delete.
- Cari opsi “Boot Order” atau “Boot Priority” di menu BIOS/UEFI.
- Pilih flashdisk bootable sebagai perangkat boot pertama.
- Simpan perubahan dan keluar dari menu BIOS/UEFI. Komputer Anda akan restart dan boot dari flashdisk bootable.
Instalasi Windows 8.1
Setelah komputer berhasil boot dari flashdisk bootable, Anda akan disambut dengan layar instalasi Windows 8.1. Ikuti langkah-langkah berikut untuk menginstal Windows 8.1:
- Pilih bahasa, waktu, dan format keyboard yang Anda inginkan.
- Klik “Install Now”.
- Terima lisensi Windows 8.1.
- Pilih jenis instalasi yang Anda inginkan. Untuk instalasi bersih, pilih “Custom: Install Windows only (advanced)”.
- Pilih partisi hard drive tempat Anda ingin menginstal Windows 8.1. Anda dapat memilih untuk memformat partisi yang ada atau membuat partisi baru.
- Proses instalasi Windows 8.1 akan dimulai. Ini bisa memakan waktu beberapa saat, tergantung pada kecepatan komputer Anda.
Mengaktifkan Windows 8.1
Setelah proses instalasi selesai, Anda akan diminta untuk mengaktifkan Windows 8.1. Untuk mengaktifkan Windows 8.1, Anda perlu memasukkan kunci produk yang valid. Kunci produk ini biasanya disertakan dalam kotak CD/DVD Windows 8.1 atau dapat dibeli secara terpisah. Jika Anda tidak memiliki kunci produk, Anda dapat mencoba menggunakan opsi “coba Windows 8.1”. Opsi ini memungkinkan Anda untuk mencoba Windows 8.1 selama 30 hari tanpa perlu mengaktifkannya.
Tips dan Solusi: Cara Membuat Flashdisk Bootable Windows 8.1

Membuat flashdisk bootable Windows 8.1 memang mudah, namun beberapa kendala mungkin muncul. Berikut beberapa tips dan solusi untuk mengatasi masalah yang mungkin terjadi selama proses pembuatan flashdisk bootable dan instalasi Windows 8.1.
Kesalahan Umum dan Solusinya
Beberapa kesalahan umum yang mungkin terjadi saat membuat flashdisk bootable Windows 8.1 adalah flashdisk tidak terdeteksi, proses pembuatan gagal, atau kesalahan saat booting dari flashdisk. Berikut beberapa solusi untuk mengatasi masalah tersebut:
- Pastikan flashdisk terhubung dengan benar dan terdeteksi oleh komputer.
- Pastikan flashdisk memiliki kapasitas minimal 4 GB dan diformat dengan sistem file FAT32.
- Gunakan alat pembuatan flashdisk bootable yang kompatibel dengan Windows 8.1.
- Coba gunakan flashdisk yang berbeda atau port USB yang berbeda.
- Jika proses pembuatan gagal, coba download ulang file ISO Windows 8.1 dan ulangi proses pembuatan.
Kesalahan Boot dan Instalasi
Kesalahan boot atau instalasi Windows 8.1 bisa disebabkan oleh berbagai faktor, seperti pengaturan BIOS yang salah, file instalasi yang rusak, atau konflik hardware. Berikut beberapa langkah untuk memperbaiki kesalahan boot atau instalasi Windows 8.1:
- Pastikan pengaturan BIOS sudah benar, terutama pengaturan boot priority agar flashdisk menjadi prioritas utama.
- Coba jalankan proses instalasi ulang Windows 8.1 dari flashdisk bootable.
- Jika kesalahan terjadi selama instalasi, coba jalankan proses instalasi ulang dengan menggunakan opsi “Repair Your Computer”.
- Jika masalah masih berlanjut, coba hubungi layanan support Microsoft atau teknisi komputer untuk mendapatkan bantuan lebih lanjut.
Sumber Daya Tambahan
Jika Anda masih mengalami masalah dalam membuat flashdisk bootable Windows 8.1 atau menginstalnya, Anda dapat mencari bantuan dari sumber daya berikut:
- Situs web resmi Microsoft: https://support.microsoft.com/
- Forum komunitas Windows: https://answers.microsoft.com/
- Blog dan situs web teknologi: https://www.howtogeek.com/
Penutupan
Membuat flashdisk bootable Windows 8.1 merupakan langkah penting untuk menginstal ulang atau memperbaiki sistem operasi Anda. Dengan panduan ini, Anda telah mempelajari cara membuat flashdisk bootable dengan mudah dan aman. Ingatlah untuk mengikuti langkah-langkah dengan cermat dan jangan ragu untuk mencari bantuan jika Anda mengalami kesulitan. Semoga panduan ini bermanfaat!
Pertanyaan Umum (FAQ)
Apakah saya perlu menggunakan software khusus untuk membuat flashdisk bootable?
Ya, Anda perlu menggunakan software seperti Rufus atau UNetbootin untuk membuat flashdisk bootable. Software ini akan membantu Anda memformat flashdisk dan menyalin file instalasi Windows 8.1 ke dalamnya.
Bagaimana cara mengetahui apakah flashdisk bootable saya berhasil dibuat?
Setelah Anda membuat flashdisk bootable, coba boot dari flashdisk tersebut. Jika komputer Anda berhasil boot dari flashdisk dan menampilkan menu instalasi Windows 8.1, maka flashdisk bootable Anda telah berhasil dibuat.
Apakah saya bisa menggunakan flashdisk yang sama untuk menginstal Windows 8.1 dan Windows 10?
Tidak, Anda perlu membuat flashdisk bootable yang terpisah untuk setiap sistem operasi.