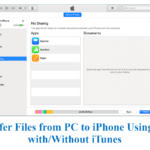Cara membuat email di iphone – Membuat email di iPhone tak lagi menjadi hal yang rumit. Dengan aplikasi Mail yang sudah terpasang di perangkat Anda, mengirim pesan elektronik kini semudah membalikkan telapak tangan. Tak perlu khawatir jika Anda adalah pengguna baru, langkah-langkahnya mudah dipahami dan dapat dilakukan dengan cepat. Simak panduan lengkap berikut ini untuk membuat email di iPhone Anda!
Langkah pertama yang perlu Anda lakukan adalah membuka aplikasi Mail di iPhone Anda. Aplikasi ini biasanya sudah terpasang di perangkat Anda, dan dapat ditemukan di layar Home atau di dalam folder Apps. Setelah aplikasi Mail terbuka, Anda akan melihat tampilan antarmuka yang sederhana dan intuitif, dengan berbagai fitur yang mudah diakses. Siap untuk mulai membuat email pertama Anda?
Membuka Aplikasi Mail
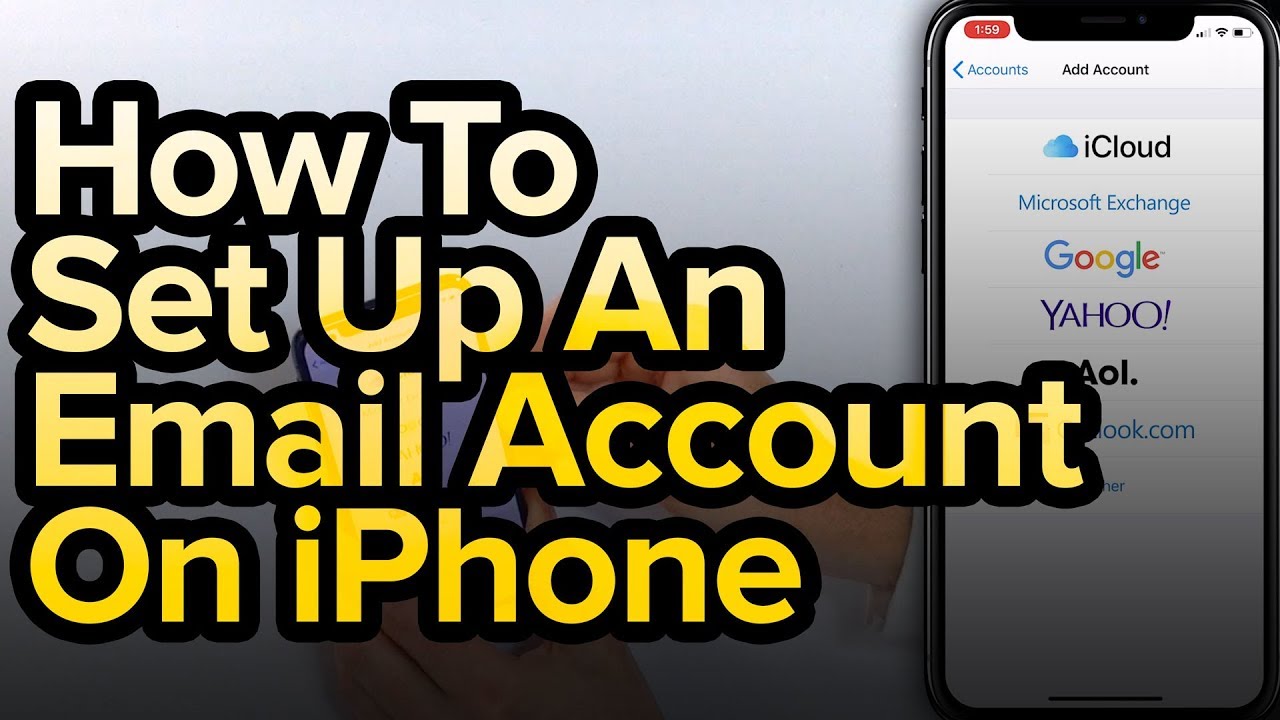
Aplikasi Mail di iPhone adalah aplikasi bawaan yang memungkinkan pengguna untuk mengirim dan menerima email. Aplikasi ini mudah digunakan dan memiliki antarmuka yang sederhana. Untuk menggunakan aplikasi Mail, Anda perlu membukanya terlebih dahulu. Berikut langkah-langkahnya:
Membuka Aplikasi Mail
Untuk membuka aplikasi Mail, Anda dapat melakukan beberapa cara:
- Ketuk ikon aplikasi Mail di layar Home. Ikon aplikasi Mail biasanya berbentuk amplop berwarna merah.
- Jika Anda menggunakan iPhone dengan iOS 14 atau lebih baru, Anda dapat membuka aplikasi Mail dengan menggesek layar Home ke atas dan menahannya. Kemudian, ketuk ikon aplikasi Mail di daftar aplikasi.
- Jika Anda menggunakan iPhone dengan iOS 15 atau lebih baru, Anda dapat membuka aplikasi Mail dengan menggunakan fitur Spotlight Search. Ketuk ikon kaca pembesar di layar Home, kemudian ketik “Mail” di kolom pencarian. Setelah aplikasi Mail muncul, ketuk aplikasi tersebut untuk membukanya.
Setelah Anda membuka aplikasi Mail, Anda akan melihat daftar email yang masuk. Anda dapat membaca email, membalas email, atau menghapus email.
Contoh Screenshot Aplikasi Mail yang Terbuka
Berikut adalah contoh screenshot aplikasi Mail yang terbuka di iPhone. Screenshot ini menunjukkan daftar email yang masuk, dengan nama pengirim, subjek email, dan tanggal email. Screenshot ini juga menunjukkan ikon untuk membuat email baru, mengakses folder email, dan mengakses pengaturan aplikasi Mail.
Sebagai ilustrasi, bayangkan sebuah gambar yang menunjukkan layar iPhone dengan aplikasi Mail terbuka. Di bagian atas layar, terdapat bar navigasi dengan ikon “Compose” untuk membuat email baru, ikon “Folders” untuk mengakses folder email, dan ikon “Settings” untuk mengakses pengaturan aplikasi Mail. Di bawah bar navigasi, terdapat daftar email yang masuk, dengan nama pengirim, subjek email, dan tanggal email. Pada bagian bawah layar, terdapat ikon “Inbox”, “Sent”, “Drafts”, dan “Trash” untuk mengakses folder email.
Langkah-langkah Membuka Aplikasi Mail
| Langkah | Keterangan |
|---|---|
| 1 | Buka layar Home di iPhone Anda. |
| 2 | Ketuk ikon aplikasi Mail. Ikon aplikasi Mail biasanya berbentuk amplop berwarna merah. |
| 3 | Aplikasi Mail akan terbuka, dan Anda akan melihat daftar email yang masuk. |
Membuat Email Baru
Setelah Anda memahami cara mengakses aplikasi Mail di iPhone, Anda dapat mulai membuat email baru. Aplikasi Mail memungkinkan Anda untuk mengirim email kepada siapa pun, baik itu teman, keluarga, kolega, atau bahkan bisnis.
Langkah-langkah Membuat Email Baru
Untuk membuat email baru di aplikasi Mail, ikuti langkah-langkah berikut:
- Buka aplikasi Mail di iPhone Anda.
- Ketuk tombol “Compose” (ikon pena) di sudut kanan atas layar.
- Masukkan alamat email penerima di kolom “To”.
- Tambahkan subjek email di kolom “Subject”.
- Ketik isi email Anda di kolom teks.
- Anda dapat menambahkan lampiran dengan mengetuk ikon lampiran di bagian bawah layar.
- Setelah selesai, ketuk tombol “Send” (ikon panah) di sudut kanan atas layar untuk mengirim email.
Berikut adalah contoh screenshot saat membuat email baru di aplikasi Mail:
Gambar: Sebuah screenshot aplikasi Mail iPhone yang menunjukkan proses pembuatan email baru. Layar menampilkan kolom “To”, “Subject”, dan kolom teks untuk mengetik isi email. Di bagian bawah layar terdapat ikon lampiran. Tombol “Send” berada di sudut kanan atas layar.
Selain langkah-langkah di atas, Anda juga dapat menggunakan beberapa fitur tambahan saat membuat email baru, seperti:
- Menambahkan penerima di kolom “Cc” dan “Bcc”.
- Memformat teks email dengan menggunakan tombol bold, italic, underline, dan lainnya.
- Memasukkan emoji atau stiker.
Dengan memahami langkah-langkah di atas, Anda dapat dengan mudah membuat email baru di aplikasi Mail di iPhone.
Mengisi Detail Email
Setelah Anda memilih penerima, langkah selanjutnya adalah mengisi detail email, termasuk “Kepada”, “Perihal”, dan “Isi Pesan”.
Mengisi Detail Email
Berikut adalah langkah-langkah untuk mengisi detail email di iPhone:
-
“Kepada”: Di sini Anda memasukkan alamat email penerima. Jika Anda telah memilih penerima dari daftar kontak, alamat email mereka akan otomatis terisi. Jika tidak, Anda dapat mengetik alamat email secara manual.
-
“Perihal”: Ini adalah baris subjek email Anda. Gunakan kata-kata yang jelas dan ringkas yang menggambarkan isi email Anda. Ini akan membantu penerima memahami topik email dengan cepat.
-
“Isi Pesan”: Ini adalah bagian utama dari email Anda, tempat Anda menulis pesan Anda. Anda dapat memasukkan teks, gambar, dan file lainnya di sini.
Contoh screenshot:
Gambar menunjukkan kotak “Kepada”, “Perihal”, dan “Isi Pesan” pada aplikasi email iPhone, dengan contoh teks di setiap kotak.
Berikut adalah tabel yang merangkum langkah-langkah mengisi detail email:
| Langkah | Keterangan |
|---|---|
| 1 | Masukan alamat email penerima di kolom “Kepada”. |
| 2 | Tulis subjek email yang jelas dan ringkas di kolom “Perihal”. |
| 3 | Tulis pesan Anda di kolom “Isi Pesan”. |
Menambahkan Lampiran
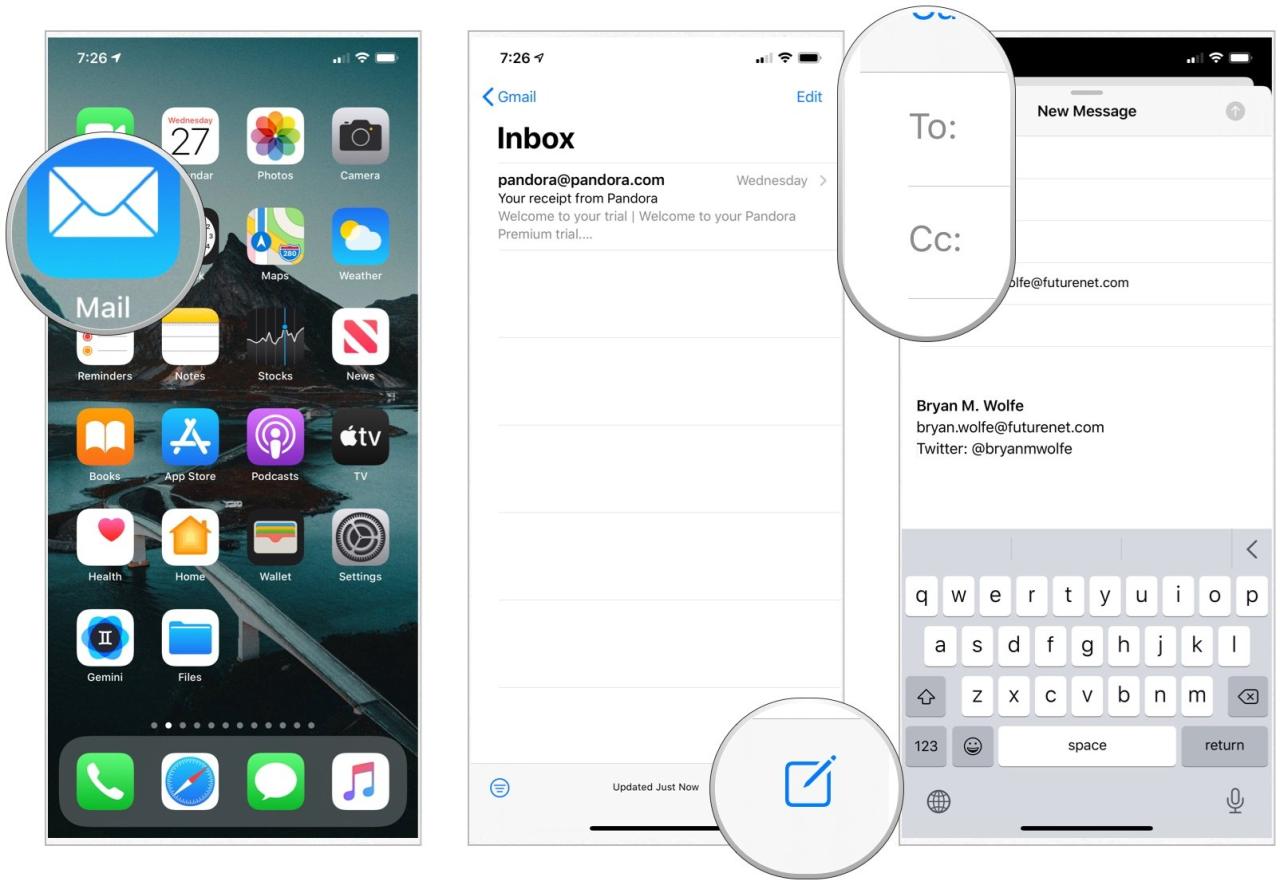
Menambahkan lampiran pada email di iPhone adalah cara yang mudah untuk berbagi dokumen, foto, video, dan file lainnya dengan penerima. Anda dapat menambahkan lampiran dari berbagai sumber, seperti penyimpanan cloud, aplikasi lain, atau direktori perangkat Anda.
Langkah-langkah Menambahkan Lampiran
Berikut adalah langkah-langkah menambahkan lampiran pada email di iPhone:
- Buka aplikasi Mail dan ketuk tombol “Compose” untuk membuat email baru.
- Masukkan alamat email penerima di kolom “To”, “Cc”, atau “Bcc”.
- Ketik subjek email di kolom “Subject”.
- Ketuk ikon “Lampiran” yang berbentuk klip kertas di bagian bawah layar.
- Pilih sumber lampiran yang diinginkan, seperti “Photos”, “Files”, “Cloud Drive”, atau “Recent”.
- Pilih file yang ingin Anda lampirkan dan ketuk “Add”.
- Setelah lampiran ditambahkan, Anda dapat melihatnya di bagian bawah layar. Anda dapat mengetuk lampiran untuk melihat pratinjau.
- Ketuk tombol “Send” untuk mengirim email dengan lampiran.
Contoh Screenshot, Cara membuat email di iphone
Berikut adalah contoh screenshot saat menambahkan lampiran pada email di iPhone:
Screenshot 1: Menampilkan ikon “Lampiran” di bagian bawah layar.
Screenshot 2: Menampilkan pilihan sumber lampiran, seperti “Photos”, “Files”, “Cloud Drive”, atau “Recent”.
Screenshot 3: Menampilkan file yang telah dipilih untuk dilampirkan.
Tabel Langkah-langkah
| Langkah | Keterangan |
|---|---|
| 1 | Buka aplikasi Mail dan ketuk tombol “Compose” untuk membuat email baru. |
| 2 | Masukkan alamat email penerima di kolom “To”, “Cc”, atau “Bcc”. |
| 3 | Ketik subjek email di kolom “Subject”. |
| 4 | Ketuk ikon “Lampiran” yang berbentuk klip kertas di bagian bawah layar. |
| 5 | Pilih sumber lampiran yang diinginkan, seperti “Photos”, “Files”, “Cloud Drive”, atau “Recent”. |
| 6 | Pilih file yang ingin Anda lampirkan dan ketuk “Add”. |
| 7 | Setelah lampiran ditambahkan, Anda dapat melihatnya di bagian bawah layar. Anda dapat mengetuk lampiran untuk melihat pratinjau. |
| 8 | Ketuk tombol “Send” untuk mengirim email dengan lampiran. |
Mengirim Email
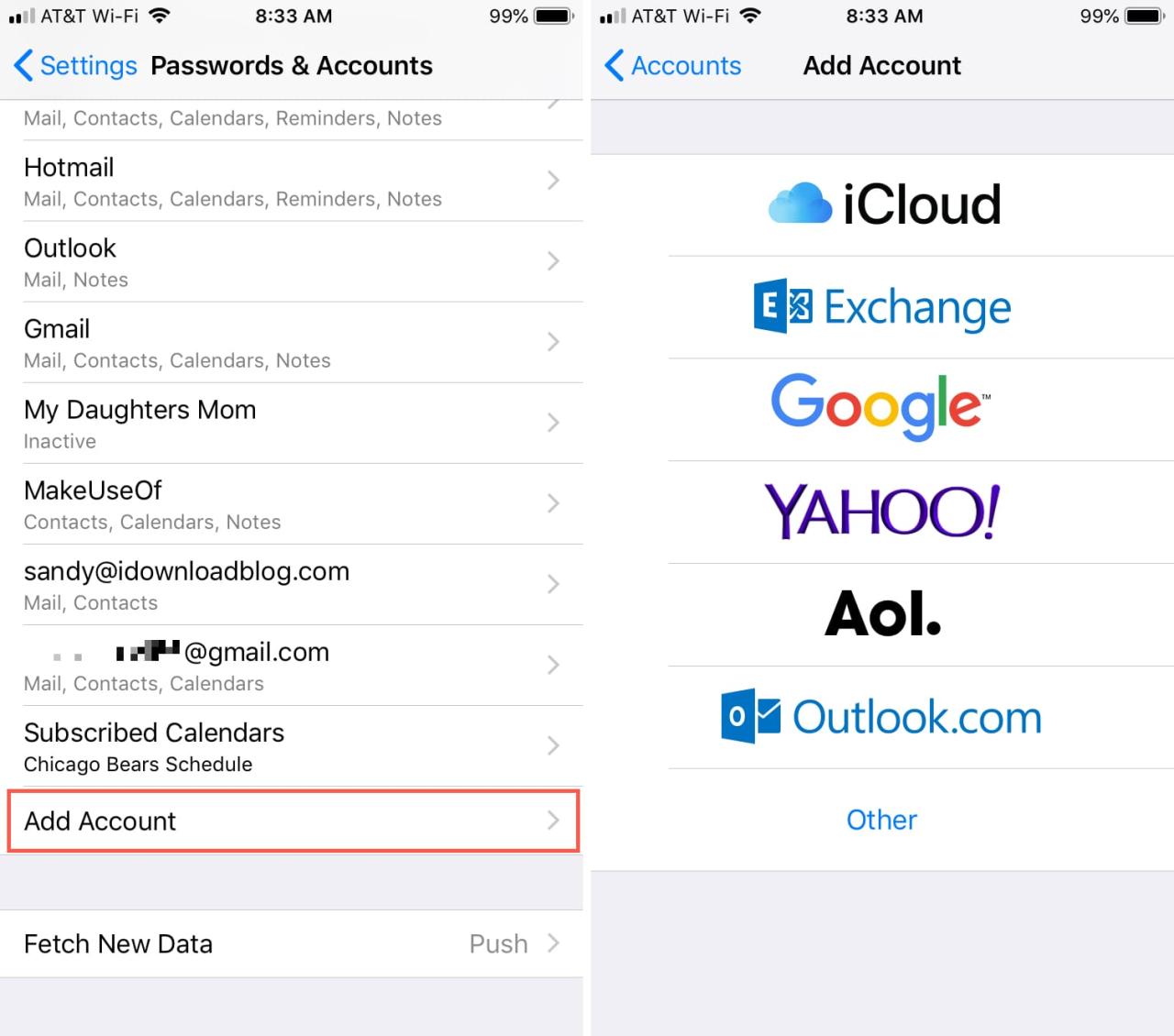
Setelah email Anda siap, Anda dapat mengirimkannya ke penerima yang dituju. Proses mengirim email di iPhone sangat mudah dan intuitif. Anda dapat mengirim email ke satu orang, beberapa orang, atau bahkan ke grup.
Langkah-langkah Mengirim Email
Berikut adalah langkah-langkah yang perlu Anda lakukan untuk mengirim email di iPhone:
-
Buka aplikasi Mail. Anda akan melihat daftar email yang belum dibaca, kotak masuk, dan folder lainnya.
-
Ketuk tombol “Compose” yang berbentuk ikon pensil di sudut kanan atas layar.
-
Masukkan alamat email penerima di kolom “To”. Anda dapat menambahkan beberapa alamat email dengan memisahkannya dengan koma.
-
Masukkan subjek email di kolom “Subject”. Subjek email harus jelas dan ringkas, agar penerima tahu isi email Anda.
-
Tulis isi email Anda di kolom “Message”. Anda dapat menambahkan teks, gambar, dan lampiran lainnya.
-
Ketuk tombol “Send” yang berbentuk ikon panah di sudut kanan atas layar.
Contoh Screenshot, Cara membuat email di iphone
Berikut adalah contoh screenshot saat mengirim email di iPhone:
Gambar: Screenshot iPhone yang menunjukkan proses mengirim email dengan kolom “To”, “Subject”, dan “Message” yang sudah terisi. Tombol “Send” juga terlihat di sudut kanan atas layar.
Tabel Langkah-langkah Mengirim Email
| Langkah | Keterangan |
|---|---|
| 1. Buka aplikasi Mail | Aplikasi Mail akan menampilkan daftar email yang belum dibaca, kotak masuk, dan folder lainnya. |
| 2. Ketuk tombol “Compose” | Tombol ini berbentuk ikon pensil di sudut kanan atas layar. |
| 3. Masukkan alamat email penerima | Anda dapat menambahkan beberapa alamat email dengan memisahkannya dengan koma. |
| 4. Masukkan subjek email | Subjek email harus jelas dan ringkas, agar penerima tahu isi email Anda. |
| 5. Tulis isi email Anda | Anda dapat menambahkan teks, gambar, dan lampiran lainnya. |
| 6. Ketuk tombol “Send” | Tombol ini berbentuk ikon panah di sudut kanan atas layar. |
Menulis Email dengan Format yang Baik
Setelah Anda berhasil membuat email baru, langkah selanjutnya adalah menulis isi email dengan format yang baik dan profesional. Format email yang baik akan membantu penerima memahami isi pesan Anda dengan lebih mudah.
Contoh Email dengan Format yang Baik
Berikut adalah contoh email dengan format yang baik:
Kepada: [Nama Penerima]
Perihal: [Judul Email]
Isi Pesan:
[Isi pesan email]
Hormat saya,
[Nama Pengirim]
Tips Menulis Email yang Baik
Berikut adalah beberapa tips untuk menulis email yang baik:
- Gunakan bahasa yang sopan dan profesional. Hindari menggunakan bahasa gaul atau bahasa yang terlalu informal.
- Tulis email dengan singkat dan padat. Hindari menulis kalimat yang terlalu panjang dan bertele-tele.
- Jelaskan tujuan email Anda dengan jelas. Pastikan penerima memahami apa yang ingin Anda sampaikan.
- Periksa kembali email Anda sebelum mengirim. Pastikan tidak ada kesalahan ketik atau tata bahasa.
Ulasan Penutup
Sekarang Anda telah mempelajari cara membuat email di iPhone dengan mudah. Mulai dari membuka aplikasi Mail hingga mengirim pesan elektronik dengan lampiran, semua langkah dapat dilakukan dengan cepat dan praktis. Dengan panduan ini, Anda dapat berkomunikasi dengan orang lain secara efektif dan profesional melalui email. Jadi, tunggu apa lagi? Mulailah membuat email Anda sekarang dan nikmati kemudahan berkomunikasi di era digital!
Ringkasan FAQ: Cara Membuat Email Di Iphone
Apakah saya perlu memiliki akun email untuk menggunakan aplikasi Mail di iPhone?
Ya, Anda perlu memiliki akun email untuk menggunakan aplikasi Mail di iPhone. Anda dapat menggunakan akun email yang sudah ada, seperti Gmail, Yahoo Mail, atau Outlook, atau membuat akun email baru.
Bagaimana cara menambahkan akun email ke aplikasi Mail di iPhone?
Untuk menambahkan akun email ke aplikasi Mail, buka aplikasi Mail dan tap “Add Account”. Kemudian, pilih jenis akun email yang ingin Anda tambahkan, seperti Gmail, Yahoo Mail, atau Outlook. Ikuti instruksi di layar untuk memasukkan detail akun Anda.
Bagaimana cara mengubah pengaturan email di aplikasi Mail?
Untuk mengubah pengaturan email di aplikasi Mail, buka aplikasi Mail dan tap “Settings”. Kemudian, pilih “Mail” dan ubah pengaturan yang Anda inginkan, seperti nama pengirim, tanda tangan email, dan lainnya.