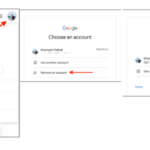Cara membuat booting windows 7 dari flashdisk – Memasang ulang Windows 7 bisa jadi rumit, tapi dengan panduan ini, Anda dapat dengan mudah membuat bootable flashdisk dan menginstal ulang sistem operasi Anda tanpa kesulitan. Artikel ini akan memandu Anda langkah demi langkah, mulai dari persiapan hingga pengaturan driver, sehingga Anda dapat menikmati Windows 7 yang baru dan segar.
Pertama-tama, Anda perlu menyiapkan beberapa hal penting, seperti flashdisk, file ISO Windows 7, dan perangkat lunak untuk membuat bootable flashdisk. Setelah itu, Anda akan mempelajari cara membuat bootable flashdisk dengan software seperti Rufus atau UNetbootin, yang akan membantu Anda dalam proses instalasi. Selanjutnya, Anda akan mempelajari cara memasuki BIOS dan mengatur urutan boot agar komputer dapat mengenali flashdisk sebagai perangkat boot utama. Setelah itu, Anda dapat memulai proses instalasi Windows 7 dari flashdisk, memilih partisi hard disk, dan format hard disk. Akhirnya, Anda akan mempelajari cara menginstal driver perangkat keras yang diperlukan setelah instalasi selesai.
Persiapan
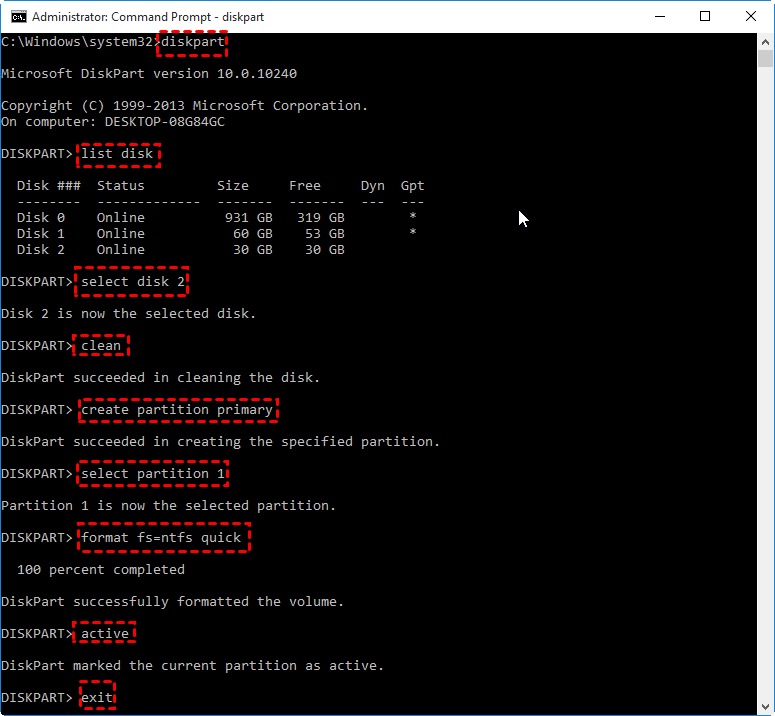
Sebelum memulai proses booting Windows 7 dari flashdisk, ada beberapa persiapan yang perlu Anda lakukan. Persiapan ini penting untuk memastikan proses booting berjalan lancar dan sukses.
Persyaratan Perangkat Keras dan Perangkat Lunak
Berikut adalah persyaratan perangkat keras dan perangkat lunak yang dibutuhkan untuk membuat bootable flashdisk Windows 7:
| Perangkat Keras | Keterangan |
|---|---|
| Komputer | Komputer dengan port USB yang berfungsi |
| Flashdisk | Flashdisk dengan kapasitas minimal 4 GB, pastikan flashdisk dalam keadaan kosong atau data di dalamnya tidak penting karena akan dihapus |
| Perangkat Lunak | Keterangan |
|---|---|
| Windows 7 ISO File | File instalasi Windows 7 yang Anda ingin instal |
| Software Pembuat Bootable Flashdisk | Contohnya, Rufus, UNetbootin, atau WinUSB |
Memformat dan Mempartisi Flashdisk
Sebelum Anda membuat bootable flashdisk, Anda perlu memformat dan mempartisi flashdisk tersebut. Proses ini akan menghapus semua data yang ada di flashdisk, jadi pastikan Anda telah mencadangkan data penting Anda.
Berikut adalah contoh ilustrasi bagaimana flashdisk harus diformat dan dipartisi:
1. Hubungkan flashdisk ke komputer Anda.
2. Buka “My Computer” atau “This PC”.
3. Klik kanan pada flashdisk Anda dan pilih “Format”.
4. Pilih sistem file “FAT32” atau “NTFS” (disarankan untuk memilih “NTFS”).
5. Centang kotak “Quick Format”.
6. Klik “Start” untuk memulai proses format.
7. Setelah proses format selesai, Anda dapat mempartisi flashdisk.
8. Buka “Disk Management” (caranya: tekan tombol Windows + R, ketik “diskmgmt.msc” dan tekan Enter).
9. Temukan flashdisk Anda di daftar disk.
10. Klik kanan pada partisi flashdisk dan pilih “Delete Volume”.
11. Setelah partisi dihapus, klik kanan pada ruang kosong di flashdisk dan pilih “New Simple Volume”.
12. Ikuti petunjuk di layar untuk membuat partisi baru.
Membuat Bootable Flashdisk: Cara Membuat Booting Windows 7 Dari Flashdisk
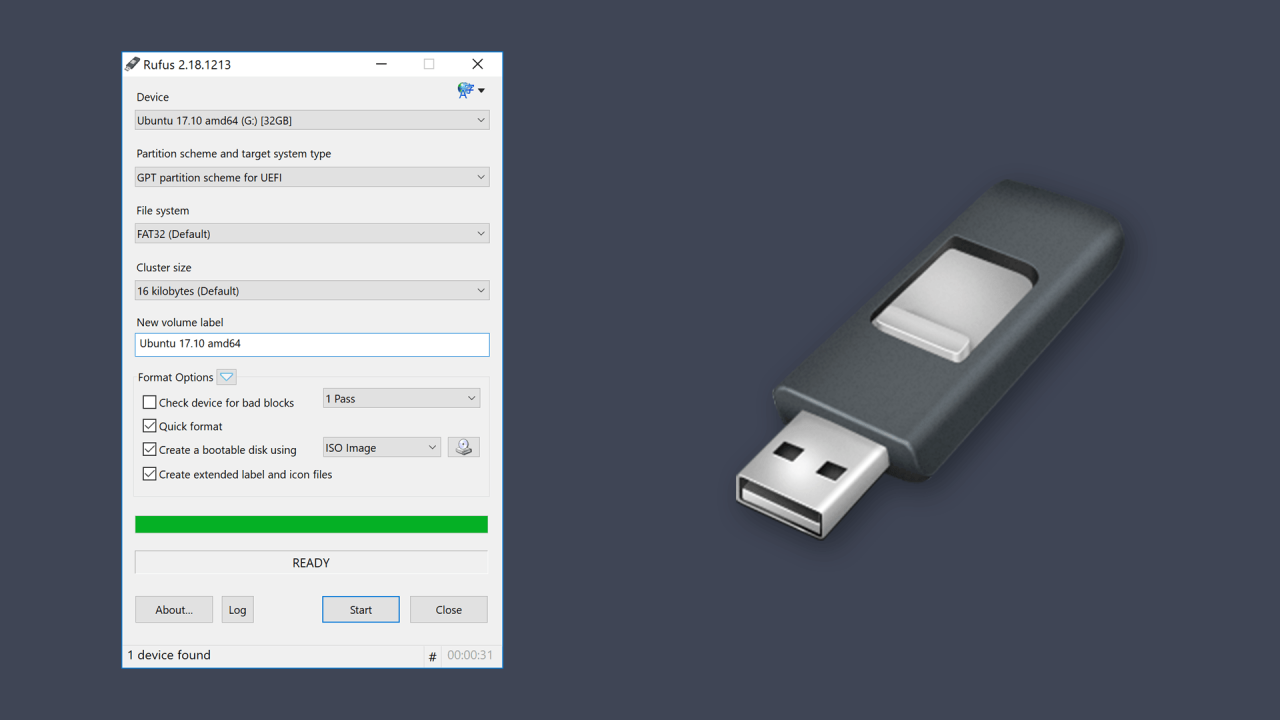
Setelah mendapatkan file ISO Windows 7, langkah selanjutnya adalah membuat bootable flashdisk. Bootable flashdisk ini akan berfungsi sebagai media instalasi Windows 7. Ada beberapa software yang dapat digunakan untuk membuat bootable flashdisk, dua di antaranya adalah Rufus dan UNetbootin. Berikut adalah langkah-langkah yang dapat Anda ikuti untuk membuat bootable flashdisk menggunakan kedua software tersebut.
Membuat Bootable Flashdisk dengan Rufus
Rufus adalah software yang ringan dan mudah digunakan untuk membuat bootable flashdisk. Berikut adalah langkah-langkah yang dapat Anda ikuti:
- Download dan install Rufus dari situs resminya.
- Pastikan flashdisk yang akan digunakan sudah kosong dan terhubung ke komputer.
- Buka Rufus dan pilih flashdisk yang akan digunakan.
- Pilih “Buat bootable disk menggunakan ISO image” dan browse file ISO Windows 7 yang telah Anda download.
- Pilih skema partisi dan sistem file yang sesuai. Biasanya, skema partisi yang direkomendasikan adalah GPT untuk sistem UEFI dan MBR untuk sistem BIOS. Sistem file yang direkomendasikan adalah NTFS.
- Klik tombol “Start” untuk memulai proses pembuatan bootable flashdisk.
- Tunggu hingga proses selesai. Proses ini mungkin memakan waktu beberapa menit tergantung pada ukuran file ISO dan kecepatan flashdisk.
Membuat Bootable Flashdisk dengan UNetbootin
UNetbootin adalah software yang lebih kompleks dibandingkan dengan Rufus. Software ini dapat digunakan untuk membuat bootable flashdisk dari berbagai distribusi Linux dan Windows.
- Download dan install UNetbootin dari situs resminya.
- Pastikan flashdisk yang akan digunakan sudah kosong dan terhubung ke komputer.
- Buka UNetbootin dan pilih “Disk Image” sebagai metode instalasi.
- Browse file ISO Windows 7 yang telah Anda download.
- Pilih flashdisk yang akan digunakan dan klik tombol “OK” untuk memulai proses pembuatan bootable flashdisk.
- Tunggu hingga proses selesai. Proses ini mungkin memakan waktu beberapa menit tergantung pada ukuran file ISO dan kecepatan flashdisk.
Memasuki BIOS dan Mengatur Boot Order
Setelah flashdisk bootable siap, langkah selanjutnya adalah mengatur komputer untuk boot dari flashdisk tersebut. Untuk melakukan hal ini, kita perlu masuk ke BIOS (Basic Input/Output System) dan mengubah urutan boot (boot order). BIOS adalah program yang dijalankan saat komputer dinyalakan, dan bertanggung jawab untuk menginisialisasi perangkat keras dan memuat sistem operasi.
Cara Masuk ke BIOS
Cara masuk ke BIOS berbeda-beda tergantung pada jenis motherboard yang digunakan. Namun, umumnya dapat dilakukan dengan menekan tombol tertentu saat komputer dinyalakan. Tombol yang umum digunakan adalah:
- Del (Delete)
- F2
- F10
- F12
- Esc
Anda dapat melihat tombol yang tepat di layar awal saat komputer dinyalakan. Biasanya, informasi ini akan ditampilkan di bagian bawah layar, yang berisi pesan seperti “Press [Tombol] to enter Setup”.
Contoh Langkah-langkah Masuk ke BIOS
Berikut ini adalah contoh langkah-langkah masuk ke BIOS untuk beberapa jenis motherboard:
- Motherboard ASUS: Tekan tombol F2 atau Del saat komputer dinyalakan.
- Motherboard Gigabyte: Tekan tombol F12 saat komputer dinyalakan.
- Motherboard MSI: Tekan tombol Del saat komputer dinyalakan.
Setelah berhasil masuk ke BIOS, Anda akan melihat menu yang berbeda-beda tergantung pada jenis motherboard. Namun, umumnya, Anda akan menemukan menu “Boot” atau “Boot Order”.
Mengatur Boot Order
Di menu “Boot” atau “Boot Order”, Anda dapat mengubah urutan boot perangkat. Untuk memilih flashdisk sebagai perangkat boot utama, Anda perlu memindahkan flashdisk ke posisi teratas dalam daftar urutan boot. Berikut adalah contoh langkah-langkah umum:
- Cari menu “Boot” atau “Boot Order” di BIOS.
- Pilih opsi “Boot Device Priority” atau “Boot Order”.
- Pilih flashdisk dari daftar perangkat boot. Biasanya, flashdisk akan teridentifikasi sebagai “USB HDD” atau “USB Flash Drive”.
- Pindahkan flashdisk ke posisi teratas dalam daftar. Anda dapat menggunakan tombol panah atas dan bawah untuk memindahkan flashdisk ke posisi yang diinginkan.
- Simpan perubahan dengan menekan tombol “F10” atau “Enter”, lalu pilih “Yes” atau “Save & Exit”.
Setelah menyimpan perubahan, komputer akan reboot. Anda akan melihat layar boot dari flashdisk, dan proses instalasi Windows 7 akan dimulai.
Menginstal Windows 7
Setelah flashdisk bootable berhasil dibuat, langkah selanjutnya adalah menginstal Windows 7 ke komputer Anda. Proses instalasi ini akan menggantikan sistem operasi yang ada dengan Windows 7. Pastikan Anda telah mencadangkan data penting sebelum memulai instalasi, karena proses ini akan menghapus semua data yang ada di hard disk.
Langkah-langkah Instalasi Windows 7
Berikut adalah langkah-langkah menginstal Windows 7 dari bootable flashdisk:
- Masuk ke BIOS dan atur agar komputer boot dari flashdisk. Anda biasanya dapat mengakses BIOS dengan menekan tombol tertentu seperti Del, F2, atau F12 saat komputer pertama kali dihidupkan. Cari opsi “Boot Order” atau “Boot Priority” di BIOS dan ubah agar flashdisk menjadi perangkat boot pertama.
- Simpan pengaturan BIOS dan keluar. Komputer akan restart dan boot dari flashdisk.
- Layar instalasi Windows 7 akan muncul. Pilih bahasa, waktu, mata uang, dan keyboard yang Anda inginkan. Klik “Next”.
- Klik “Install Now” untuk memulai proses instalasi.
- Terima persyaratan lisensi dan klik “Next”.
- Pilih “Custom (advanced)” untuk menginstal Windows 7 pada partisi yang Anda inginkan.
Memilih Partisi dan Format Hard Disk
Pada layar “Where do you want to install Windows?”, Anda akan melihat daftar partisi hard disk yang tersedia. Anda dapat memilih untuk menginstal Windows 7 pada partisi yang ada atau membuat partisi baru.
- Jika Anda ingin menginstal Windows 7 pada partisi yang ada, pilih partisi tersebut dan klik “Format”. Proses ini akan menghapus semua data pada partisi tersebut, jadi pastikan Anda telah mencadangkan data penting sebelum melanjutkan.
- Jika Anda ingin membuat partisi baru, klik “New”. Anda dapat menentukan ukuran partisi yang ingin Anda buat. Pastikan Anda meninggalkan ruang yang cukup untuk partisi sistem (sekitar 100 GB) dan partisi data (untuk menyimpan file Anda).
Kode Kesalahan dan Cara Mengatasinya, Cara membuat booting windows 7 dari flashdisk
Selama proses instalasi Windows 7, Anda mungkin menemukan beberapa kode kesalahan. Berikut adalah beberapa kode kesalahan umum dan cara mengatasinya:
| Kode Kesalahan | Keterangan | Solusi |
|---|---|---|
| 0x0000007B | Kesalahan boot, biasanya terjadi karena masalah dengan hard disk atau BIOS. | Pastikan hard disk terdeteksi dengan benar di BIOS. Periksa pengaturan BIOS dan pastikan hard disk diaktifkan. Jika masalah masih berlanjut, Anda mungkin perlu mengganti hard disk. |
| 0x000000C1 | Kesalahan memory, biasanya terjadi karena masalah dengan RAM. | Coba jalankan komputer dengan hanya satu modul RAM yang terpasang. Jika masalah teratasi, berarti salah satu modul RAM Anda rusak. Ganti modul RAM yang rusak. |
| 0x000000ED | Kesalahan driver, biasanya terjadi karena driver yang tidak kompatibel. | Coba instal Windows 7 dengan driver yang kompatibel. Anda dapat menemukan driver yang kompatibel di situs web produsen perangkat keras Anda. |
Mengatur Driver dan Software
Setelah proses instalasi Windows 7 selesai, Anda perlu menginstal driver perangkat keras yang diperlukan agar semua perangkat pada komputer Anda dapat berfungsi dengan baik. Driver merupakan perangkat lunak yang memungkinkan sistem operasi berkomunikasi dengan perangkat keras.
Menginstal Driver Perangkat Keras
Proses menginstal driver perangkat keras biasanya dilakukan secara otomatis oleh Windows 7. Namun, dalam beberapa kasus, Anda mungkin perlu menginstal driver secara manual. Berikut adalah langkah-langkah umum untuk menginstal driver perangkat keras:
- Identifikasi perangkat keras yang ingin Anda instal drivernya. Anda dapat menemukan informasi ini di situs web produsen perangkat keras atau dengan memeriksa Device Manager di Windows 7.
- Unduh driver yang kompatibel dengan perangkat keras dan sistem operasi Anda. Anda dapat mengunduh driver dari situs web produsen perangkat keras.
- Jalankan file instalasi driver. Ikuti instruksi di layar untuk menyelesaikan proses instalasi.
Contoh Menginstal Driver
Berikut adalah contoh langkah-langkah untuk menginstal driver untuk kartu grafis, sound card, dan jaringan:
Kartu Grafis
- Identifikasi model kartu grafis Anda. Anda dapat menemukan informasi ini di situs web produsen kartu grafis atau dengan memeriksa Device Manager di Windows 7.
- Unduh driver terbaru untuk kartu grafis Anda dari situs web produsen, seperti NVIDIA atau AMD.
- Jalankan file instalasi driver dan ikuti instruksi di layar.
Sound Card
- Identifikasi model sound card Anda. Anda dapat menemukan informasi ini di situs web produsen sound card atau dengan memeriksa Device Manager di Windows 7.
- Unduh driver terbaru untuk sound card Anda dari situs web produsen, seperti Realtek atau Creative.
- Jalankan file instalasi driver dan ikuti instruksi di layar.
Jaringan
- Identifikasi model kartu jaringan Anda. Anda dapat menemukan informasi ini di situs web produsen kartu jaringan atau dengan memeriksa Device Manager di Windows 7.
- Unduh driver terbaru untuk kartu jaringan Anda dari situs web produsen, seperti Realtek atau Broadcom.
- Jalankan file instalasi driver dan ikuti instruksi di layar.
Tips Mengunduh Driver
“Pastikan Anda mengunduh driver yang kompatibel dengan sistem operasi dan perangkat keras Anda. Selalu unduh driver dari situs web resmi produsen perangkat keras untuk menghindari malware atau driver yang tidak kompatibel.”
- Perhatikan versi Windows 7 yang Anda gunakan (32-bit atau 64-bit) dan model perangkat keras Anda saat mengunduh driver.
- Cari driver yang terbaru, karena driver yang lebih lama mungkin tidak kompatibel dengan perangkat keras atau sistem operasi Anda.
- Selalu unduh driver dari situs web resmi produsen perangkat keras untuk menghindari malware atau driver yang tidak kompatibel.
Kesimpulan

Dengan mengikuti langkah-langkah di atas, Anda dapat dengan mudah membuat bootable flashdisk dan menginstal ulang Windows 7. Anda dapat menikmati sistem operasi yang baru dan segar tanpa harus repot mencari bantuan profesional. Ingatlah untuk selalu melakukan backup data penting sebelum melakukan proses instalasi ulang.
Kumpulan Pertanyaan Umum
Apakah saya perlu memformat flashdisk sebelum membuat bootable flashdisk?
Ya, sebaiknya Anda memformat flashdisk terlebih dahulu untuk memastikan tidak ada data yang terhapus saat proses pembuatan bootable flashdisk.
Apakah saya bisa menggunakan flashdisk dengan kapasitas berapa saja?
Anda dapat menggunakan flashdisk dengan kapasitas minimal 4GB, tetapi sebaiknya gunakan flashdisk dengan kapasitas yang lebih besar untuk memastikan ruang yang cukup untuk menyimpan file instalasi Windows 7.
Bagaimana jika terjadi kesalahan selama proses instalasi Windows 7?
Jika terjadi kesalahan, Anda dapat mencoba memulai proses instalasi ulang atau mencari solusi di forum online atau situs web resmi Microsoft.