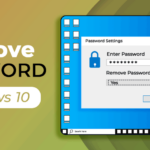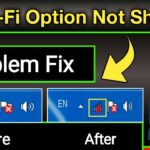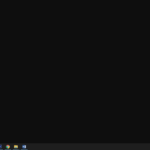Cara membuat bootable flashdisk windows 7 – Ingin menginstal ulang Windows 7 pada komputer Anda? Membuat bootable flashdisk Windows 7 adalah langkah pertama yang perlu Anda lakukan. Proses ini mungkin terdengar rumit, namun dengan panduan yang tepat, Anda dapat melakukannya dengan mudah. Siapkan flashdisk, unduh file ISO Windows 7, dan ikuti langkah-langkah yang akan dijelaskan di bawah ini. Anda akan segera memiliki flashdisk yang siap untuk menginstal Windows 7 pada komputer Anda.
Artikel ini akan memandu Anda melalui proses pembuatan bootable flashdisk Windows 7, mulai dari persiapan hingga menginstal Windows 7 dari flashdisk. Anda akan mempelajari cara memilih flashdisk yang tepat, mengunduh file ISO Windows 7, menggunakan software pembuat bootable flashdisk, dan memverifikasi apakah flashdisk sudah siap digunakan. Siap untuk memulai petualangan instalasi Windows 7 Anda? Mari kita mulai!
Persiapan

Membuat bootable flashdisk Windows 7 adalah proses yang relatif mudah, tetapi memerlukan persiapan yang matang agar prosesnya berjalan lancar. Persiapan ini meliputi pemilihan flashdisk yang tepat, pengunduhan software yang dibutuhkan, dan pemformatan flashdisk dengan sistem file yang kompatibel.
Persyaratan
Berikut adalah persyaratan yang perlu Anda penuhi sebelum memulai proses pembuatan bootable flashdisk Windows 7:
- Flashdisk: Gunakan flashdisk dengan kapasitas minimal 4GB, karena file instalasi Windows 7 membutuhkan ruang yang cukup. Pilih flashdisk dengan kecepatan baca dan tulis yang tinggi agar proses pembuatan bootable flashdisk dan instalasi Windows 7 lebih cepat. Pastikan flashdisk dalam kondisi baik dan tidak rusak.
- Software: Anda membutuhkan beberapa software untuk membuat bootable flashdisk Windows 7. Software ini biasanya berupa program untuk membuat bootable flashdisk dan file ISO Windows 7. Berikut tabel yang berisi daftar software yang dibutuhkan, beserta tautan unduhan resminya:
| Nama Software | Tautan Unduhan |
|---|---|
| Rufus | https://rufus.ie/ |
| UltraISO | https://www.ultraiso.com/en/download.htm |
| Windows 7 ISO | https://www.microsoft.com/en-us/software-download/windows7 |
Memformat Flashdisk
Sebelum Anda membuat bootable flashdisk, Anda perlu memformat flashdisk dengan sistem file FAT32. Berikut langkah-langkahnya:
- Hubungkan flashdisk ke komputer Anda.
- Buka “This PC” atau “My Computer” pada komputer Anda.
- Klik kanan pada flashdisk yang terhubung dan pilih “Format”.
- Pada jendela Format, pilih “FAT32” sebagai sistem file.
- Centang kotak “Quick Format” untuk mempercepat proses format.
- Klik “Start” untuk memulai proses format.
- Tunggu hingga proses format selesai.
Setelah flashdisk terformat dengan sistem file FAT32, Anda siap untuk membuat bootable flashdisk Windows 7.
Mengunduh dan Memasukkan File Windows 7
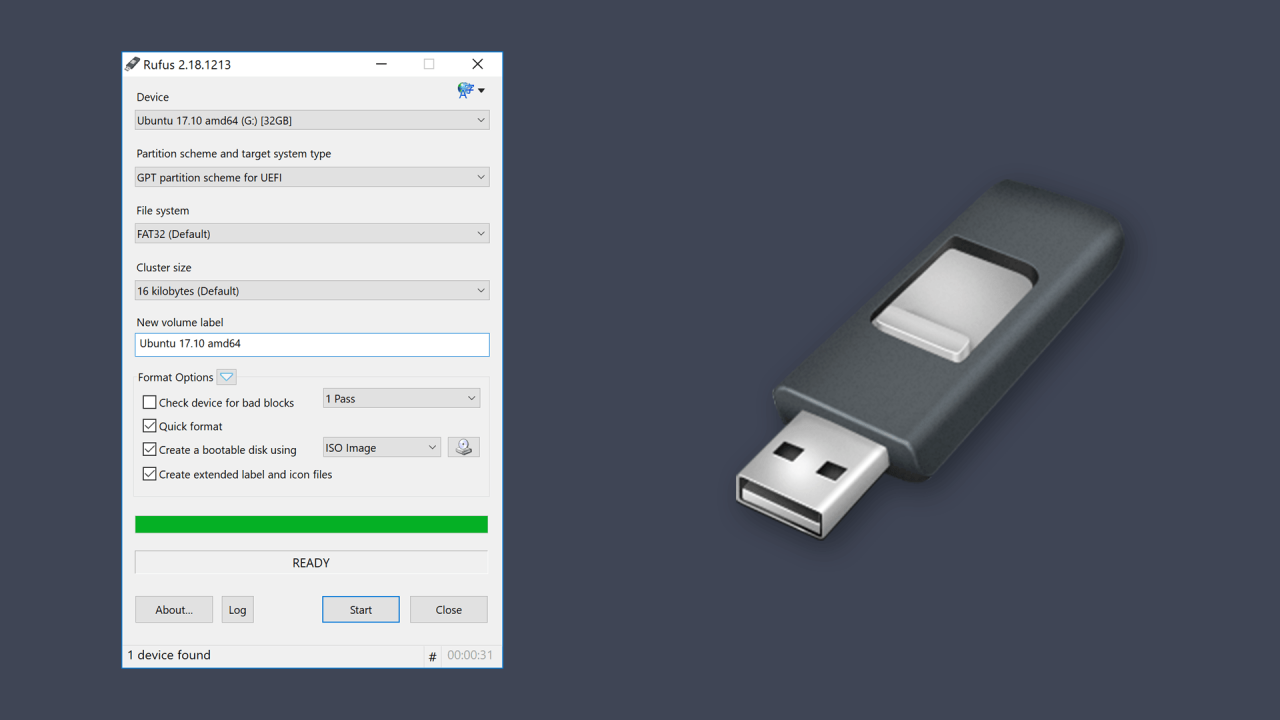
Setelah flashdisk Anda siap, langkah selanjutnya adalah mengunduh dan memasukkan file Windows 7 ke dalamnya. Proses ini membutuhkan file ISO Windows 7 yang dapat Anda unduh dari sumber resmi, kemudian diekstrak dan dimasukkan ke dalam flashdisk menggunakan software pembuat bootable flashdisk.
Mengunduh File ISO Windows 7
Untuk mendapatkan file ISO Windows 7 yang asli dan aman, unduh dari situs web resmi Microsoft. Berikut langkah-langkahnya:
- Buka situs web resmi Microsoft di https://www.microsoft.com/en-us/software-download/windows7.
- Cari dan klik tombol unduh untuk Windows 7. Anda mungkin perlu memasukkan kunci produk atau informasi akun Microsoft Anda untuk mengunduh file ISO.
- Pilih versi Windows 7 yang ingin Anda unduh, misalnya Windows 7 Home Premium atau Windows 7 Professional.
- Pilih bahasa yang Anda inginkan. Biasanya, bahasa Inggris adalah pilihan standar.
- Pilih arsitektur sistem yang sesuai, yaitu 32-bit (x86) atau 64-bit (x64). Anda dapat memeriksa jenis arsitektur sistem yang Anda miliki melalui menu “System” di “Control Panel” di komputer Anda.
- Klik tombol “Download” dan tunggu hingga proses unduhan selesai.
Mengekstrak File ISO Windows 7
File ISO Windows 7 yang telah Anda unduh berbentuk file terkompresi. Untuk mengakses file-file di dalamnya, Anda perlu mengekstraknya menggunakan program arsip seperti WinRAR atau 7-Zip. Berikut langkah-langkahnya:
- Buka program arsip yang Anda gunakan.
- Klik kanan pada file ISO Windows 7 dan pilih “Extract to…” atau “Extract Here”.
- Pilih folder tujuan untuk mengekstrak file ISO. Pastikan Anda memiliki ruang penyimpanan yang cukup di folder tersebut.
- Tunggu hingga proses ekstraksi selesai.
Memasukkan File Windows 7 ke dalam Flashdisk
Setelah Anda mengekstrak file ISO Windows 7, Anda dapat memasukkannya ke dalam flashdisk menggunakan software pembuat bootable flashdisk seperti Rufus atau Universal USB Installer. Software ini akan membantu Anda memformat flashdisk dan menyalin file-file Windows 7 ke dalamnya sehingga flashdisk Anda dapat di-boot dan menginstal Windows 7.
Membuat Bootable Flashdisk dengan Rufus
Rufus adalah software gratis yang mudah digunakan dan tersedia untuk Windows. Berikut langkah-langkahnya:
- Unduh dan instal Rufus dari situs web resminya.
- Hubungkan flashdisk Anda ke komputer.
- Buka Rufus.
- Di bagian “Device”, pilih flashdisk yang ingin Anda gunakan.
- Di bagian “Boot Selection”, pilih “Select” dan cari file ISO Windows 7 yang telah Anda ekstrak.
- Pilih “Format Options” dan pastikan “Create a bootable disk using” diset ke “ISO Image”.
- Klik tombol “Start” untuk memulai proses pembuatan bootable flashdisk.
- Tunggu hingga proses selesai. Peringatan: Proses ini akan menghapus semua data di flashdisk Anda. Pastikan Anda telah mencadangkan data penting sebelum melanjutkan.
Membuat Bootable Flashdisk dengan Universal USB Installer
Universal USB Installer adalah software gratis lain yang dapat Anda gunakan untuk membuat bootable flashdisk. Berikut langkah-langkahnya:
- Unduh dan instal Universal USB Installer dari situs web resminya.
- Hubungkan flashdisk Anda ke komputer.
- Buka Universal USB Installer.
- Di bagian “Step 1: Choose your distribution”, pilih “Windows 7”.
- Di bagian “Step 2: Choose your ISO file”, pilih file ISO Windows 7 yang telah Anda ekstrak.
- Di bagian “Step 3: Choose your USB drive”, pilih flashdisk yang ingin Anda gunakan.
- Klik tombol “Create” untuk memulai proses pembuatan bootable flashdisk.
- Tunggu hingga proses selesai. Peringatan: Proses ini akan menghapus semua data di flashdisk Anda. Pastikan Anda telah mencadangkan data penting sebelum melanjutkan.
Proses Pembuatan Bootable Flashdisk
Setelah Anda menyiapkan file ISO Windows 7 dan flashdisk, langkah selanjutnya adalah membuat bootable flashdisk. Proses ini melibatkan penggunaan software khusus yang akan menyalin file ISO Windows 7 ke flashdisk sehingga dapat di-boot. Ada beberapa software yang tersedia, seperti Rufus, Universal USB Installer, dan WinUSB. Masing-masing software memiliki antarmuka dan fitur yang berbeda, tetapi prinsip kerjanya pada dasarnya sama.
Memilih Mode Boot
Salah satu langkah penting dalam membuat bootable flashdisk adalah memilih mode boot yang tepat. Software pembuat bootable flashdisk biasanya menyediakan dua pilihan mode boot, yaitu:
- UEFI: Mode boot ini digunakan pada komputer modern yang mendukung UEFI (Unified Extensible Firmware Interface). UEFI merupakan standar baru untuk firmware komputer yang menawarkan beberapa keunggulan, seperti proses booting yang lebih cepat dan keamanan yang lebih baik.
- Legacy: Mode boot ini digunakan pada komputer lama yang tidak mendukung UEFI. Legacy merupakan standar lama untuk firmware komputer yang masih digunakan pada beberapa komputer.
Untuk memilih mode boot yang tepat, Anda perlu mengetahui jenis BIOS yang digunakan oleh komputer Anda. Jika komputer Anda mendukung UEFI, maka Anda dapat memilih mode boot UEFI. Sebaliknya, jika komputer Anda tidak mendukung UEFI, maka Anda harus memilih mode boot Legacy.
Memilih Opsi yang Tepat, Cara membuat bootable flashdisk windows 7
Selain mode boot, Anda juga perlu memilih opsi yang tepat pada software pembuat bootable flashdisk, seperti jenis partisi dan format file sistem. Opsi ini menentukan cara flashdisk diformat dan bagaimana data Windows 7 disimpan di dalamnya. Berikut adalah beberapa pilihan umum:
- Jenis Partisi: Ada dua jenis partisi yang umum digunakan, yaitu MBR (Master Boot Record) dan GPT (GUID Partition Table). MBR adalah standar lama yang digunakan pada komputer lama, sedangkan GPT adalah standar baru yang digunakan pada komputer modern yang mendukung UEFI. Sebaiknya pilih GPT jika komputer Anda mendukung UEFI.
- Format File Sistem: Format file sistem yang paling umum digunakan adalah FAT32 dan NTFS. FAT32 adalah format yang lebih lama dan dapat diakses oleh sebagian besar komputer, sedangkan NTFS adalah format yang lebih baru dan menawarkan fitur keamanan yang lebih baik. Sebaiknya pilih NTFS jika Anda ingin menggunakan flashdisk untuk menginstal Windows 7 pada komputer yang mendukung NTFS.
Memulai Proses Pembuatan
Setelah Anda memilih semua opsi yang tepat, Anda dapat memulai proses pembuatan bootable flashdisk. Proses ini biasanya memakan waktu sekitar 10-30 menit, tergantung pada ukuran file ISO Windows 7 dan kecepatan flashdisk Anda. Berikut adalah langkah-langkah umum dalam membuat bootable flashdisk:
- Hubungkan flashdisk ke komputer Anda.
- Buka software pembuat bootable flashdisk.
- Pilih file ISO Windows 7 yang ingin Anda gunakan.
- Pilih mode boot, jenis partisi, dan format file sistem yang tepat.
- Klik tombol “Buat” atau “Mulai” untuk memulai proses pembuatan.
- Tunggu hingga proses pembuatan selesai.
Setelah proses pembuatan selesai, flashdisk Anda siap digunakan untuk menginstal Windows 7. Pastikan untuk menyimpan file ISO Windows 7 dan flashdisk di tempat yang aman.
Memverifikasi Bootable Flashdisk
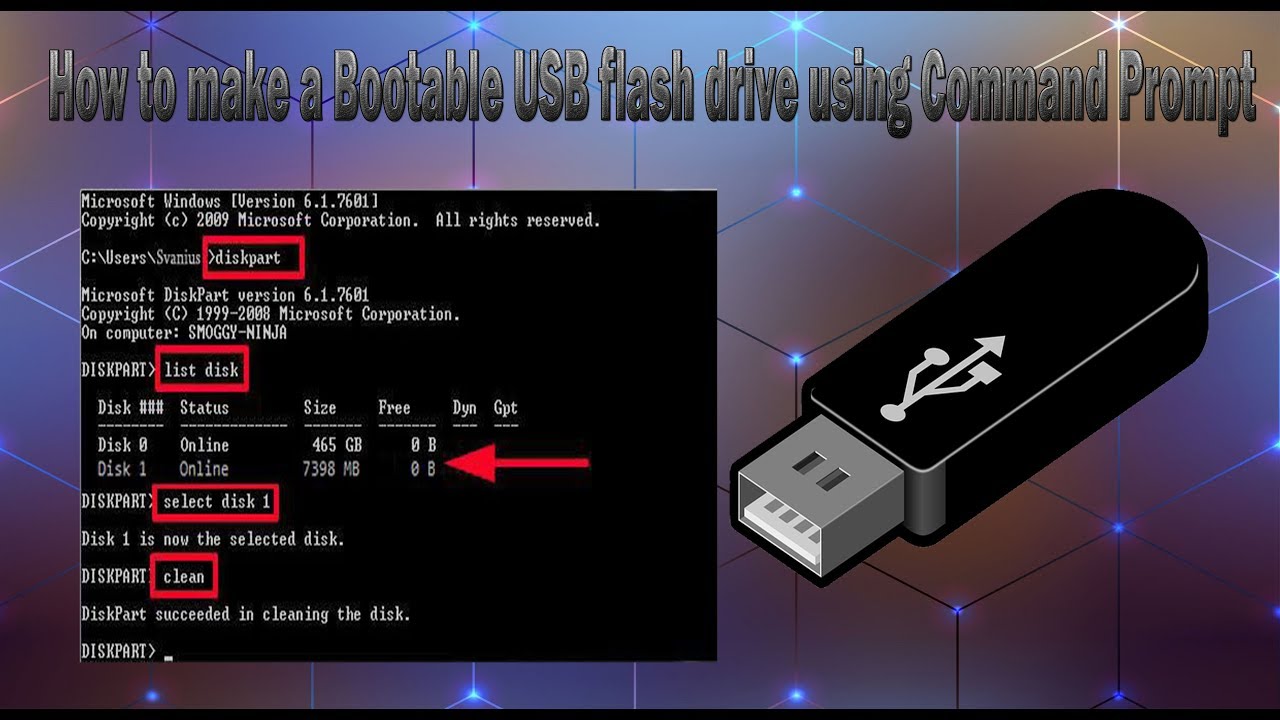
Setelah proses pembuatan bootable flashdisk selesai, langkah selanjutnya adalah memverifikasi apakah flashdisk tersebut sudah dapat di-boot. Memverifikasi bootable flashdisk penting untuk memastikan bahwa flashdisk dapat digunakan untuk menginstal Windows 7 pada komputer yang berbeda.
Memverifikasi Bootable Flashdisk
Untuk memverifikasi bootable flashdisk, Anda dapat mencoba untuk melakukan booting dari flashdisk tersebut. Berikut langkah-langkahnya:
- Masukkan flashdisk ke dalam komputer yang ingin Anda gunakan untuk menginstal Windows 7.
- Restart komputer Anda.
- Saat komputer Anda booting, tekan tombol BIOS Setup (biasanya F2, F10, atau Del) untuk masuk ke menu BIOS.
- Di menu BIOS, cari opsi Boot Order atau Boot Priority.
- Atur flashdisk sebagai perangkat boot pertama.
- Simpan perubahan dan keluar dari menu BIOS.
- Komputer Anda akan mencoba booting dari flashdisk. Jika flashdisk dapat di-boot, Anda akan melihat logo Windows 7 atau menu instalasi Windows 7.
Menguji Bootable Flashdisk pada Komputer yang Berbeda
Untuk memastikan bahwa bootable flashdisk dapat di-boot pada komputer yang berbeda, Anda dapat mencoba menguji flashdisk pada komputer lain. Pastikan komputer tersebut memiliki spesifikasi yang kompatibel dengan Windows 7.
- Masukkan flashdisk ke dalam komputer yang berbeda.
- Restart komputer.
- Saat komputer booting, tekan tombol BIOS Setup untuk masuk ke menu BIOS.
- Atur flashdisk sebagai perangkat boot pertama.
- Simpan perubahan dan keluar dari menu BIOS.
- Komputer akan mencoba booting dari flashdisk. Jika flashdisk dapat di-boot, Anda akan melihat logo Windows 7 atau menu instalasi Windows 7.
Menyimpan dan Mencadangkan File Windows 7 ISO
File Windows 7 ISO adalah file yang berisi seluruh sistem operasi Windows 7. Anda dapat menyimpan dan mencadangkan file Windows 7 ISO untuk digunakan di masa mendatang, seperti untuk menginstal ulang Windows 7 atau membuat bootable flashdisk baru.
- Salin file Windows 7 ISO ke hard drive Anda.
- Simpan file ISO di folder yang mudah diakses.
- Anda dapat menggunakan layanan penyimpanan cloud untuk menyimpan file ISO secara online, sehingga Anda dapat mengaksesnya dari perangkat apa pun.
Menginstal Windows 7 dari Bootable Flashdisk: Cara Membuat Bootable Flashdisk Windows 7
Setelah bootable flashdisk Windows 7 berhasil dibuat, langkah selanjutnya adalah menginstal Windows 7 pada komputer Anda. Proses instalasi ini memerlukan pengaturan BIOS komputer Anda terlebih dahulu agar komputer dapat membaca dan menjalankan sistem operasi dari flashdisk.
Mengubah Pengaturan BIOS untuk Boot dari Flashdisk
Pengaturan BIOS pada setiap komputer berbeda-beda, namun secara umum langkah-langkahnya mirip. Berikut adalah panduan umum untuk mengubah pengaturan BIOS:
- Nyalakan komputer dan tekan tombol yang sesuai untuk masuk ke BIOS. Tombol ini biasanya F2, Del, atau Esc. Tombol yang digunakan dapat berbeda-beda tergantung pada merk dan model komputer Anda. Anda bisa melihatnya di layar awal saat komputer dinyalakan.
- Setelah masuk ke BIOS, cari menu Boot. Menu ini biasanya berada di tab “Boot”, “Advanced”, atau “Main”.
- Dalam menu Boot, cari opsi “Boot Priority”, “Boot Order”, atau “Boot Device Priority”.
- Atur prioritas boot agar flashdisk berada di urutan pertama. Anda dapat menggunakan tombol panah untuk memilih flashdisk dan menekan tombol “Enter” untuk mengaturnya sebagai prioritas pertama.
- Simpan perubahan yang Anda buat dan keluar dari BIOS. Biasanya, Anda dapat melakukan ini dengan menekan tombol F10, lalu pilih “Yes” untuk menyimpan perubahan.
Setelah Anda menyimpan perubahan dan keluar dari BIOS, komputer akan restart dan mencoba boot dari flashdisk.
Menginstal Windows 7 dari Bootable Flashdisk
Setelah komputer berhasil boot dari flashdisk, Anda akan melihat layar instalasi Windows 7. Ikuti langkah-langkah berikut untuk menginstal Windows 7:
- Pilih bahasa, waktu, dan format mata uang yang Anda inginkan. Klik “Next” untuk melanjutkan.
- Klik “Install Now” untuk memulai proses instalasi.
- Anda akan diminta untuk memasukkan kunci produk Windows 7. Jika Anda tidak memiliki kunci produk, Anda dapat mengklik “I don’t have a product key”. Namun, Anda tidak akan dapat mengaktifkan Windows 7 tanpa kunci produk.
- Pilih jenis instalasi yang Anda inginkan. Jika Anda ingin menginstal Windows 7 pada hard disk yang bersih, pilih “Custom (advanced)”. Jika Anda ingin menginstal Windows 7 di atas sistem operasi yang sudah ada, pilih “Upgrade”.
- Pilih partisi hard disk tempat Anda ingin menginstal Windows 7. Anda dapat memformat partisi yang ada atau membuat partisi baru. Pastikan Anda memilih partisi yang benar, karena semua data di partisi tersebut akan dihapus selama proses instalasi.
- Proses instalasi Windows 7 akan dimulai. Proses ini dapat memakan waktu beberapa jam, tergantung pada kecepatan komputer Anda.
- Setelah proses instalasi selesai, Anda akan diminta untuk mengatur beberapa pengaturan awal, seperti nama pengguna, kata sandi, dan zona waktu. Setelah Anda menyelesaikan pengaturan ini, Anda dapat mulai menggunakan Windows 7.
Tips dan Trik untuk Menyelesaikan Proses Instalasi Windows 7 dengan Lancar
- Pastikan komputer Anda memiliki spesifikasi yang cukup untuk menjalankan Windows 7. Windows 7 membutuhkan setidaknya 1 GB RAM dan 16 GB ruang hard disk.
- Cadangkan data penting Anda sebelum menginstal Windows 7. Data Anda akan dihapus dari hard disk yang Anda pilih untuk menginstal Windows 7.
- Pastikan Anda memiliki koneksi internet yang stabil selama proses instalasi. Anda akan membutuhkan koneksi internet untuk mengunduh driver dan pembaruan Windows 7.
- Jika Anda mengalami masalah selama proses instalasi, Anda dapat mencari bantuan di forum online atau menghubungi teknisi komputer.
Terakhir
Membuat bootable flashdisk Windows 7 adalah langkah penting untuk menginstal ulang Windows 7 pada komputer Anda. Dengan mengikuti langkah-langkah yang dijelaskan di atas, Anda dapat dengan mudah membuat bootable flashdisk yang siap digunakan. Ingatlah untuk menyimpan file ISO Windows 7 Anda untuk penggunaan di masa mendatang. Selamat mencoba menginstal Windows 7! Semoga proses instalasi Anda berjalan lancar dan menyenangkan.
Detail FAQ
Apakah saya bisa menggunakan flashdisk yang sama untuk menyimpan data setelah membuat bootable flashdisk?
Tidak disarankan. Sebaiknya gunakan flashdisk yang berbeda untuk menyimpan data, karena proses pembuatan bootable flashdisk akan menghapus semua data yang ada di flashdisk.
Apakah saya bisa menggunakan file ISO Windows 7 yang saya unduh dari situs web pihak ketiga?
Tidak disarankan. Sebaiknya unduh file ISO Windows 7 dari sumber resmi untuk menghindari risiko malware atau file yang rusak.
Bagaimana jika proses pembuatan bootable flashdisk gagal?
Pastikan Anda mengikuti langkah-langkah dengan benar. Jika masih gagal, coba gunakan software pembuat bootable flashdisk yang berbeda atau flashdisk yang berbeda.