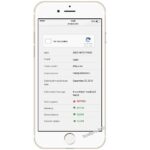Cara membuat bootable flashdisk mac os el capitan di windows – Ingin merasakan pengalaman menggunakan Mac OS El Capitan tanpa harus membeli perangkat Mac? Anda bisa membuat bootable flashdisk Mac OS El Capitan di Windows dan menginstalnya pada komputer Anda! Proses ini mungkin terdengar rumit, namun dengan panduan yang tepat, Anda dapat melakukannya dengan mudah.
Artikel ini akan memandu Anda melalui langkah-langkah pembuatan bootable flashdisk Mac OS El Capitan di Windows, mulai dari persiapan hingga instalasi. Kami akan membahas persyaratan sistem, software yang diperlukan, langkah-langkah detail untuk membuat bootable flashdisk, dan tips untuk mengatasi masalah yang mungkin terjadi.
Persiapan
Sebelum memulai proses pembuatan bootable flashdisk Mac OS El Capitan di Windows, ada beberapa persiapan yang perlu Anda lakukan. Pastikan komputer Anda memenuhi persyaratan sistem dan Anda memiliki semua software yang diperlukan.
Persyaratan Sistem
Berikut adalah persyaratan sistem yang dibutuhkan untuk membuat bootable flashdisk Mac OS El Capitan di Windows:
- Komputer dengan sistem operasi Windows 7 atau yang lebih baru.
- Processor Intel Core 2 Duo atau lebih baru.
- Memori RAM minimal 2 GB.
- Flashdisk dengan kapasitas minimal 8 GB.
Software yang Dibutuhkan
Untuk membuat bootable flashdisk Mac OS El Capitan, Anda membutuhkan software berikut:
- TransMac: Sebuah software untuk memformat flashdisk dan membuat bootable flashdisk Mac OS. Versi yang kompatibel dengan El Capitan adalah TransMac 11.0 atau yang lebih baru.
- Mac OS El Capitan Installer: File installer Mac OS El Capitan. Anda dapat mengunduhnya dari Apple App Store atau situs web resmi Apple.
Memformat Flashdisk
Sebelum memulai proses instalasi, Anda perlu memformat flashdisk terlebih dahulu. Berikut adalah langkah-langkah yang perlu Anda ikuti:
| Langkah | Keterangan |
|---|---|
| 1 | Hubungkan flashdisk ke komputer Anda. |
| 2 | Buka aplikasi TransMac. |
| 3 | Pilih flashdisk Anda di daftar perangkat yang tersedia. |
| 4 | Klik kanan pada flashdisk dan pilih “Format”. |
| 5 | Pilih sistem file “Mac OS Extended (Journaled)”. |
| 6 | Berikan nama untuk flashdisk Anda. |
| 7 | Klik tombol “Format”. |
Mendapatkan File Instalasi: Cara Membuat Bootable Flashdisk Mac Os El Capitan Di Windows
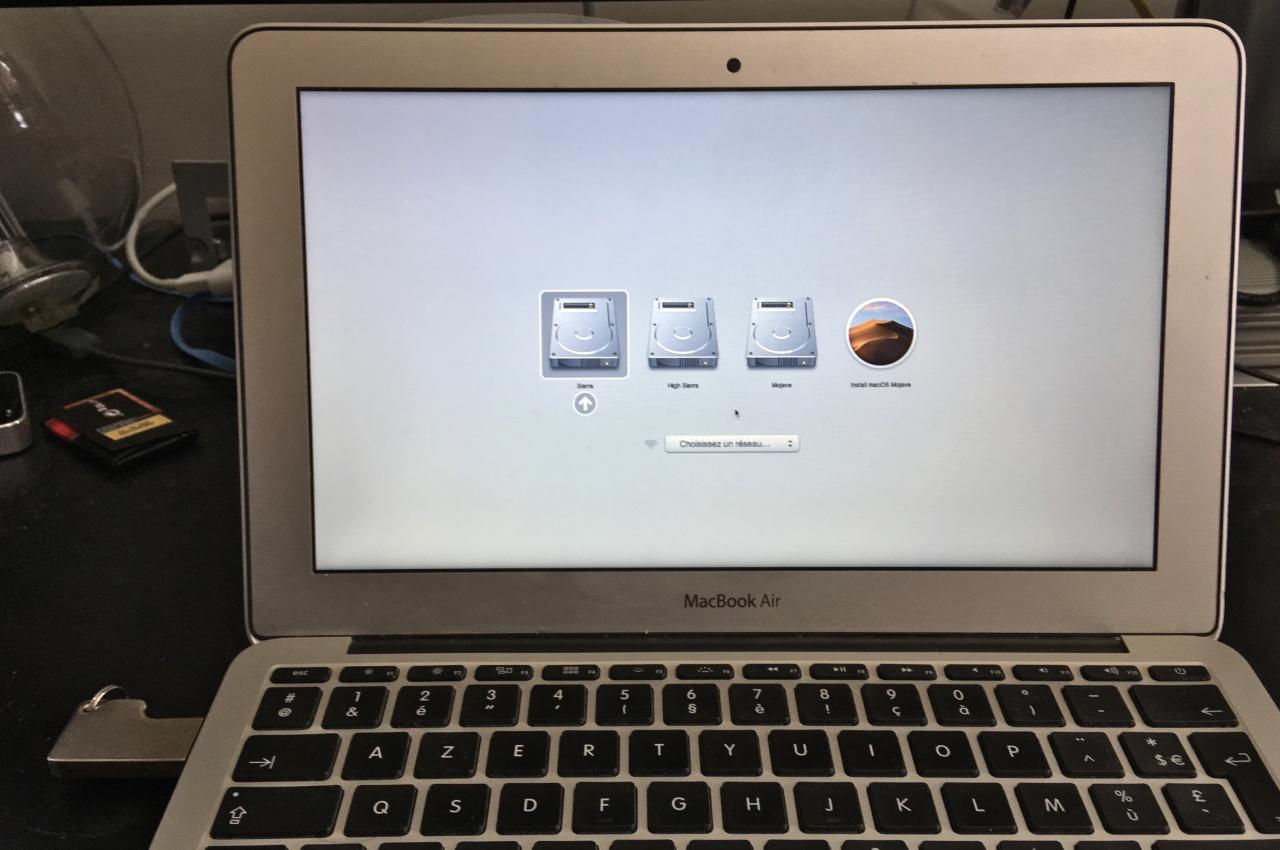
Sebelum membuat bootable flashdisk Mac OS El Capitan, Anda perlu mendapatkan file instalasi sistem operasi tersebut. File instalasi ini biasanya berbentuk file DMG (Disk Image) yang berisi semua data yang diperlukan untuk menginstal Mac OS El Capitan.
Mendownload dari Situs Web Apple
Cara paling aman dan terpercaya untuk mendapatkan file instalasi Mac OS El Capitan adalah dengan mengunduhnya langsung dari situs web Apple. Berikut langkah-langkahnya:
- Buka situs web Apple dan cari halaman unduhan untuk Mac OS El Capitan.
- Pilih versi Mac OS El Capitan yang kompatibel dengan komputer Anda.
- Klik tombol “Download” dan tunggu hingga proses unduhan selesai.
Mendownload dari Situs Web Pihak Ketiga, Cara membuat bootable flashdisk mac os el capitan di windows
Anda juga dapat menemukan file instalasi Mac OS El Capitan di situs web pihak ketiga yang terpercaya. Namun, pastikan situs web tersebut tepercaya dan tidak mengandung malware atau virus.
“Selalu berhati-hati saat mengunduh file dari situs web pihak ketiga. Pastikan situs web tersebut terpercaya dan tidak mengandung malware atau virus.”
Membuat Bootable Flashdisk
Setelah Anda memiliki file instalasi Mac OS El Capitan, langkah selanjutnya adalah membuat bootable flashdisk. Ini memungkinkan Anda untuk menginstal Mac OS El Capitan pada komputer yang kompatibel tanpa perlu DVD atau CD.
Ada beberapa aplikasi yang dapat Anda gunakan untuk membuat bootable flashdisk, termasuk UNetbootin dan Rufus. Kedua aplikasi ini mudah digunakan dan dapat diunduh secara gratis.
Membuat Bootable Flashdisk dengan UNetbootin
UNetbootin adalah aplikasi yang dapat membuat bootable flashdisk dari berbagai distribusi Linux, termasuk Mac OS X. Untuk membuat bootable flashdisk dengan UNetbootin, ikuti langkah-langkah berikut:
- Unduh dan instal UNetbootin dari situs web resminya.
- Hubungkan flashdisk ke komputer Anda. Pastikan flashdisk kosong atau Anda tidak keberatan kehilangan data yang ada di dalamnya.
- Jalankan UNetbootin.
- Pada jendela UNetbootin, pilih “Diskimage” dan klik tombol “Browse”.
- Pilih file instalasi Mac OS El Capitan yang Anda unduh sebelumnya.
- Pada bagian “Type”, pilih “Mac OS X”.
- Pilih flashdisk yang ingin Anda gunakan sebagai bootable flashdisk.
- Klik tombol “Create”.
- UNetbootin akan membuat bootable flashdisk Anda. Proses ini mungkin membutuhkan beberapa menit.
Membuat Bootable Flashdisk dengan Rufus
Rufus adalah aplikasi lain yang dapat membuat bootable flashdisk dari berbagai distribusi Linux, termasuk Mac OS X. Untuk membuat bootable flashdisk dengan Rufus, ikuti langkah-langkah berikut:
- Unduh dan instal Rufus dari situs web resminya.
- Hubungkan flashdisk ke komputer Anda. Pastikan flashdisk kosong atau Anda tidak keberatan kehilangan data yang ada di dalamnya.
- Jalankan Rufus.
- Pada jendela Rufus, pilih flashdisk yang ingin Anda gunakan sebagai bootable flashdisk.
- Pada bagian “Boot Selection”, pilih “ISO Image”.
- Klik tombol “Select” dan pilih file instalasi Mac OS El Capitan yang Anda unduh sebelumnya.
- Pastikan opsi “Create a bootable disk using” diatur ke “ISO Image”.
- Klik tombol “Start”.
- Rufus akan membuat bootable flashdisk Anda. Proses ini mungkin membutuhkan beberapa menit.
Perbedaan antara UNetbootin dan Rufus
| Fitur | UNetbootin | Rufus |
|---|---|---|
| Antarmuka pengguna | Sederhana dan mudah digunakan | Lebih kompleks, tetapi menawarkan lebih banyak opsi |
| Dukungan distribusi | Mendukung berbagai distribusi Linux dan Mac OS X | Mendukung berbagai distribusi Linux dan Mac OS X |
| Kecepatan | Lebih lambat daripada Rufus | Lebih cepat daripada UNetbootin |
| Opsi tambahan | Terbatas | Lebih banyak opsi, seperti memilih skema partisi dan format file sistem |
Memasang Mac OS El Capitan
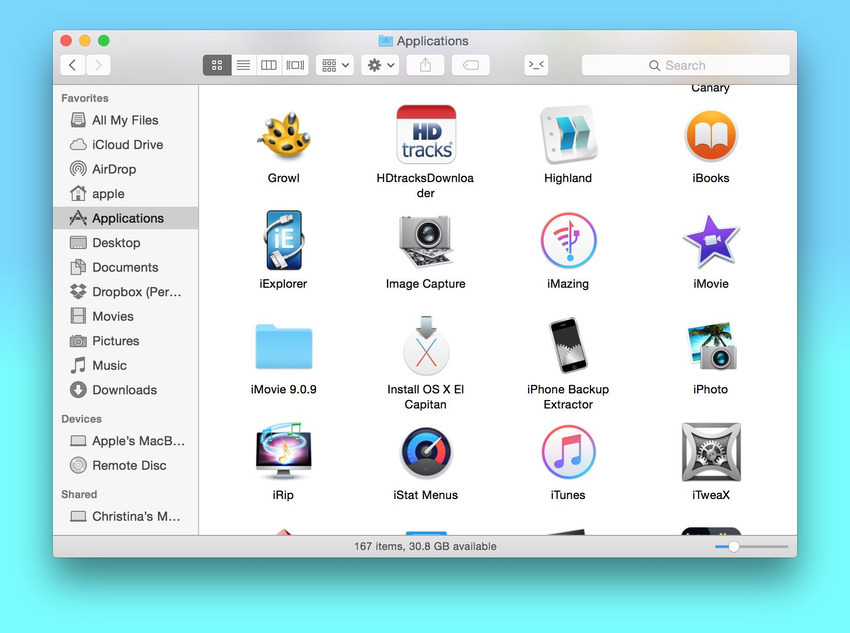
Setelah bootable flashdisk berhasil dibuat, Anda siap untuk memasang Mac OS El Capitan pada komputer Mac Anda. Proses ini akan menghapus semua data yang ada pada hard disk Anda, jadi pastikan Anda telah membuat cadangan data penting sebelum melanjutkan.
Memulai Komputer dari Flashdisk
Untuk memulai komputer Mac Anda dari flashdisk, ikuti langkah-langkah berikut:
- Matikan komputer Mac Anda.
- Hubungkan bootable flashdisk ke port USB komputer Mac Anda.
- Nyalakan komputer Mac Anda sambil menekan dan menahan tombol Option (⌥) pada keyboard Anda.
- Anda akan melihat daftar perangkat boot yang tersedia. Pilih flashdisk yang berisi Mac OS El Capitan.
- Tekan tombol Return (⏎) untuk memulai proses boot.
Memasang Mac OS El Capitan
Setelah komputer Mac Anda berhasil di-boot dari flashdisk, Anda akan melihat jendela instalasi Mac OS El Capitan. Ikuti petunjuk di layar untuk menyelesaikan proses instalasi.
- Pilih bahasa yang ingin Anda gunakan untuk instalasi.
- Klik tombol “Continue” untuk melanjutkan.
- Baca dan setujui Perjanjian Lisensi Perangkat Lunak.
- Pilih disk yang ingin Anda instal Mac OS El Capitan.
- Klik tombol “Install” untuk memulai proses instalasi.
Memverifikasi Pemasangan
Setelah proses instalasi selesai, Anda dapat memverifikasi bahwa Mac OS El Capitan telah terpasang dengan benar dengan memeriksa versi sistem operasi di menu “About This Mac”.
Troubleshooting
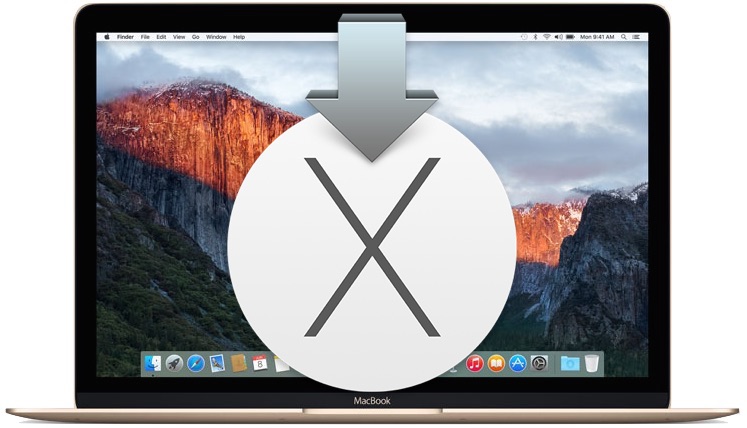
Membuat bootable flashdisk Mac OS El Capitan di Windows mungkin menghadapi beberapa kendala. Artikel ini akan membahas beberapa masalah umum dan solusinya untuk membantu Anda mengatasi kendala tersebut.
Masalah Umum dan Solusi
Beberapa masalah umum yang mungkin terjadi saat membuat bootable flashdisk Mac OS El Capitan di Windows, meliputi:
- Kesalahan format: Flashdisk tidak terformat dengan benar atau tidak kompatibel dengan Mac OS El Capitan.
- Kegagalan boot: Flashdisk tidak dapat di-boot ke Mac OS El Capitan.
- Masalah kompatibilitas: File instalasi Mac OS El Capitan tidak kompatibel dengan Windows.
Solusi untuk Kesalahan Format
Jika Anda mengalami masalah format, coba langkah-langkah berikut:
- Pastikan flashdisk Anda memiliki kapasitas minimal 8 GB dan terformat dengan sistem file FAT32.
- Gunakan aplikasi format seperti DiskPart atau Disk Management di Windows untuk memformat flashdisk Anda.
- Pastikan Anda memilih sistem file FAT32 saat memformat.
- Jika Anda menggunakan aplikasi pihak ketiga, pastikan aplikasi tersebut kompatibel dengan Mac OS El Capitan.
Solusi untuk Kegagalan Boot
Jika flashdisk tidak dapat di-boot ke Mac OS El Capitan, coba langkah-langkah berikut:
- Pastikan Anda telah mengunduh dan menyimpan file instalasi Mac OS El Capitan yang benar.
- Pastikan flashdisk Anda terhubung ke komputer dan dapat dideteksi oleh sistem.
- Restart komputer Anda dan tekan tombol boot (biasanya F12 atau Esc) untuk memilih flashdisk sebagai perangkat boot.
- Jika Anda masih mengalami masalah, coba gunakan aplikasi boot manager seperti Rufus atau UNetbootin.
Solusi untuk Masalah Kompatibilitas
Jika Anda mengalami masalah kompatibilitas dengan file instalasi Mac OS El Capitan, coba langkah-langkah berikut:
- Pastikan Anda telah mengunduh file instalasi Mac OS El Capitan yang benar dari situs web resmi Apple.
- Pastikan file instalasi tersebut tidak rusak atau terkorupsi.
- Coba gunakan aplikasi virtualisasi seperti Parallels Desktop atau VMware Fusion untuk menginstal Mac OS El Capitan di Windows.
Kode Kesalahan Umum dan Solusi
| Kode Kesalahan | Solusi |
|---|---|
| Error 1000 | Flashdisk tidak terformat dengan benar. Format flashdisk dengan sistem file FAT32. |
| Error 1001 | File instalasi Mac OS El Capitan tidak valid. Unduh ulang file instalasi dari situs web resmi Apple. |
| Error 1002 | Flashdisk tidak dapat dideteksi oleh sistem. Hubungkan flashdisk ke komputer dan pastikan dapat dideteksi. |
Ringkasan Akhir
Dengan mengikuti langkah-langkah yang telah dijelaskan, Anda dapat membuat bootable flashdisk Mac OS El Capitan di Windows dan menginstalnya pada komputer Anda. Anda akan mendapatkan kesempatan untuk merasakan pengalaman menggunakan sistem operasi Mac yang terkenal dengan antarmuka yang ramah pengguna dan berbagai aplikasi kreatif. Selamat mencoba dan semoga berhasil!
Jawaban yang Berguna
Apakah saya memerlukan koneksi internet selama proses instalasi?
Ya, Anda memerlukan koneksi internet untuk mengunduh file instalasi Mac OS El Capitan dan untuk menyelesaikan proses instalasi.
Apakah saya bisa menggunakan flashdisk yang sama untuk menginstal versi Mac OS yang berbeda?
Tidak, Anda harus membuat bootable flashdisk yang berbeda untuk setiap versi Mac OS yang ingin Anda instal.
Apa yang harus saya lakukan jika terjadi kesalahan selama proses pembuatan bootable flashdisk?
Coba ulangi langkah-langkah dengan cermat. Jika masalah berlanjut, Anda dapat mencari solusi di forum online atau menghubungi dukungan teknis.