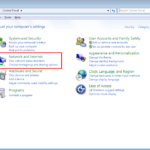Cara membuat background di flashdisk windows 8 – Ingin memberikan sentuhan personal pada flashdisk Windows 8 Anda? Membuat background yang unik bisa menjadi cara yang menyenangkan untuk menonjolkan kepribadian Anda. Prosesnya cukup sederhana, bahkan bagi yang belum berpengalaman. Dengan mengikuti langkah-langkah yang tepat, Anda dapat dengan mudah mengubah tampilan flashdisk Anda.
Mulai dari memilih gambar latar belakang yang menarik, mengatur ukurannya, hingga menyalinnya ke flashdisk, panduan ini akan memandu Anda melalui setiap langkah. Siap untuk membuat flashdisk Anda lebih stylish? Mari kita mulai!
Memilih Gambar Latar Belakang: Cara Membuat Background Di Flashdisk Windows 8
Memilih gambar latar belakang yang tepat untuk flashdisk Windows 8 Anda adalah langkah penting untuk membuatnya lebih menarik dan personal. Gambar latar belakang yang Anda pilih akan menjadi wajah flashdisk Anda, yang akan dilihat setiap kali Anda menghubungkannya ke komputer. Oleh karena itu, penting untuk memilih gambar yang sesuai dengan selera Anda dan juga mudah dilihat dan diingat.
Sumber Gambar Latar Belakang
Ada banyak sumber gambar latar belakang yang dapat Anda gunakan untuk flashdisk Windows 8 Anda. Berikut beberapa sumber yang umum digunakan:
- Situs web penyedia gambar gratis: Situs seperti Unsplash, Pexels, Pixabay, dan Freepik menawarkan berbagai macam gambar berkualitas tinggi yang dapat Anda gunakan secara gratis. Anda dapat mencari gambar berdasarkan kategori, warna, atau kata kunci.
- Situs web stok foto: Situs seperti Shutterstock, Adobe Stock, dan iStockphoto menawarkan gambar berkualitas tinggi dengan berbagai lisensi. Anda perlu membayar untuk menggunakan gambar-gambar ini, tetapi Anda dapat menemukan gambar yang lebih unik dan profesional di sini.
- Gambar pribadi: Anda juga dapat menggunakan gambar pribadi yang Anda ambil sendiri atau yang Anda dapatkan dari teman dan keluarga. Pastikan gambar tersebut beresolusi tinggi dan sesuai untuk digunakan sebagai latar belakang.
Jenis Gambar Latar Belakang
Ada banyak jenis gambar yang dapat Anda gunakan sebagai latar belakang flashdisk Windows 8. Berikut adalah tiga jenis gambar yang umum digunakan dan cocok untuk flashdisk Windows 8:
| Jenis Gambar | Keuntungan | Kerugian | Contoh |
|---|---|---|---|
| Gambar Abstrak | Menarik perhatian, modern, mudah dipadukan dengan berbagai tema | Mungkin kurang personal, bisa terlalu ramai jika detailnya terlalu banyak | Gambar dengan bentuk geometris, garis-garis, atau warna-warna yang abstrak |
| Gambar Minimalis | Bersih, sederhana, mudah dilihat | Mungkin kurang menarik, bisa terlalu polos jika tidak dipadukan dengan elemen lain | Gambar dengan satu objek sederhana, warna solid, atau tekstur halus |
| Gambar Alam | Menyegarkan, menenangkan, mudah diingat | Mungkin kurang profesional, bisa terlalu ramai jika detailnya terlalu banyak | Gambar pemandangan alam seperti gunung, pantai, atau hutan |
Mengatur Ukuran Gambar
Setelah menemukan gambar yang cocok, langkah selanjutnya adalah mengatur ukuran gambar agar sesuai dengan resolusi flashdisk Windows 8. Ukuran gambar yang terlalu besar akan membuat tampilan background kurang optimal, bahkan bisa menyebabkan flashdisk menjadi lambat.
Mengubah Ukuran Gambar dengan Software Pengolah Gambar
Ada banyak software pengolah gambar yang bisa kamu gunakan untuk mengubah ukuran gambar, seperti Adobe Photoshop, GIMP, atau Paint.NET. Berikut adalah contoh langkah-langkah mengubah ukuran gambar menggunakan Adobe Photoshop:
- Buka Adobe Photoshop dan buka gambar yang ingin kamu ubah ukurannya.
- Klik menu “Image” > “Image Size”.
- Pada jendela “Image Size”, kamu bisa mengubah ukuran gambar secara manual dengan memasukkan nilai lebar dan tinggi yang diinginkan.
- Atau, kamu bisa memilih opsi “Constrain Proportions” agar rasio aspek gambar tetap terjaga.
- Setelah selesai, klik “OK” untuk menyimpan perubahan.
Mengubah Ukuran Gambar dengan Aplikasi Online
Selain menggunakan software, kamu juga bisa mengubah ukuran gambar dengan aplikasi online. Ada banyak aplikasi online yang tersedia, seperti ResizeImage.net atau Pixlr.com. Cara penggunaannya biasanya cukup mudah, kamu hanya perlu mengunggah gambar, memilih ukuran yang diinginkan, dan mengunduh gambar hasil edit.
- Buka situs web aplikasi online yang kamu pilih.
- Unggah gambar yang ingin kamu ubah ukurannya.
- Pilih ukuran gambar yang diinginkan.
- Klik tombol “Resize” atau “Save” untuk mengunduh gambar hasil edit.
Menyiapkan Flashdisk
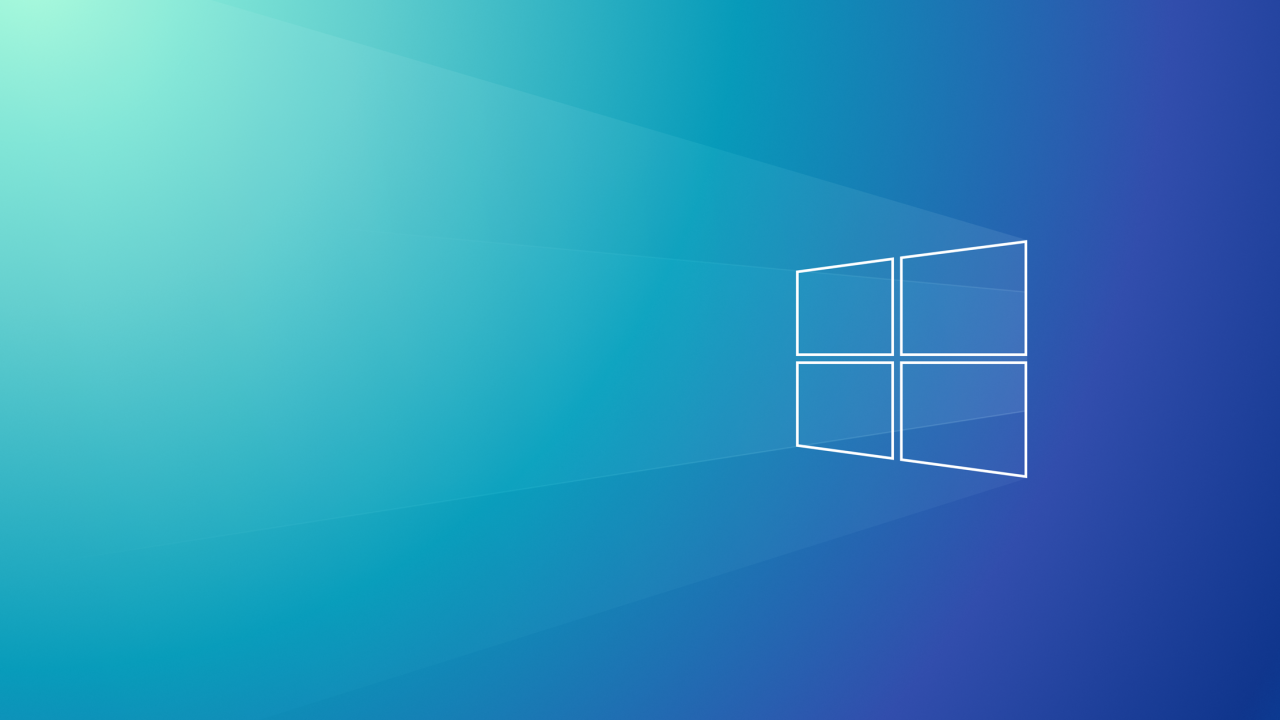
Sebelum kamu bisa mengganti background Windows 8 dengan gambar favoritmu, pastikan flashdisk kamu siap digunakan. Langkah pertama yang perlu kamu lakukan adalah memformat flashdisk. Format ini akan membersihkan flashdisk kamu dan menyiapkan sistem file yang sesuai untuk proses selanjutnya.
Memformat Flashdisk
Memformat flashdisk Windows 8 akan membersihkan semua data yang ada di dalamnya. Jadi, pastikan kamu sudah memindahkan semua data penting ke tempat yang aman sebelum memformatnya.
Langkah-langkah Memformat Flashdisk dengan Sistem File FAT32
- Hubungkan flashdisk ke komputer.
- Buka menu “Computer” atau “This PC”.
- Klik kanan pada ikon flashdisk dan pilih “Format”.
- Pada jendela “Format”, pilih “FAT32” pada menu “File System”.
- Centang kotak “Quick Format” jika kamu ingin proses format berlangsung lebih cepat.
- Klik tombol “Start” untuk memulai proses format.
- Tunggu hingga proses format selesai. Setelah selesai, flashdisk kamu siap digunakan.
Tabel Langkah Memformat Flashdisk
| Langkah | Keterangan |
|---|---|
| 1. Hubungkan flashdisk ke komputer. | Pastikan flashdisk terhubung dengan benar ke komputer. |
| 2. Buka menu “Computer” atau “This PC”. | Cari dan buka menu “Computer” atau “This PC” di komputer kamu. |
| 3. Klik kanan pada ikon flashdisk. | Klik kanan pada ikon flashdisk yang terdeteksi di menu “Computer” atau “This PC”. |
| 4. Pilih “Format”. | Pilih opsi “Format” dari menu konteks yang muncul. |
| 5. Pilih “FAT32” pada menu “File System”. | Pilih sistem file “FAT32” untuk kompatibilitas dengan Windows 8. |
| 6. Centang kotak “Quick Format” (opsional). | Jika kamu ingin proses format lebih cepat, centang kotak “Quick Format”. |
| 7. Klik tombol “Start”. | Klik tombol “Start” untuk memulai proses format flashdisk. |
| 8. Tunggu hingga proses format selesai. | Tunggu hingga proses format selesai. Setelah selesai, flashdisk kamu siap digunakan. |
Menyalin Gambar ke Flashdisk
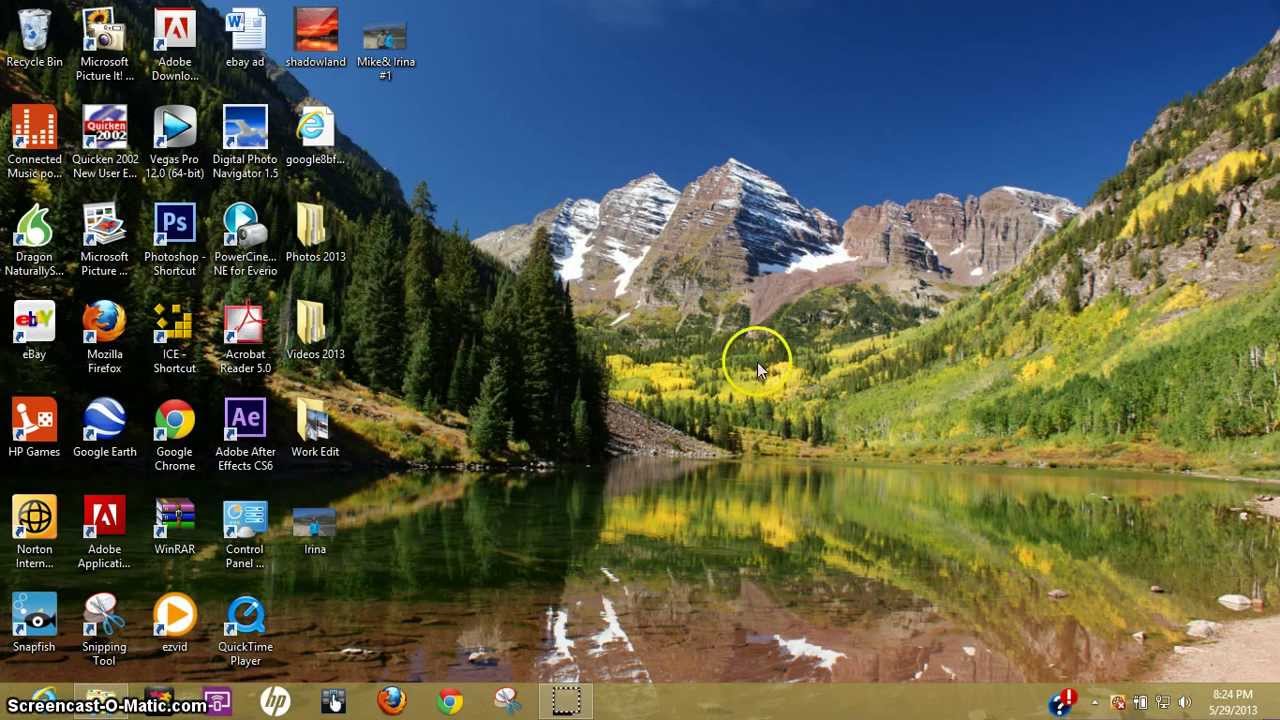
Setelah Anda memiliki gambar latar belakang yang diinginkan, langkah selanjutnya adalah menyalinnya ke flashdisk. Proses ini cukup mudah dan dapat dilakukan dengan beberapa langkah sederhana. Berikut ini panduan lengkapnya:
Menyalin Gambar ke Flashdisk
Anda dapat menyalin gambar latar belakang ke flashdisk menggunakan Windows Explorer. Berikut adalah langkah-langkah yang dapat Anda ikuti:
| Langkah | Keterangan |
|---|---|
| 1. Buka Windows Explorer | Klik ikon Windows Explorer di taskbar atau tekan tombol Windows + E pada keyboard. |
| 2. Cari Gambar Latar Belakang | Buka folder tempat Anda menyimpan gambar latar belakang. |
| 3. Pilih Gambar | Klik kanan pada gambar latar belakang yang ingin Anda salin. |
| 4. Pilih “Copy” | Pilih opsi “Copy” dari menu konteks yang muncul. |
| 5. Buka Flashdisk | Buka folder flashdisk di Windows Explorer. |
| 6. Pilih “Paste” | Klik kanan di dalam folder flashdisk dan pilih opsi “Paste” dari menu konteks. |
| 7. Tunggu Proses Salin | Proses menyalin gambar akan memakan waktu beberapa saat tergantung pada ukuran gambar dan kecepatan flashdisk. |
Mengatur Gambar Latar Belakang
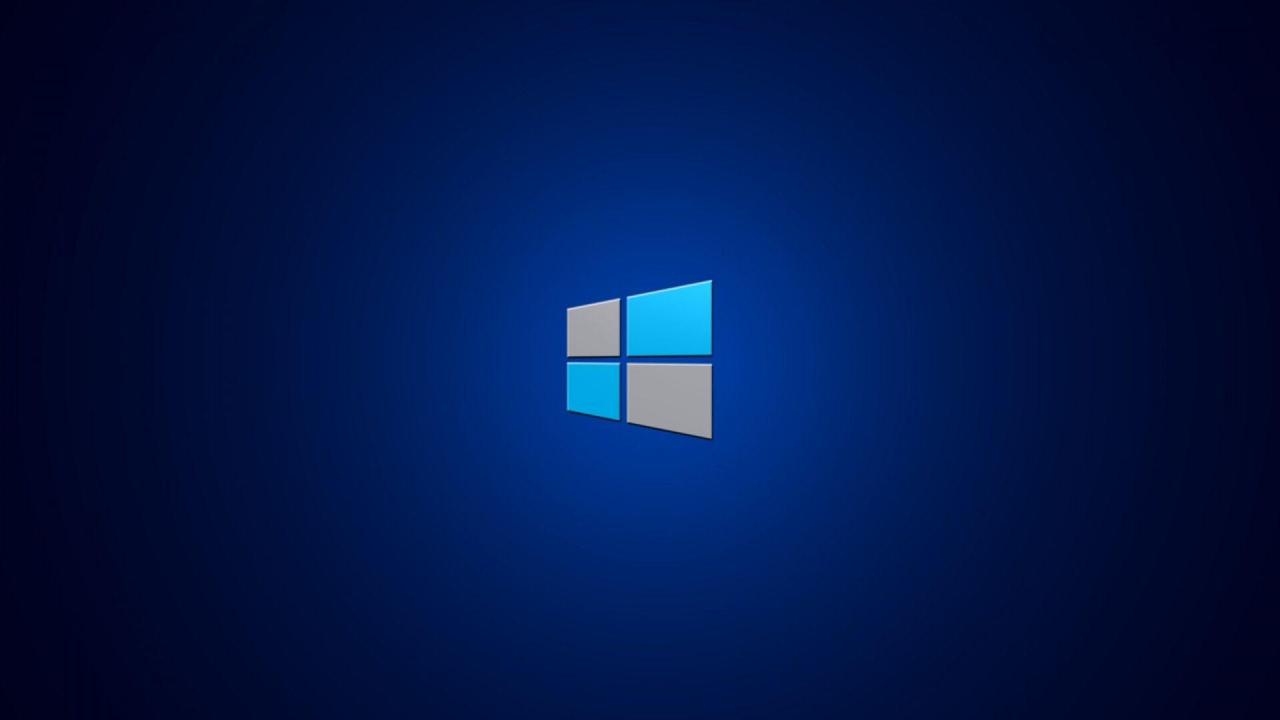
Setelah Anda selesai dengan pengaturan dasar flashdisk, langkah selanjutnya adalah menambahkan sentuhan personal dengan mengatur gambar latar belakang. Dengan mengubah gambar latar belakang, flashdisk Anda akan terlihat lebih menarik dan mudah dikenali.
Mengatur Gambar Latar Belakang Menggunakan Menu “Personalize”
Windows 8 menyediakan menu “Personalize” yang memungkinkan Anda untuk mengubah gambar latar belakang flashdisk dengan mudah. Berikut langkah-langkahnya:
- Hubungkan flashdisk ke komputer Anda.
- Buka “Computer” atau “File Explorer” di Windows 8.
- Klik kanan pada ikon flashdisk Anda, lalu pilih “Properties”.
- Pilih tab “Customize”.
- Klik tombol “Change Background”.
- Pilih gambar yang ingin Anda gunakan sebagai latar belakang dari folder “Pictures” Anda.
- Klik “Save Changes” untuk menyimpan pengaturan.
Mengatur Gambar Latar Belakang Menggunakan Aplikasi Pihak Ketiga, Cara membuat background di flashdisk windows 8
Jika Anda ingin menggunakan gambar yang tidak ada di folder “Pictures” Anda, atau ingin menambahkan efek khusus pada gambar latar belakang, Anda dapat menggunakan aplikasi pihak ketiga. Beberapa aplikasi populer yang dapat digunakan untuk mengatur gambar latar belakang flashdisk adalah:
- WinRAR: Aplikasi ini dapat digunakan untuk mengompres dan mengekstrak file, tetapi juga dapat digunakan untuk mengubah gambar latar belakang flashdisk. Anda dapat menambahkan gambar ke dalam arsip ZIP yang berisi file-file flashdisk Anda. Kemudian, saat Anda membuka arsip tersebut, gambar yang Anda tambahkan akan menjadi latar belakang.
- 7-Zip: Aplikasi ini mirip dengan WinRAR, dan dapat digunakan untuk menambahkan gambar ke dalam arsip ZIP.
- Folder Icon Changer: Aplikasi ini memungkinkan Anda untuk mengubah ikon folder, termasuk folder flashdisk. Anda dapat memilih gambar yang ingin Anda gunakan sebagai latar belakang, dan aplikasi ini akan mengubah ikon folder flashdisk Anda menjadi gambar tersebut.
Simpulan Akhir
Sekarang, flashdisk Windows 8 Anda sudah memiliki tampilan baru yang menarik! Dengan sedikit kreativitas, Anda dapat mengubah flashdisk biasa menjadi aksesori yang unik dan personal. Selamat bereksperimen dan nikmati tampilan baru flashdisk Anda!
FAQ dan Solusi
Apakah saya bisa menggunakan gambar apa saja sebagai background?
Ya, Anda dapat menggunakan gambar apa saja, namun pastikan gambar tersebut memiliki resolusi yang cukup baik agar terlihat jelas di layar flashdisk.
Bagaimana jika saya ingin menggunakan gambar yang bergerak sebagai background?
Sayangnya, Windows 8 tidak mendukung penggunaan gambar bergerak sebagai background flashdisk. Anda hanya dapat menggunakan gambar statis.