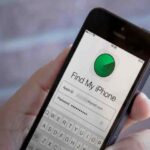Cara membuat background di flashdisk windows 10 – Bosan dengan tampilan flashdisk yang monoton? Ingin memberikan sentuhan personal pada perangkat penyimpanan Anda? Tenang, kini Anda bisa mengubah tampilan flashdisk dengan menambahkan background yang menarik! Artikel ini akan memandu Anda langkah demi langkah dalam membuat background di flashdisk Windows 10, mulai dari pemilihan gambar hingga penerapannya.
Dengan panduan yang jelas dan dilengkapi gambar, Anda akan mempelajari cara membuat background yang unik dan sesuai dengan selera Anda. Siap untuk membuat flashdisk Anda lebih menarik dan personal? Mari kita mulai!
Membuat Background di Flashdisk: Cara Membuat Background Di Flashdisk Windows 10
Membuat background di flashdisk dapat memberikan tampilan yang lebih menarik dan personal. Anda bisa menambahkan gambar, logo, atau desain unik untuk flashdisk Anda. Berikut langkah-langkah untuk membuat background di flashdisk pada Windows 10:
Langkah-Langkah Membuat Background di Flashdisk
Berikut langkah-langkah detail untuk membuat background di flashdisk Anda:
| Langkah | Keterangan | Screenshot | Contoh |
|---|---|---|---|
| 1 | Hubungkan flashdisk ke komputer Anda. | [Gambar flashdisk terhubung ke komputer] | – |
| 2 | Buka File Explorer dan cari flashdisk Anda. | [Gambar File Explorer dengan flashdisk ditampilkan] | – |
| 3 | Buat folder baru di flashdisk Anda. | [Gambar folder baru dibuat di flashdisk] | Nama folder: “Background” |
| 4 | Unduh atau buat gambar yang ingin Anda gunakan sebagai background. | [Gambar contoh gambar yang akan digunakan sebagai background] | Contoh: Gambar pemandangan, logo, atau desain abstrak. |
| 5 | Simpan gambar tersebut ke dalam folder yang Anda buat sebelumnya. | [Gambar gambar yang disimpan di folder Background] | Nama file: “background.jpg” |
| 6 | Buka Control Panel dan pilih “Personalization”. | [Gambar Control Panel dengan opsi Personalization] | – |
| 7 | Pilih “Themes”. | [Gambar Themes di Personalization] | – |
| 8 | Klik “Desktop Icon Settings”. | [Gambar Desktop Icon Settings] | – |
| 9 | Centang “Show desktop icons”. | [Gambar centang pada “Show desktop icons”] | – |
| 10 | Klik kanan pada desktop dan pilih “Personalize”. | [Gambar klik kanan pada desktop dan pilih “Personalize”] | – |
| 11 | Pilih “Background”. | [Gambar opsi “Background” di Personalization] | – |
| 12 | Pilih “Picture” sebagai opsi background. | [Gambar opsi “Picture” dipilih] | – |
| 13 | Klik “Browse” dan pilih gambar yang Anda simpan di folder Background. | [Gambar memilih gambar dari folder Background] | – |
| 14 | Pilih “Fit” sebagai opsi “Choose a fit”. | [Gambar memilih opsi “Fit”] | – |
| 15 | Klik “Save changes”. | [Gambar tombol “Save changes”] | – |
Setelah Anda menyimpan perubahan, background flashdisk Anda akan berubah menjadi gambar yang Anda pilih. Pastikan Anda memilih gambar dengan format yang kompatibel dengan flashdisk, seperti JPG, PNG, atau GIF.
Menggunakan Software Pendukung
Selain menggunakan metode bawaan Windows, Anda juga dapat memanfaatkan software pendukung untuk membuat background di flashdisk. Software ini umumnya menawarkan lebih banyak opsi kustomisasi dan fitur tambahan yang dapat meningkatkan penampilan flashdisk Anda.
Software Pendukung
Beberapa software yang dapat Anda gunakan untuk membuat background di flashdisk, antara lain:
- EaseUS Partition Master: Software ini dikenal sebagai alat manajemen partisi yang komprehensif. Salah satu fiturnya adalah kemampuan untuk membuat background untuk flashdisk. Anda dapat memilih gambar, warna, dan desain yang diinginkan untuk diimplementasikan pada flashdisk Anda.
- MiniTool Partition Wizard: Software ini juga menawarkan fitur manajemen partisi yang lengkap, termasuk kemampuan untuk membuat background flashdisk. Antarmuka MiniTool Partition Wizard mudah dipahami, bahkan bagi pengguna pemula. Anda dapat memilih gambar, warna, dan teks untuk diimplementasikan sebagai background flashdisk.
- AOMEI Partition Assistant: Software ini memiliki fitur yang mirip dengan EaseUS Partition Master dan MiniTool Partition Wizard. AOMEI Partition Assistant memungkinkan Anda untuk membuat background yang menarik dengan berbagai pilihan gambar, warna, dan desain. Software ini juga menawarkan fitur tambahan seperti cloning dan backup partisi.
Contoh Penggunaan Software
Berikut contoh penggunaan EaseUS Partition Master untuk membuat background flashdisk:
- Buka EaseUS Partition Master dan pilih flashdisk yang ingin Anda ubah backgroundnya.
- Klik kanan pada partisi flashdisk dan pilih “Advanced” > “Change Label and Background”.
- Pada jendela “Change Label and Background”, Anda dapat memilih gambar, warna, dan desain yang diinginkan untuk background flashdisk.
- Klik “OK” untuk menyimpan perubahan dan menerapkan background baru pada flashdisk Anda.
Catatan: Proses pembuatan background flashdisk menggunakan software pendukung mungkin sedikit berbeda tergantung pada software yang Anda gunakan. Anda dapat mempelajari lebih lanjut tentang penggunaan setiap software melalui panduan atau tutorial yang tersedia di internet.
Rekomendasi Software
Bagi pemula, MiniTool Partition Wizard merupakan rekomendasi yang baik karena antarmuka yang mudah dipahami dan fitur yang lengkap. Software ini juga memiliki versi gratis yang dapat digunakan untuk keperluan dasar.
Memilih Gambar yang Tepat
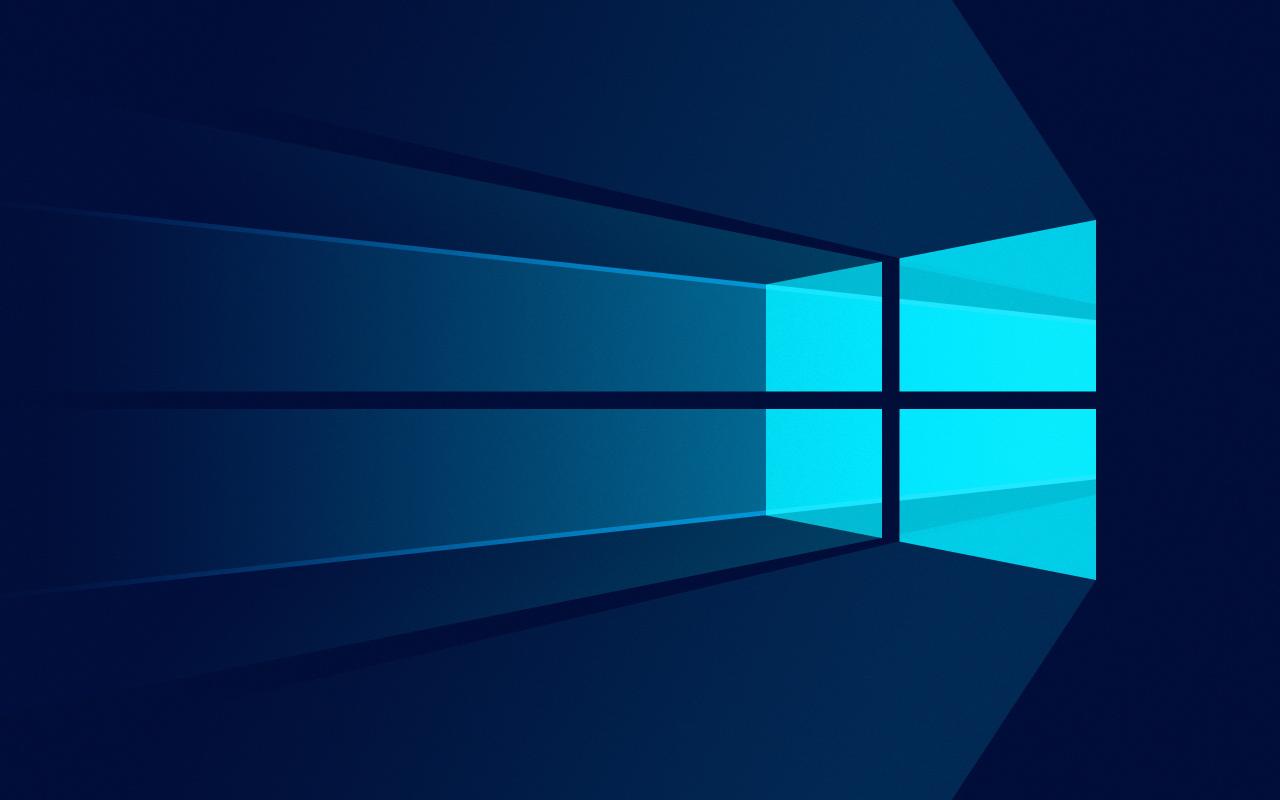
Setelah berhasil membuat folder di flashdisk, langkah selanjutnya adalah memilih gambar yang tepat untuk dijadikan background. Gambar yang tepat akan memberikan tampilan yang menarik dan personal pada flashdisk Anda.
Kriteria Gambar yang Cocok
Ada beberapa kriteria yang perlu Anda perhatikan saat memilih gambar untuk background flashdisk:
- Resolusi: Pilih gambar dengan resolusi yang cukup tinggi agar tidak pecah atau buram saat ditampilkan di flashdisk. Resolusi minimal yang disarankan adalah 1920×1080 piksel.
- Ukuran File: Perhatikan ukuran file gambar. Gambar dengan resolusi tinggi biasanya memiliki ukuran file yang besar. Sebaiknya pilih gambar dengan ukuran file yang tidak terlalu besar agar tidak memperlambat kinerja flashdisk.
- Format Gambar: Format gambar yang kompatibel dengan flashdisk adalah JPG atau PNG. Format JPG memiliki ukuran file yang lebih kecil dibandingkan dengan PNG, tetapi kualitas gambarnya mungkin sedikit berkurang.
Contoh Gambar dan Format yang Cocok
| Gambar | Resolusi | Ukuran File | Format |
|---|---|---|---|
| Foto pemandangan alam | 1920×1080 piksel | 2 MB | JPG |
| Gambar abstrak | 1920×1080 piksel | 1 MB | PNG |
Tips Memilih Gambar yang Menarik, Cara membuat background di flashdisk windows 10
Berikut beberapa tips untuk memilih gambar yang menarik dan tidak terlalu besar:
- Pilih gambar yang sesuai dengan kepribadian Anda. Misalnya, jika Anda menyukai alam, pilih gambar pemandangan alam. Jika Anda menyukai seni, pilih gambar abstrak.
- Cari gambar dengan warna yang cerah dan kontras. Gambar dengan warna yang cerah akan lebih menarik perhatian dan mudah dilihat.
- Hindari gambar dengan terlalu banyak detail. Gambar dengan terlalu banyak detail akan terlihat ramai dan kurang menarik.
- Perhatikan ukuran file gambar. Pastikan ukuran file gambar tidak terlalu besar agar tidak memperlambat kinerja flashdisk.
Menyesuaikan Background

Setelah berhasil membuat background pada flashdisk, langkah selanjutnya adalah menyesuaikan ukuran dan posisi background agar terlihat rapi dan menarik. Penyesuaian ini penting untuk memastikan bahwa background tidak terpotong atau tidak terlalu kecil sehingga terlihat kurang jelas.
Menyesuaikan Ukuran Background
Untuk menyesuaikan ukuran background, Anda perlu memotong gambar agar sesuai dengan ukuran flashdisk. Hal ini dapat dilakukan dengan menggunakan aplikasi editor gambar seperti Paint atau Photoshop.
- Buka aplikasi editor gambar yang Anda gunakan.
- Buka gambar yang akan digunakan sebagai background.
- Pilih menu “Crop” atau “Potong” dan sesuaikan ukuran gambar agar sesuai dengan ukuran flashdisk. Anda dapat melihat ukuran flashdisk di propertinya.
- Simpan gambar yang telah dipotong.
Menyesuaikan Posisi Background
Setelah ukuran background sudah sesuai, Anda dapat menyesuaikan posisi background agar terlihat rapi dan menarik. Hal ini dapat dilakukan dengan menggunakan fitur “Position” atau “Posisi” pada aplikasi editor gambar.
- Buka aplikasi editor gambar yang Anda gunakan.
- Buka gambar yang telah dipotong.
- Pilih menu “Position” atau “Posisi” dan sesuaikan posisi gambar sesuai keinginan. Anda dapat memilih posisi “Center” atau “Tengah” untuk menempatkan gambar di tengah flashdisk.
- Simpan gambar yang telah diubah posisinya.
Sebagai contoh, jika Anda ingin memotong gambar berukuran 1920×1080 pixel agar sesuai dengan ukuran flashdisk berukuran 1024×768 pixel, Anda dapat menggunakan menu “Crop” dan memilih ukuran 1024×768 pixel.
Tips Menyesuaikan Background
Berikut beberapa tips untuk menyesuaikan background agar terlihat profesional:
- Pilih gambar dengan resolusi tinggi agar terlihat tajam dan tidak pecah saat dicetak.
- Gunakan gambar dengan warna yang kontras dengan warna flashdisk agar terlihat jelas.
- Hindari menggunakan gambar yang terlalu ramai atau terlalu banyak detail, karena akan membuat background terlihat berantakan.
- Pilih gambar yang sesuai dengan tema flashdisk, misalnya gambar bunga untuk flashdisk yang digunakan untuk menyimpan foto, atau gambar komputer untuk flashdisk yang digunakan untuk menyimpan data.
Menerapkan Background

Setelah background flashdisk berhasil dibuat, saatnya untuk menerapkannya ke flashdisk Anda. Proses ini cukup mudah dan tidak memerlukan keahlian khusus. Berikut langkah-langkah yang dapat Anda ikuti:
Langkah-langkah Menerapkan Background
- Hubungkan flashdisk ke komputer Anda. Pastikan flashdisk terdeteksi dengan benar di Windows Explorer.
- Buka folder “autorun.inf” yang telah Anda buat sebelumnya. Folder ini berisi file autorun.inf yang akan digunakan untuk mengatur background flashdisk.
- Salin file background yang telah Anda buat ke folder “autorun.inf”. Pastikan nama file background sama dengan nama file yang tertera di dalam file autorun.inf.
- Simpan perubahan pada file autorun.inf.
- Lepaskan flashdisk dari komputer Anda.
Setelah flashdisk dilepas, Anda dapat melihat background yang telah Anda buat saat membuka flashdisk di komputer lain.
Tips Menerapkan Background
- Pastikan file background memiliki format yang kompatibel dengan Windows, seperti JPG atau PNG.
- Pastikan ukuran file background tidak terlalu besar, agar proses loading background tidak terlalu lama.
- Jika background tidak muncul, coba restart komputer Anda dan hubungkan kembali flashdisk.
Contoh ilustrasi penerapan background ke flashdisk:
Bayangkan Anda memiliki flashdisk dengan tampilan default Windows Explorer. Setelah Anda menerapkan background, tampilan flashdisk akan berubah. Misalnya, jika Anda menggunakan background dengan gambar pantai, maka tampilan flashdisk akan berubah menjadi gambar pantai. Gambar pantai ini akan muncul sebagai background saat Anda membuka flashdisk di komputer lain.
Ulasan Penutup
Membuat background di flashdisk Windows 10 tidak hanya memberikan tampilan yang lebih menarik, tetapi juga dapat membantu Anda dengan mudah mengenali flashdisk Anda di antara yang lain. Dengan mengikuti langkah-langkah yang telah dijelaskan, Anda dapat dengan mudah membuat background yang unik dan personal. Selamat mencoba dan jangan ragu untuk bereksperimen dengan berbagai gambar dan desain untuk menciptakan tampilan flashdisk yang sempurna!
Pertanyaan Umum (FAQ)
Apakah semua jenis flashdisk bisa dibuat backgroundnya?
Tidak semua jenis flashdisk bisa dibuat backgroundnya. Flashdisk yang bisa dibuat backgroundnya biasanya memiliki sistem file FAT32 atau NTFS.
Apakah ada software khusus untuk membuat background di flashdisk?
Tidak ada software khusus untuk membuat background di flashdisk. Anda bisa menggunakan software editor gambar seperti Paint, Photoshop, atau GIMP untuk mengedit gambar yang akan dijadikan background.
Bagaimana cara menyimpan gambar yang akan dijadikan background?
Simpan gambar yang akan dijadikan background di folder “autorun” di dalam flashdisk.
Apakah format gambar tertentu yang lebih baik untuk dijadikan background?
Format gambar yang paling kompatibel untuk dijadikan background adalah JPG, PNG, atau BMP.