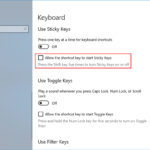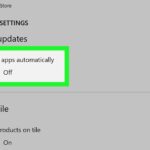Cara membuat ad hoc di windows 7 – Ingin berbagi file atau mencetak dokumen dengan teman di sekitar tanpa perlu router? Jaringan Ad Hoc di Windows 7 bisa menjadi solusinya. Jaringan Ad Hoc adalah jaringan nirkabel yang memungkinkan perangkat untuk terhubung langsung satu sama lain tanpa perlu titik akses pusat seperti router.
Dalam panduan ini, kita akan menjelajahi cara membuat jaringan Ad Hoc di Windows 7, mulai dari memahami dasar-dasarnya hingga mengoptimalkan keamanan. Kita juga akan membahas beberapa tips dan trik untuk mengatasi masalah yang mungkin muncul.
Memahami Ad Hoc Network di Windows 7
Ad Hoc Network di Windows 7 adalah cara menghubungkan perangkat secara langsung tanpa menggunakan router atau titik akses. Ini memungkinkan beberapa komputer untuk berbagi file, printer, dan koneksi internet, bahkan tanpa akses internet yang stabil. Ad Hoc Network adalah pilihan yang baik untuk situasi tertentu, seperti ketika Anda ingin membuat jaringan sementara untuk berbagi file dengan cepat, atau ketika Anda berada di lokasi tanpa akses Wi-Fi.
Contoh Situasi di Mana Ad Hoc Network Bermanfaat
Ad Hoc Network memiliki beberapa kegunaan praktis, termasuk:
- Berbagi file dengan cepat antara beberapa komputer tanpa perlu router atau titik akses.
- Membuat jaringan sementara untuk bermain game multi-player.
- Berbagi koneksi internet dari laptop Anda dengan perangkat lain, seperti smartphone atau tablet.
- Menghubungkan beberapa komputer untuk mencetak dokumen tanpa perlu berbagi printer melalui jaringan Wi-Fi.
Perbandingan Ad Hoc Network dengan Jaringan Wi-Fi Standar
| Fitur | Ad Hoc Network | Jaringan Wi-Fi Standar |
|---|---|---|
| Keamanan | Lebih rentan terhadap serangan keamanan karena tidak menggunakan enkripsi yang kuat. | Lebih aman karena menggunakan enkripsi WPA2 atau WPA3 yang kuat. |
| Jarak | Jarak jangkauan lebih terbatas dibandingkan dengan jaringan Wi-Fi standar. | Jarak jangkauan lebih luas karena menggunakan router atau titik akses yang lebih kuat. |
| Kecepatan | Kecepatan transfer data lebih lambat dibandingkan dengan jaringan Wi-Fi standar. | Kecepatan transfer data lebih cepat karena menggunakan router atau titik akses yang lebih kuat. |
| Keandalan | Lebih tidak stabil dan mudah terputus karena tidak menggunakan router atau titik akses. | Lebih stabil dan andal karena menggunakan router atau titik akses yang lebih kuat. |
Persiapan Sebelum Membuat Ad Hoc Network
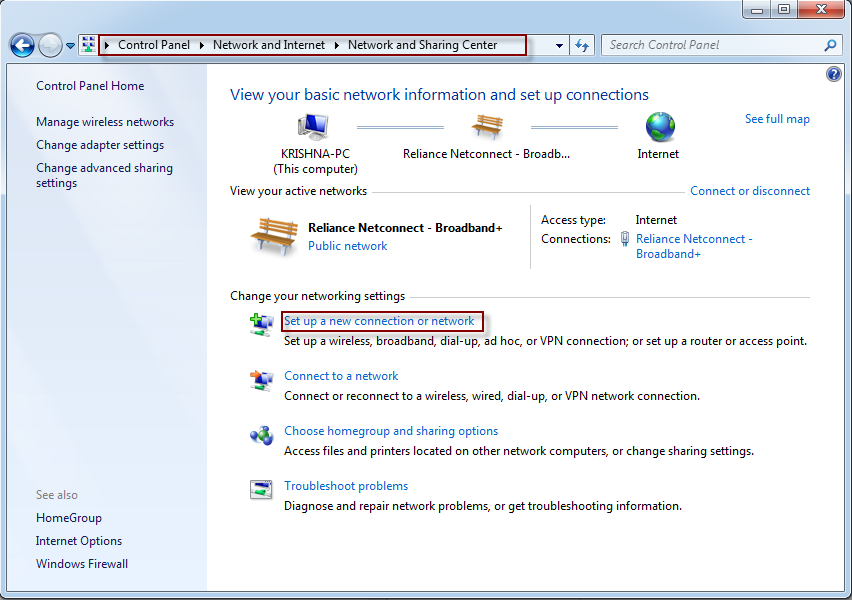
Sebelum Anda mulai membuat jaringan Ad Hoc, pastikan perangkat Windows 7 Anda siap. Ada beberapa langkah penting yang perlu Anda lakukan untuk memastikan proses pembuatan jaringan Ad Hoc berjalan lancar. Selain itu, ada beberapa pengaturan yang dapat Anda optimalkan untuk mendapatkan kinerja terbaik dari jaringan Ad Hoc Anda.
Langkah-langkah Persiapan
Berikut adalah langkah-langkah yang perlu Anda lakukan untuk memastikan perangkat Windows 7 Anda siap untuk membuat jaringan Ad Hoc:
- Pastikan kartu jaringan Anda mendukung mode Ad Hoc. Tidak semua kartu jaringan mendukung mode Ad Hoc. Anda dapat memeriksa spesifikasi kartu jaringan Anda di situs web produsen atau melalui Device Manager.
- Aktifkan mode Ad Hoc di kartu jaringan Anda. Biasanya, Anda dapat mengaktifkan mode Ad Hoc melalui Network and Sharing Center di Windows 7.
- Pastikan perangkat Anda memiliki alamat IP yang valid. Jika Anda menggunakan DHCP, pastikan server DHCP Anda aktif dan dapat memberikan alamat IP ke perangkat Anda. Jika Anda menggunakan alamat IP statis, pastikan alamat IP yang Anda gunakan valid dan tidak berkonflik dengan alamat IP perangkat lain di jaringan Anda.
- Konfigurasikan pengaturan keamanan jaringan Ad Hoc Anda. Anda dapat memilih untuk menggunakan WPA2-PSK atau WEP untuk mengamankan jaringan Ad Hoc Anda. Pastikan Anda menggunakan kata sandi yang kuat dan mudah diingat.
Tips untuk Mengoptimalkan Pengaturan Jaringan
Berikut adalah beberapa tips untuk mengoptimalkan pengaturan jaringan Ad Hoc Anda:
- Gunakan saluran yang kurang ramai. Jika Anda berada di lingkungan dengan banyak jaringan nirkabel, Anda mungkin perlu menggunakan saluran yang kurang ramai untuk menghindari interferensi.
- Pastikan perangkat Anda berada dalam jangkauan. Jaringan Ad Hoc memiliki jangkauan yang lebih pendek dibandingkan dengan jaringan nirkabel tradisional. Pastikan perangkat Anda berada dalam jangkauan satu sama lain untuk mendapatkan koneksi yang stabil.
- Gunakan kartu jaringan yang kompatibel. Beberapa kartu jaringan memiliki kinerja yang lebih baik dalam mode Ad Hoc dibandingkan dengan yang lain. Pastikan Anda menggunakan kartu jaringan yang kompatibel dan memiliki kinerja yang baik.
Perangkat Lunak yang Mungkin Dibutuhkan
Beberapa perangkat lunak mungkin diperlukan untuk membuat jaringan Ad Hoc di Windows 7. Berikut adalah beberapa contohnya:
- Driver kartu jaringan. Pastikan Anda memiliki driver kartu jaringan terbaru yang kompatibel dengan Windows 7. Anda dapat mengunduh driver terbaru dari situs web produsen kartu jaringan Anda.
- Perangkat lunak manajemen jaringan. Beberapa perangkat lunak manajemen jaringan dapat membantu Anda membuat dan mengelola jaringan Ad Hoc. Contohnya adalah NetStumbler, inSSIDer, dan Wireless Network Watcher.
Cara Membuat Ad Hoc Network di Windows 7
Ad Hoc network adalah jenis jaringan nirkabel yang memungkinkan perangkat untuk saling terhubung langsung tanpa melalui router atau titik akses. Cara ini bisa berguna jika Anda ingin berbagi file atau printer antara beberapa perangkat tanpa koneksi internet. Dalam panduan ini, kita akan mempelajari cara membuat Ad Hoc network di Windows 7.
Membuat Ad Hoc Network
Untuk membuat Ad Hoc network di Windows 7, ikuti langkah-langkah berikut:
- Buka Start Menu dan klik kanan pada Computer.
- Pilih Properties.
- Di panel kiri, klik Device Manager.
- Di jendela Device Manager, cari Network adapters dan klik tanda panah di sampingnya untuk memperluasnya.
- Klik kanan pada adaptor nirkabel Anda dan pilih Properties.
- Di tab Advanced, cari properti Wireless Mode dan pilih Ad Hoc dari daftar drop-down.
- Klik OK untuk menyimpan perubahan.
- Buka Network and Sharing Center. Anda dapat menemukannya dengan mengetik “Network and Sharing Center” di kotak pencarian Windows.
- Klik Set up a new connection or network.
- Pilih Manually connect to a wireless network dan klik Next.
- Di jendela berikutnya, masukkan nama untuk Ad Hoc network Anda di kotak Network name. Nama ini akan terlihat oleh perangkat lain yang ingin terhubung ke jaringan Anda. Pastikan nama yang Anda pilih mudah diingat dan unik.
- Pilih Security type yang ingin Anda gunakan untuk Ad Hoc network. Untuk keamanan yang lebih baik, pilih WPA2-PSK. Anda juga dapat memilih WEP, tetapi WPA2-PSK lebih aman.
- Masukkan kata sandi untuk Ad Hoc network di kotak Security key. Kata sandi ini akan diperlukan oleh perangkat lain untuk terhubung ke jaringan Anda. Pastikan kata sandi yang Anda pilih kuat dan mudah diingat.
- Klik Next dan kemudian Close.
Setelah Anda mengikuti langkah-langkah ini, Ad Hoc network Anda akan dibuat dan siap digunakan. Perangkat lain yang ingin terhubung ke jaringan Anda perlu memilih nama jaringan Anda dan memasukkan kata sandi yang Anda buat.
Ilustrasi Pembuatan Ad Hoc Network
Berikut ilustrasi langkah-langkah pembuatan Ad Hoc network di Windows 7:
Gambar menunjukkan sebuah komputer yang sedang membuka Network and Sharing Center. Di jendela Network and Sharing Center, terdapat tombol “Set up a new connection or network”. Tombol ini diklik dan pengguna memilih “Manually connect to a wireless network”. Selanjutnya, pengguna memasukkan nama jaringan dan kata sandi untuk Ad Hoc network yang ingin dibuat. Setelah selesai, Ad Hoc network akan dibuat dan siap digunakan.
Mengatur dan Menggunakan Ad Hoc Network
Setelah berhasil membuat Ad Hoc network, langkah selanjutnya adalah menghubungkan perangkat lain ke jaringan tersebut dan mengonfigurasinya untuk berbagi file dan printer. Proses ini relatif mudah, tetapi membutuhkan beberapa langkah konfigurasi untuk memastikan semuanya berjalan dengan lancar.
Menghubungkan Perangkat Lain ke Ad Hoc Network
Untuk menghubungkan perangkat lain ke Ad Hoc network yang baru dibuat, ikuti langkah-langkah berikut:
- Pastikan perangkat yang ingin dihubungkan memiliki adaptor Wi-Fi yang aktif.
- Buka menu Wi-Fi pada perangkat tersebut, biasanya terletak di bagian bawah layar atau di area notifikasi.
- Cari daftar jaringan Wi-Fi yang tersedia dan pilih nama Ad Hoc network yang telah dibuat sebelumnya.
- Masukkan kata sandi yang telah ditentukan saat membuat Ad Hoc network.
- Tunggu beberapa saat hingga perangkat terhubung ke jaringan.
Mengonfigurasi Pengaturan Berbagi File dan Printer
Setelah perangkat lain terhubung ke Ad Hoc network, Anda dapat mengonfigurasi pengaturan berbagi file dan printer untuk memungkinkan akses bersama di antara perangkat yang terhubung.
- Buka “Network and Sharing Center” di Windows 7. Anda dapat mengaksesnya melalui menu “Start” > “Control Panel” > “Network and Sharing Center”.
- Klik “Change advanced sharing settings” di sisi kiri jendela.
- Di bagian “Private”, pastikan opsi “Turn on network discovery” dan “Turn on file and printer sharing” diaktifkan.
- Pilih “All Networks” dan aktifkan “Turn on network discovery” dan “Turn on file and printer sharing”.
- Klik “Save changes” untuk menyimpan pengaturan.
Tips Mengatasi Masalah Umum
Beberapa masalah umum yang mungkin terjadi saat menggunakan Ad Hoc network meliputi kesulitan dalam menghubungkan perangkat, koneksi yang tidak stabil, atau masalah dalam berbagi file. Berikut beberapa tips untuk mengatasi masalah tersebut:
- Pastikan semua perangkat menggunakan pengaturan keamanan yang sama, seperti WPA2-PSK atau WEP.
- Verifikasi bahwa kata sandi yang dimasukkan benar dan cocok dengan yang digunakan saat membuat Ad Hoc network.
- Restart perangkat yang mengalami masalah koneksi dan coba hubungkan kembali ke Ad Hoc network.
- Pastikan driver Wi-Fi pada semua perangkat telah diperbarui ke versi terbaru.
- Jika masalah berlanjut, coba matikan dan hidupkan kembali adaptor Wi-Fi pada perangkat yang mengalami masalah.
Keamanan Ad Hoc Network
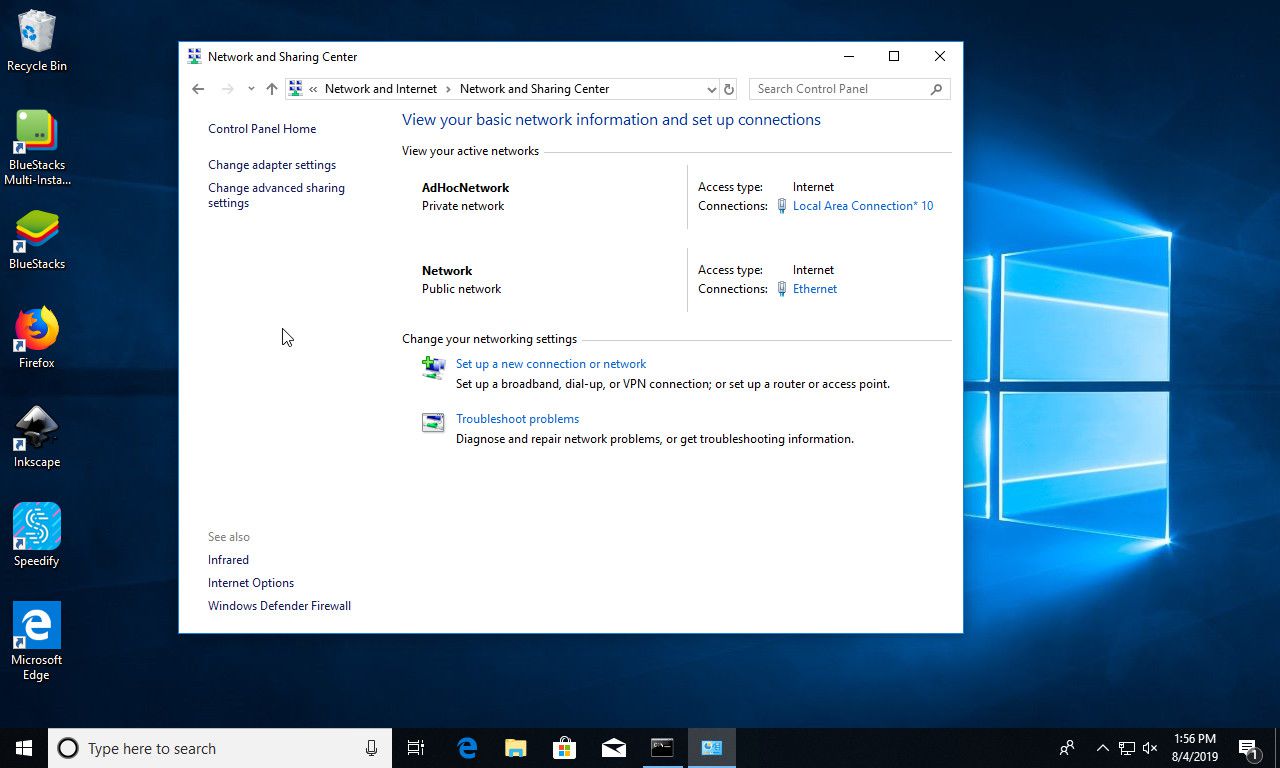
Ad Hoc network adalah jaringan peer-to-peer yang memungkinkan perangkat untuk berkomunikasi langsung satu sama lain tanpa melalui titik akses pusat. Meskipun mudah dibuat dan fleksibel, Ad Hoc network memiliki beberapa risiko keamanan yang perlu dipertimbangkan. Artikel ini akan membahas risiko keamanan yang terkait dengan Ad Hoc network dan memberikan rekomendasi untuk meningkatkan keamanan jaringan Anda.
Risiko Keamanan Ad Hoc Network, Cara membuat ad hoc di windows 7
Ad Hoc network rentan terhadap berbagai ancaman keamanan karena arsitekturnya yang terbuka. Berikut beberapa risiko keamanan utama yang terkait dengan Ad Hoc network:
- Penyadapan: Karena data ditransmisikan secara nirkabel, data yang dikirim melalui Ad Hoc network dapat disadap oleh siapa pun yang berada dalam jangkauan jaringan. Ini berarti bahwa informasi sensitif seperti kata sandi, nomor kartu kredit, atau informasi pribadi dapat dicuri oleh pihak yang tidak berwenang.
- Serangan Man-in-the-Middle: Penyerang dapat menyisipkan dirinya sendiri ke dalam komunikasi antara dua perangkat di Ad Hoc network. Hal ini memungkinkan penyerang untuk mencuri data atau menyuntikkan kode berbahaya ke dalam perangkat.
- Serangan Denial of Service (DoS): Penyerang dapat mengirimkan sejumlah besar lalu lintas ke perangkat di Ad Hoc network, menyebabkan perangkat tersebut berhenti berfungsi. Ini dapat mengganggu koneksi dan menghambat penggunaan jaringan.
- Malware: Perangkat di Ad Hoc network dapat terinfeksi malware melalui berbagai cara, seperti berbagi file yang terinfeksi atau mengklik tautan berbahaya. Malware dapat mencuri data, mengendalikan perangkat, atau menyebar ke perangkat lain di jaringan.
Cara Meningkatkan Keamanan Ad Hoc Network
Meskipun Ad Hoc network memiliki risiko keamanan, ada beberapa langkah yang dapat Anda ambil untuk meningkatkan keamanan jaringan Anda.
- Gunakan Enkripsi: Enkripsi adalah cara paling efektif untuk melindungi data yang ditransmisikan melalui Ad Hoc network. WPA2/WPA3 adalah standar enkripsi yang kuat yang dapat digunakan untuk mengamankan jaringan nirkabel Anda. Dengan mengaktifkan enkripsi, Anda dapat membuat data yang dikirim melalui jaringan tidak dapat dibaca oleh pihak yang tidak berwenang.
- Batasi Akses ke Jaringan: Anda dapat membatasi akses ke Ad Hoc network dengan menetapkan kata sandi yang kuat dan hanya mengizinkan perangkat tepercaya untuk bergabung dengan jaringan. Ini membantu mencegah orang asing untuk mengakses jaringan Anda.
- Perbarui Perangkat Lunak: Pembaruan perangkat lunak seringkali menyertakan perbaikan keamanan yang dapat melindungi perangkat Anda dari ancaman terbaru. Pastikan perangkat Anda selalu diperbarui dengan versi perangkat lunak terbaru.
- Hindari Berbagi File yang Sensitif: Hindari berbagi file yang sensitif melalui Ad Hoc network. Jika Anda harus berbagi file, pastikan untuk mengenkripsi file terlebih dahulu.
- Waspadai Tautan dan Lampiran: Berhati-hatilah saat mengklik tautan atau membuka lampiran yang diterima dari sumber yang tidak dikenal. Ini dapat berisi malware yang dapat menginfeksi perangkat Anda.
Praktik Terbaik untuk Melindungi Data Saat Menggunakan Ad Hoc Network
Berikut adalah beberapa praktik terbaik untuk melindungi data saat menggunakan Ad Hoc network:
- Gunakan Kata Sandi yang Kuat: Gunakan kata sandi yang kuat dan unik untuk Ad Hoc network Anda. Hindari menggunakan kata sandi yang mudah ditebak, seperti nama Anda, tanggal lahir, atau kata sandi yang sama dengan akun online lainnya.
- Aktifkan Firewall: Firewall adalah lapisan keamanan tambahan yang dapat membantu melindungi perangkat Anda dari serangan berbahaya. Pastikan firewall Anda diaktifkan dan dikonfigurasi dengan benar.
- Gunakan Antivirus dan Anti-Malware: Antivirus dan anti-malware membantu melindungi perangkat Anda dari malware. Pastikan perangkat Anda dilengkapi dengan antivirus dan anti-malware yang terbaru dan aktif.
- Hindari Menggunakan Ad Hoc Network untuk Aktivitas Sensitif: Ad Hoc network tidak se-aman jaringan nirkabel yang dilindungi oleh router. Hindari menggunakan Ad Hoc network untuk aktivitas sensitif, seperti perbankan online atau belanja online.
- Matikan Jaringan Saat Tidak Digunakan: Matikan Ad Hoc network saat tidak digunakan untuk mengurangi risiko keamanan. Ini membantu mencegah orang asing untuk mengakses jaringan Anda.
Kesimpulan Akhir: Cara Membuat Ad Hoc Di Windows 7
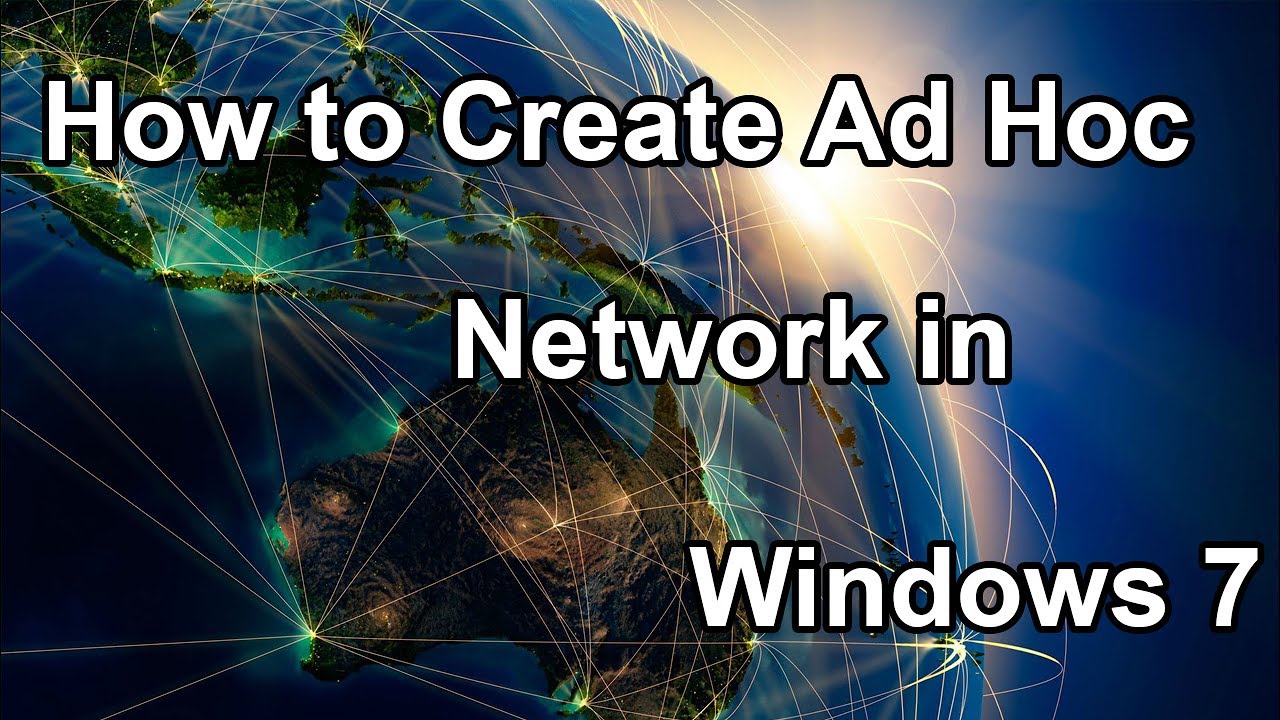
Dengan memahami cara membuat dan mengelola jaringan Ad Hoc di Windows 7, Anda dapat berbagi file, mencetak dokumen, dan bermain game bersama teman dengan mudah. Ingat, keamanan adalah prioritas utama, jadi selalu berhati-hati dan gunakan pengaturan keamanan yang tepat untuk melindungi data Anda. Selamat mencoba!
Pertanyaan yang Sering Muncul
Apakah jaringan Ad Hoc aman?
Jaringan Ad Hoc kurang aman dibandingkan jaringan Wi-Fi standar. Pastikan Anda menggunakan kata sandi yang kuat dan hanya berbagi data dengan orang yang Anda percayai.
Bagaimana cara menghapus jaringan Ad Hoc yang telah dibuat?
Anda dapat menghapus jaringan Ad Hoc dengan membuka menu “Network and Sharing Center”, memilih “Manage Wireless Networks”, dan kemudian menghapus jaringan Ad Hoc yang ingin dihapus.
Bisakah saya menggunakan jaringan Ad Hoc untuk mengakses internet?
Tidak, jaringan Ad Hoc tidak memungkinkan akses internet. Anda perlu terhubung ke router atau titik akses Wi-Fi untuk mengakses internet.