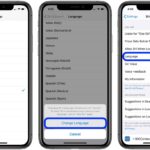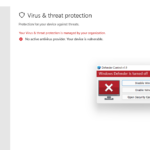Ingin memiliki dua sistem operasi Windows yang berbeda dalam satu flashdisk? Anda bisa melakukannya! Dengan panduan ini, Anda akan mempelajari cara membuat 2 Windows dalam 1 flashdisk, mulai dari memilih flashdisk yang tepat hingga mengelola kedua sistem operasi.
Membuat dua sistem operasi Windows dalam satu flashdisk memungkinkan Anda membawa dan menjalankan kedua sistem operasi di mana saja tanpa harus menginstalnya pada komputer. Hal ini sangat berguna untuk berbagai keperluan, seperti menguji perangkat lunak, melakukan presentasi, atau mengakses aplikasi yang hanya kompatibel dengan salah satu sistem operasi.
Memilih Flashdisk yang Tepat
Membuat dua sistem operasi dalam satu flashdisk membutuhkan flashdisk yang tepat. Tidak semua flashdisk cocok untuk ini. Anda perlu mempertimbangkan beberapa faktor penting sebelum memilih flashdisk.
Jenis Flashdisk yang Tepat
Untuk membuat dua sistem operasi, flashdisk yang paling cocok adalah flashdisk dengan kapasitas besar dan kecepatan baca/tulis yang tinggi. Semakin besar kapasitas flashdisk, semakin banyak ruang yang tersedia untuk menyimpan kedua sistem operasi dan data Anda. Kecepatan baca/tulis yang tinggi akan membuat proses booting dan menjalankan kedua sistem operasi lebih lancar.
Rekomendasi Merek dan Kapasitas
Beberapa merek flashdisk yang direkomendasikan untuk membuat dua sistem operasi adalah SanDisk, Kingston, dan Transcend. Kapasitas flashdisk yang ideal adalah minimal 16GB, tetapi idealnya 32GB atau lebih besar untuk memastikan cukup ruang untuk kedua sistem operasi dan data Anda.
Perbedaan USB 2.0 dan USB 3.0
Flashdisk USB 3.0 memiliki kecepatan baca/tulis yang jauh lebih tinggi dibandingkan dengan USB 2.0. Untuk pengalaman yang lebih cepat dan lancar dalam menjalankan dua sistem operasi, flashdisk USB 3.0 sangat direkomendasikan. Kecepatan USB 3.0 akan membuat proses booting dan menjalankan aplikasi lebih cepat. Meskipun flashdisk USB 2.0 masih bisa digunakan, tetapi akan lebih lambat dalam menjalankan kedua sistem operasi.
Menyiapkan Sistem Operasi
Setelah flashdisk terformat, langkah selanjutnya adalah menyiapkan sistem operasi yang ingin kamu gunakan. Kamu bisa memilih dua sistem operasi yang berbeda, seperti Windows dan Linux, atau bahkan dua versi Windows yang berbeda. Pastikan kamu memiliki file ISO dari sistem operasi yang ingin kamu instal.
Mengunduh dan Menginstal Sistem Operasi
Untuk mengunduh sistem operasi, kamu perlu mengunjungi situs web resmi dari pengembang sistem operasi tersebut. Misalnya, untuk mengunduh Windows, kamu bisa mengunjungi situs web Microsoft. Pastikan kamu mengunduh versi yang kompatibel dengan flashdisk kamu dan komputer yang ingin kamu gunakan.
- Buka situs web resmi pengembang sistem operasi yang ingin kamu gunakan.
- Cari dan unduh file ISO dari sistem operasi yang ingin kamu instal.
- Simpan file ISO di komputer kamu.
Membuat Bootable USB Drive
Setelah kamu memiliki file ISO, langkah selanjutnya adalah membuat bootable USB drive. Bootable USB drive adalah flashdisk yang dapat digunakan untuk menjalankan sistem operasi tanpa perlu menginstalnya di komputer. Ada beberapa cara untuk membuat bootable USB drive, salah satunya adalah menggunakan aplikasi seperti Rufus atau UNetbootin.
Menggunakan Rufus
Rufus adalah aplikasi gratis yang mudah digunakan untuk membuat bootable USB drive. Aplikasi ini tersedia untuk Windows dan dapat diunduh dari situs web resminya.
- Unduh dan instal Rufus di komputer kamu.
- Jalankan Rufus dan masukkan flashdisk ke komputer kamu.
- Pilih file ISO dari sistem operasi yang ingin kamu instal.
- Pilih skema partisi dan sistem file yang sesuai dengan flashdisk kamu.
- Klik tombol “Start” untuk memulai proses pembuatan bootable USB drive.
Menggunakan UNetbootin
UNetbootin adalah aplikasi gratis yang dapat digunakan untuk membuat bootable USB drive untuk berbagai sistem operasi, termasuk Windows, Linux, dan macOS. Aplikasi ini tersedia untuk Windows, Linux, dan macOS dan dapat diunduh dari situs web resminya.
- Unduh dan instal UNetbootin di komputer kamu.
- Jalankan UNetbootin dan masukkan flashdisk ke komputer kamu.
- Pilih “Disk Image” dan pilih file ISO dari sistem operasi yang ingin kamu instal.
- Klik tombol “OK” untuk memulai proses pembuatan bootable USB drive.
Mempartisi Flashdisk
Setelah flashdisk diformat, langkah selanjutnya adalah mepartisi flashdisk agar bisa menampung dua sistem operasi. Partisi flashdisk memungkinkan Anda membagi flashdisk menjadi beberapa bagian, sehingga Anda dapat menginstal sistem operasi yang berbeda di setiap bagian.
Mempartisi Flashdisk dengan Disk Management, Cara membuat 2 windows dalam 1 flashdisk
Disk Management adalah alat bawaan Windows yang dapat digunakan untuk mepartisi flashdisk. Berikut langkah-langkahnya:
- Hubungkan flashdisk ke komputer Anda.
- Buka Disk Management dengan mengetik “diskmgmt.msc” di kotak pencarian Windows.
- Cari flashdisk Anda di daftar disk yang terhubung. Flashdisk biasanya ditandai dengan label “Removable Disk” atau “USB Flash Drive”.
- Klik kanan pada partisi flashdisk dan pilih “Shrink Volume”.
- Masukkan jumlah ruang yang ingin Anda kurangi dari partisi flashdisk. Misalnya, jika Anda ingin membuat partisi 10GB untuk sistem operasi kedua, masukkan 10GB di kotak “Enter the amount of space to shrink in MB”.
- Klik “Shrink” untuk memulai proses shrinking.
- Setelah proses shrinking selesai, Anda akan melihat ruang yang tidak teralokasi di flashdisk. Klik kanan pada ruang yang tidak teralokasi dan pilih “New Simple Volume”.
- Ikuti petunjuk di wizard untuk membuat partisi baru. Anda perlu memilih ukuran partisi, menetapkan huruf drive, dan memformat partisi.
Sekarang flashdisk Anda telah terpartisi menjadi dua bagian. Anda dapat menginstal sistem operasi pertama pada partisi asli dan sistem operasi kedua pada partisi baru.
Mempartisi Flashdisk dengan Aplikasi Pihak Ketiga
Selain Disk Management, Anda juga dapat menggunakan aplikasi pihak ketiga untuk mepartisi flashdisk. Beberapa aplikasi pihak ketiga yang populer adalah:
- EaseUS Partition Master
- AOMEI Partition Assistant
- MiniTool Partition Wizard
Aplikasi-aplikasi ini menawarkan fitur yang lebih canggih dibandingkan dengan Disk Management, seperti kemampuan untuk mengubah ukuran partisi, memindahkan partisi, dan mengkloning partisi. Namun, Anda perlu berhati-hati saat menggunakan aplikasi pihak ketiga karena kesalahan dalam penggunaan dapat menyebabkan kehilangan data.
Contoh Ilustrasi Partisi Flashdisk
Berikut contoh ilustrasi partisi flashdisk dengan dua sistem operasi:
Misalkan Anda memiliki flashdisk dengan kapasitas 16GB. Anda ingin menginstal Windows 10 pada partisi pertama dan Linux Mint pada partisi kedua. Anda dapat membagi flashdisk menjadi dua partisi dengan ukuran yang sama, yaitu 8GB untuk setiap partisi. Partisi pertama akan diberi label “Windows” dan partisi kedua akan diberi label “Linux”.
Anda dapat membuat ilustrasi partisi flashdisk dengan dua sistem operasi dengan menggunakan diagram sederhana. Misalnya, Anda dapat menggunakan kotak persegi panjang untuk mewakili flashdisk dan membagi kotak tersebut menjadi dua bagian yang sama. Kemudian, Anda dapat memberi label pada setiap bagian dengan nama sistem operasi yang akan diinstal.
Menentukan Ukuran Partisi yang Optimal
Menentukan ukuran partisi yang optimal untuk setiap sistem operasi tergantung pada kebutuhan Anda. Berikut beberapa tips untuk menentukan ukuran partisi:
- Sistem Operasi Utama: Partisi untuk sistem operasi utama Anda harus cukup besar untuk menampung semua file sistem, aplikasi, dan data Anda. Sebaiknya alokasikan setidaknya 20GB untuk Windows dan 10GB untuk Linux.
- Sistem Operasi Kedua: Partisi untuk sistem operasi kedua dapat lebih kecil, tergantung pada kebutuhan Anda. Jika Anda hanya ingin menginstal sistem operasi kedua untuk tujuan pengujian atau untuk menjalankan aplikasi tertentu, Anda dapat mengalokasikan ruang yang lebih kecil, misalnya 5GB.
- Ruang Kosong: Sebaiknya sisakan beberapa ruang kosong di flashdisk Anda untuk file-file sementara dan data lainnya.
Penting untuk diingat bahwa ukuran partisi yang Anda pilih akan memengaruhi kinerja sistem operasi Anda. Jika Anda mengalokasikan ruang yang terlalu kecil untuk sistem operasi Anda, sistem operasi Anda mungkin berjalan lebih lambat. Sebaliknya, jika Anda mengalokasikan ruang yang terlalu besar, Anda akan membuang ruang di flashdisk Anda.
Menginstal Sistem Operasi Pertama
Setelah partisi flashdisk sudah siap, sekarang saatnya untuk menginstal sistem operasi pertama. Langkah ini akan menentukan sistem operasi mana yang akan dijalankan saat kamu booting dari flashdisk. Pastikan kamu telah mengunduh file ISO sistem operasi yang ingin kamu gunakan. File ISO ini berisi semua data yang dibutuhkan untuk menginstal sistem operasi pada flashdisk.
Memulai Instalasi
Untuk memulai instalasi, kamu perlu menggunakan software pembuat bootable flashdisk. Ada banyak software yang tersedia, seperti Rufus, Etcher, atau UNetbootin. Pilih software yang sesuai dengan kebutuhanmu dan ikuti langkah-langkah berikut:
- Hubungkan flashdisk ke komputer. Pastikan flashdisk kosong atau kamu tidak keberatan kehilangan data di dalamnya, karena proses ini akan memformat flashdisk.
- Buka software pembuat bootable flashdisk yang telah kamu pilih.
- Pilih file ISO sistem operasi yang telah kamu unduh.
- Pilih flashdisk yang akan kamu gunakan sebagai media instalasi.
- Klik tombol “Buat” atau “Flash” untuk memulai proses pembuatan bootable flashdisk. Proses ini bisa memakan waktu beberapa menit, tergantung pada ukuran file ISO dan kecepatan flashdisk.
Memilih Pengaturan Bahasa, Waktu, dan Keyboard
Setelah proses pembuatan bootable flashdisk selesai, kamu bisa booting dari flashdisk tersebut. Kamu akan diarahkan ke layar instalasi sistem operasi. Pada layar ini, kamu akan diminta untuk memilih beberapa pengaturan awal, seperti:
- Bahasa: Pilih bahasa yang kamu inginkan untuk menggunakan sistem operasi.
- Waktu: Pilih zona waktu yang sesuai dengan lokasi kamu.
- Keyboard: Pilih tata letak keyboard yang sesuai dengan keyboard yang kamu gunakan.
Menginstal Driver
Setelah proses instalasi selesai, kamu mungkin perlu menginstal driver yang diperlukan untuk flashdisk agar dapat berfungsi dengan baik. Driver adalah perangkat lunak yang memungkinkan sistem operasi berkomunikasi dengan perangkat keras.
Driver flashdisk biasanya sudah tersedia dalam sistem operasi, namun jika tidak, kamu dapat mengunduhnya dari situs web produsen flashdisk. Setelah kamu mendapatkan driver, kamu dapat menginstalnya dengan cara:
- Buka folder tempat kamu menyimpan file driver.
- Klik dua kali pada file driver untuk memulai instalasi.
- Ikuti petunjuk yang diberikan pada layar.
Menginstal Sistem Operasi Kedua
Setelah berhasil membuat partisi pada flashdisk, langkah selanjutnya adalah menginstal sistem operasi kedua. Sistem operasi kedua ini bisa berupa distribusi Linux seperti Ubuntu, Debian, atau Fedora, atau bahkan versi Windows yang berbeda. Untuk memulai proses instalasi, kita perlu melakukan booting dari USB drive yang berisi sistem operasi kedua.
Booting ke USB Drive
Untuk melakukan booting ke USB drive, Anda perlu mengubah pengaturan BIOS atau UEFI pada komputer Anda. Prosesnya sedikit berbeda di setiap komputer, tetapi umumnya Anda dapat mengakses pengaturan BIOS dengan menekan tombol tertentu saat komputer pertama kali dihidupkan. Tombol yang umum digunakan adalah F2, F12, Del, atau Esc.
- Setelah masuk ke pengaturan BIOS, cari menu Boot Order atau Boot Priority.
- Di menu ini, Anda perlu memilih USB drive sebagai perangkat boot pertama.
- Simpan perubahan dan keluar dari BIOS. Komputer Anda akan melakukan booting dari USB drive.
Instalasi Sistem Operasi Kedua
Setelah komputer berhasil booting dari USB drive, Anda akan melihat layar instalasi sistem operasi kedua. Proses instalasi ini akan memandu Anda melalui berbagai langkah, termasuk memilih bahasa, partisi, dan pengaturan lainnya.
- Pada tahap awal instalasi, Anda akan diminta untuk memilih bahasa. Pilih bahasa yang Anda inginkan.
- Selanjutnya, Anda akan diminta untuk memilih partisi untuk menginstal sistem operasi kedua. Pilih partisi yang telah Anda buat sebelumnya pada flashdisk.
- Anda juga akan diminta untuk memilih pengaturan waktu dan keyboard. Pilih pengaturan yang sesuai dengan lokasi Anda.
Pengaturan Bahasa, Waktu, dan Keyboard
Pengaturan bahasa, waktu, dan keyboard sangat penting untuk memastikan pengalaman penggunaan sistem operasi kedua yang nyaman.
- Bahasa: Pilih bahasa yang Anda kuasai untuk memudahkan dalam menggunakan sistem operasi.
- Waktu: Pilih zona waktu yang sesuai dengan lokasi Anda.
- Keyboard: Pilih tata letak keyboard yang sesuai dengan keyboard Anda.
Mengatur Boot Order

Setelah kedua sistem operasi terinstal pada flashdisk, langkah selanjutnya adalah mengatur boot order. Boot order menentukan sistem operasi mana yang akan dijalankan pertama kali ketika komputer dinyalakan. Anda perlu memilih flashdisk sebagai perangkat boot utama agar dapat memilih sistem operasi yang ingin Anda gunakan.
Akses BIOS atau UEFI
Untuk mengakses BIOS atau UEFI, Anda perlu menekan tombol tertentu saat komputer dinyalakan. Tombol yang digunakan bervariasi tergantung pada produsen komputer Anda. Tombol yang umum digunakan adalah F2, F10, Del, atau Esc. Anda dapat menemukan informasi tentang tombol yang tepat di manual komputer Anda atau di situs web produsen komputer Anda.
Memilih Flashdisk sebagai Perangkat Boot Utama
Setelah Anda masuk ke BIOS atau UEFI, cari menu Boot Order atau Boot Priority. Di menu ini, Anda dapat mengatur urutan perangkat yang akan di-boot oleh komputer. Gunakan tombol panah untuk memilih flashdisk Anda sebagai perangkat boot utama. Pastikan flashdisk Anda terdaftar di menu boot dan dipilih sebagai perangkat boot pertama. Simpan pengaturan Anda dan keluar dari BIOS atau UEFI.
Mengganti Boot Order
Jika Anda ingin mengganti sistem operasi yang dijalankan secara default, Anda perlu mengganti boot order di BIOS atau UEFI. Caranya sama seperti yang dijelaskan di atas. Masuk ke BIOS atau UEFI, cari menu Boot Order, pilih flashdisk yang berisi sistem operasi yang ingin Anda jalankan, dan simpan pengaturan Anda.
Mengelola Dua Sistem Operasi
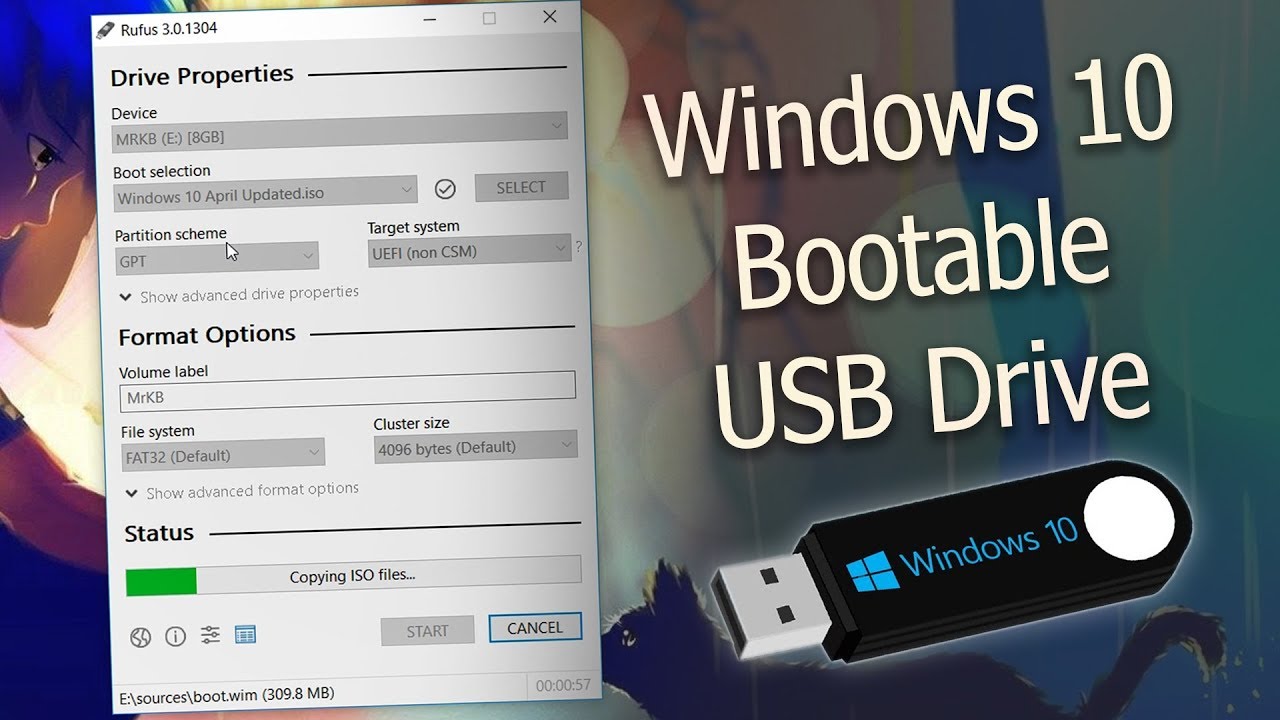
Setelah berhasil membuat dua sistem operasi di dalam satu flashdisk, langkah selanjutnya adalah mengelola keduanya. Mengelola dua sistem operasi berarti Anda perlu memahami cara mengakses masing-masing sistem, beralih di antara keduanya, dan mengelola data serta aplikasi di kedua sistem.
Cara Mengakses Kedua Sistem Operasi
Anda dapat mengakses kedua sistem operasi dengan cara yang berbeda, tergantung pada jenis bootloader yang digunakan. Berikut tabel yang menjelaskan perbedaan cara mengakses kedua sistem operasi:
| Bootloader | Cara Mengakses Sistem Operasi Pertama | Cara Mengakses Sistem Operasi Kedua |
|---|---|---|
| GRUB | Secara otomatis boot ke sistem operasi pertama yang telah ditentukan sebagai default. | Tekan tombol tertentu (biasanya Esc atau F8) saat komputer booting untuk menampilkan menu GRUB, lalu pilih sistem operasi kedua. |
| Syslinux | Secara otomatis boot ke sistem operasi pertama yang telah ditentukan sebagai default. | Tekan tombol tertentu (biasanya Esc atau F8) saat komputer booting untuk menampilkan menu Syslinux, lalu pilih sistem operasi kedua. |
Beralih Antara Kedua Sistem Operasi
Untuk beralih antara kedua sistem operasi, Anda dapat melakukan beberapa hal:
- Restart komputer dan pilih sistem operasi yang ingin Anda gunakan pada menu bootloader. Ini adalah cara paling umum untuk beralih antara kedua sistem operasi.
- Gunakan perintah “shutdown -r” atau “reboot” di terminal sistem operasi pertama untuk me-restart komputer dan masuk ke menu bootloader. Ini memungkinkan Anda untuk memilih sistem operasi yang ingin Anda gunakan.
- Jika Anda menggunakan sistem operasi berbasis Linux, Anda dapat menggunakan perintah “sudo update-grub” untuk memperbarui menu bootloader dan memastikan kedua sistem operasi terdaftar di sana.
Mengelola Data dan Aplikasi di Kedua Sistem Operasi
Mengelola data dan aplikasi di kedua sistem operasi membutuhkan perhatian khusus. Anda perlu memastikan bahwa data Anda aman dan bahwa aplikasi yang Anda gunakan kompatibel dengan kedua sistem operasi. Berikut beberapa tips untuk mengelola data dan aplikasi di kedua sistem operasi:
- Simpan data penting di folder terpisah yang dapat diakses dari kedua sistem operasi. Misalnya, Anda dapat membuat folder bernama “Shared” di partisi flashdisk yang digunakan untuk menyimpan data yang ingin Anda akses dari kedua sistem operasi.
- Gunakan aplikasi yang kompatibel dengan kedua sistem operasi. Misalnya, jika Anda menggunakan aplikasi pengolah kata, pastikan aplikasi tersebut tersedia di kedua sistem operasi.
- Hindari menginstal aplikasi yang sama di kedua sistem operasi. Hal ini dapat menyebabkan konflik dan masalah kompatibilitas. Jika Anda memerlukan aplikasi yang sama di kedua sistem operasi, pastikan Anda menginstal versi yang berbeda.
- Buat backup data Anda secara teratur. Hal ini penting untuk memastikan bahwa data Anda aman jika terjadi kesalahan atau kerusakan pada flashdisk.
Penutupan: Cara Membuat 2 Windows Dalam 1 Flashdisk

Dengan mengikuti langkah-langkah yang telah dijelaskan, Anda dapat dengan mudah membuat dua sistem operasi Windows dalam satu flashdisk. Anda dapat menggunakan flashdisk ini untuk menjalankan kedua sistem operasi di komputer mana pun yang mendukung booting dari USB. Ini akan memberi Anda fleksibilitas dan kemudahan dalam mengakses kedua sistem operasi kapan pun dan di mana pun Anda membutuhkannya.
Pertanyaan Umum (FAQ)
Apakah flashdisk yang saya miliki dapat digunakan untuk membuat 2 Windows?
Ya, sebagian besar flashdisk dapat digunakan, tetapi pastikan flashdisk memiliki kapasitas yang cukup untuk menampung kedua sistem operasi.
Bagaimana cara mengetahui apakah flashdisk saya kompatibel dengan USB 3.0?
Perhatikan port USB pada flashdisk. Jika portnya berwarna biru, maka flashdisk tersebut kompatibel dengan USB 3.0.
Apakah saya perlu menginstal driver untuk flashdisk setelah menginstal sistem operasi?
Biasanya tidak, sistem operasi Windows biasanya akan secara otomatis mendeteksi dan menginstal driver yang diperlukan untuk flashdisk.
Apakah saya bisa menghapus data di flashdisk setelah menginstal kedua sistem operasi?
Ya, Anda bisa menghapus data di flashdisk setelah menginstal kedua sistem operasi. Data tersebut sudah tersimpan di dalam partisi yang dibuat untuk kedua sistem operasi.