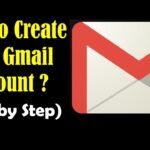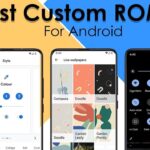Cara membuat 2 layar di windows 10 – Ingin meningkatkan produktivitas dan memaksimalkan ruang kerja Anda? Mengapa tidak mencoba menggunakan dua layar di Windows 10? Dengan pengaturan yang tepat, Anda dapat membuka jendela aplikasi secara bersamaan, membuat multitasking lebih mudah, dan meningkatkan efisiensi dalam bekerja. Artikel ini akan memandu Anda langkah demi langkah dalam mengatur dan memanfaatkan layar ganda di Windows 10.
Anda akan mempelajari berbagai konsep, teknik, dan tips untuk mengoptimalkan penggunaan layar ganda, mulai dari memahami cara mengaktifkannya hingga mengaturnya agar sesuai dengan kebutuhan Anda. Mari kita mulai!
Memahami Konsep Layar Ganda
Layar ganda, atau biasa disebut dengan multi-monitor, adalah fitur yang memungkinkan pengguna Windows 10 untuk menghubungkan lebih dari satu layar ke komputer mereka. Fitur ini memungkinkan pengguna untuk memperluas desktop mereka ke beberapa monitor, meningkatkan produktivitas dan efisiensi dalam bekerja.
Perbandingan Penggunaan Layar Tunggal dan Layar Ganda
Berikut tabel perbandingan penggunaan layar tunggal dan layar ganda:
| Fitur | Layar Tunggal | Layar Ganda |
|---|---|---|
| Ruang Kerja | Terbatas pada satu layar | Dapat memperluas ruang kerja ke beberapa layar |
| Produktivitas | Terbatas pada satu aplikasi pada satu waktu | Dapat menjalankan beberapa aplikasi secara bersamaan |
| Efisiensi | Membutuhkan perpindahan fokus antar aplikasi | Memudahkan perpindahan fokus antar aplikasi |
| Kemudahan Akses | Sulit untuk mengakses beberapa aplikasi secara bersamaan | Mudah untuk mengakses beberapa aplikasi secara bersamaan |
Contoh Ilustrasi Tampilan Layar Ganda
Bayangkan Anda sedang mengerjakan proyek desain di Photoshop. Anda dapat membuka Photoshop di satu layar, dan membuka folder gambar atau browser web di layar lainnya. Dengan cara ini, Anda dapat dengan mudah mengakses gambar dan referensi yang Anda butuhkan tanpa harus beralih antar aplikasi.
Cara Mengaktifkan Layar Ganda
Layar ganda di Windows 10 memberikan pengalaman multitasking yang lebih luas dan nyaman. Anda dapat bekerja dengan beberapa aplikasi secara bersamaan, atau menampilkan konten berbeda pada setiap layar. Berikut adalah beberapa cara mengaktifkan layar ganda di Windows 10:
Menggunakan Monitor Eksternal
Cara paling umum untuk mengaktifkan layar ganda adalah dengan menghubungkan monitor eksternal ke komputer Anda. Berikut langkah-langkahnya:
- Pastikan monitor eksternal Anda terhubung ke komputer Anda menggunakan kabel yang sesuai (HDMI, DisplayPort, atau VGA).
- Nyalakan monitor eksternal.
- Buka pengaturan layar Windows dengan menekan tombol Windows + P.
- Pilih opsi yang Anda inginkan, seperti “Extend These Displays” atau “Duplicate These Displays” (akan dijelaskan lebih lanjut di bawah).
Menggunakan Fitur “Extend These Displays”
Opsi ini memungkinkan Anda untuk memperluas desktop Windows ke monitor kedua. Dengan begitu, Anda dapat membuka aplikasi di satu layar dan bekerja dengan aplikasi lain di layar yang berbeda. Ini sangat berguna untuk multitasking dan meningkatkan produktivitas.
- Buka pengaturan layar Windows dengan menekan tombol Windows + P.
- Pilih opsi “Extend These Displays”.
Menggunakan Fitur “Duplicate These Displays”
Opsi ini menampilkan konten yang sama di kedua layar. Ini berguna jika Anda ingin memproyeksikan presentasi atau menampilkan konten yang sama untuk beberapa orang.
- Buka pengaturan layar Windows dengan menekan tombol Windows + P.
- Pilih opsi “Duplicate These Displays”.
Mengatur Tampilan Layar Ganda
Setelah menghubungkan kedua monitor ke komputer, Anda perlu mengatur tampilannya agar sesuai dengan kebutuhan. Pengaturan ini mencakup resolusi dan orientasi layar, posisi layar, dan pengaturan taskbar.
Mengatur Resolusi dan Orientasi Layar
Resolusi layar menentukan ketajaman gambar yang ditampilkan pada monitor. Setiap monitor memiliki resolusi optimal yang menghasilkan gambar paling tajam. Anda dapat menyesuaikan resolusi layar dengan mengikuti langkah-langkah berikut:
- Klik kanan pada desktop dan pilih “Settings”.
- Pilih “System” dan kemudian “Display”.
- Di bawah “Multiple displays”, Anda akan melihat daftar monitor yang terhubung. Pilih monitor yang ingin Anda atur resolusinya.
- Klik “Advanced display settings”.
- Pilih “Display adapter properties for [Nama adaptor]” dan kemudian “Monitor” tab.
- Di bawah “Screen resolution”, Anda dapat memilih resolusi yang diinginkan. Pilih resolusi yang paling optimal untuk monitor Anda.
- Klik “Apply” dan kemudian “OK” untuk menyimpan perubahan.
Anda juga dapat mengatur orientasi layar, baik horizontal atau vertikal. Untuk melakukan ini, ikuti langkah-langkah berikut:
- Klik kanan pada desktop dan pilih “Settings”.
- Pilih “System” dan kemudian “Display”.
- Di bawah “Multiple displays”, pilih monitor yang ingin Anda atur orientasinya.
- Klik “Rotate” dan pilih orientasi yang diinginkan (Landscape, Portrait, atau Landscape (flipped)).
Mengatur Posisi Layar Ganda
Anda dapat mengatur posisi layar ganda (horizontal atau vertikal) dengan mengikuti langkah-langkah berikut:
- Klik kanan pada desktop dan pilih “Settings”.
- Pilih “System” dan kemudian “Display”.
- Di bawah “Multiple displays”, Anda akan melihat daftar monitor yang terhubung.
- Tarik dan lepas monitor ke posisi yang diinginkan. Anda dapat mengatur monitor untuk berdampingan secara horizontal atau vertikal.
Sebagai contoh, Anda dapat mengatur monitor utama sebagai layar utama, dan monitor kedua di sebelah kanan atau kiri sebagai layar sekunder. Anda juga dapat mengatur monitor kedua sebagai layar utama, dan monitor utama sebagai layar sekunder.
Mengatur Taskbar pada Layar Ganda
Taskbar dapat diatur untuk ditampilkan pada satu atau kedua monitor. Anda dapat memilih pengaturan yang paling nyaman untuk Anda.
- Klik kanan pada taskbar dan pilih “Taskbar settings”.
- Di bawah “Multiple displays”, Anda dapat memilih pengaturan berikut:
- “Show taskbar on all displays”: Taskbar akan ditampilkan pada semua monitor.
- “Show taskbar only on the main display”: Taskbar hanya akan ditampilkan pada monitor utama.
Anda juga dapat memilih untuk menampilkan tombol “Show desktop” dan “Task view” pada taskbar pada semua monitor.
Menggunakan Layar Ganda untuk Meningkatkan Produktivitas: Cara Membuat 2 Layar Di Windows 10
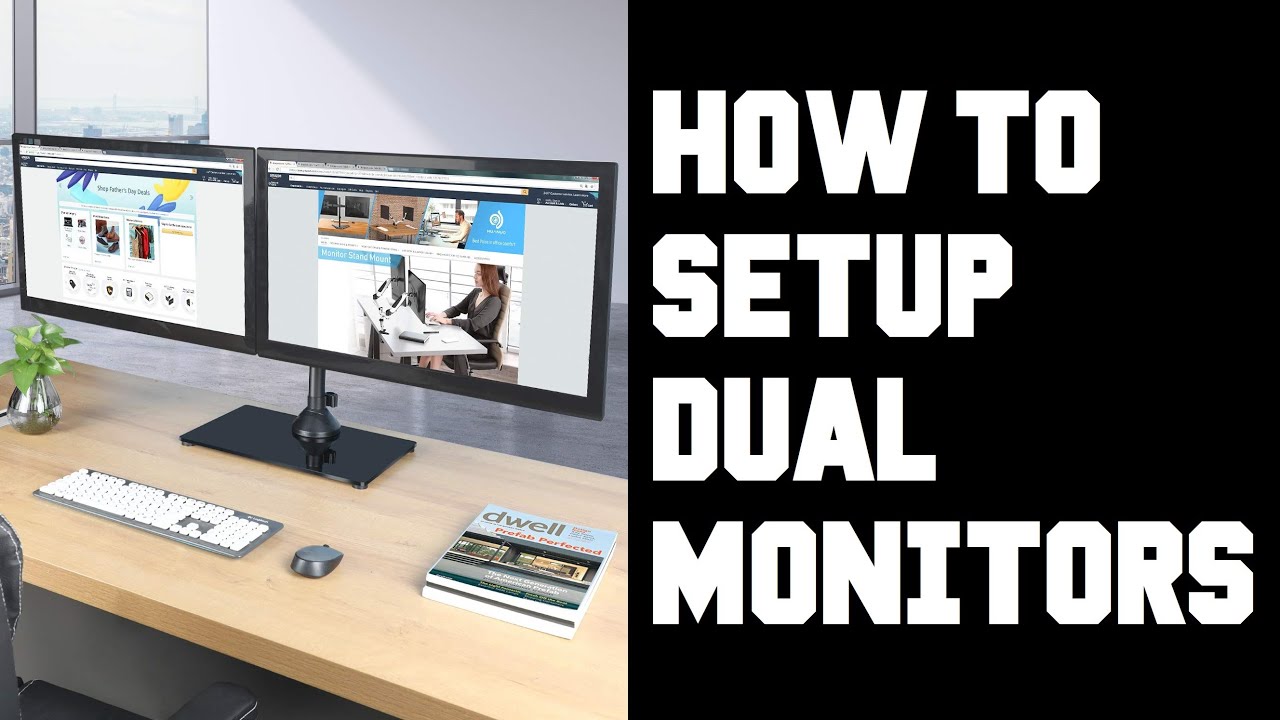
Menggunakan layar ganda dapat secara signifikan meningkatkan produktivitas dalam berbagai tugas, baik untuk pekerjaan maupun kegiatan pribadi. Dengan layar tambahan, Anda dapat melihat dan berinteraksi dengan lebih banyak informasi sekaligus, mengurangi waktu yang terbuang untuk beralih antar jendela aplikasi. Hal ini memungkinkan Anda untuk bekerja lebih efisien dan fokus pada tugas yang sedang dikerjakan.
Contoh Penggunaan Layar Ganda untuk Meningkatkan Produktivitas, Cara membuat 2 layar di windows 10
Berikut beberapa contoh bagaimana layar ganda dapat meningkatkan produktivitas:
- Saat bekerja dengan dokumen, Anda dapat membuka dokumen utama di satu layar dan referensi atau sumber daya lainnya di layar kedua.
- Saat mengedit video atau gambar, Anda dapat melihat pratinjau di satu layar dan timeline atau panel kontrol di layar lainnya.
- Saat memprogram, Anda dapat membuka kode di satu layar dan dokumentasi atau jendela terminal di layar lainnya.
- Saat melakukan presentasi, Anda dapat menampilkan slide di satu layar dan catatan presentasi di layar lainnya.
Menggunakan Fitur “Snap Assist”
Fitur “Snap Assist” di Windows 10 memungkinkan Anda untuk dengan mudah mengatur jendela aplikasi pada layar ganda. Fitur ini membantu Anda untuk mengatur jendela aplikasi dengan cepat dan efisien, sehingga Anda dapat memanfaatkan ruang layar secara optimal.
- Buka jendela aplikasi yang ingin Anda letakkan di salah satu layar.
- Gerakkan kursor mouse ke bagian atas, bawah, kiri, atau kanan jendela aplikasi.
- Saat kursor mouse berada di posisi yang tepat, jendela aplikasi akan berkurang ukurannya dan muncul preview dari jendela aplikasi lainnya yang sedang terbuka.
- Klik jendela aplikasi yang ingin Anda letakkan di samping jendela aplikasi yang sedang aktif.
- Jendela aplikasi akan terbagi menjadi dua bagian yang sama besar, masing-masing di setiap layar.
Menggunakan Fitur “Virtual Desktops”
Fitur “Virtual Desktops” memungkinkan Anda untuk membuat beberapa ruang kerja virtual pada layar ganda. Ini sangat berguna jika Anda bekerja dengan beberapa aplikasi atau proyek yang berbeda, dan ingin menjaga agar ruang kerja Anda tetap terorganisir dan bersih.
- Untuk membuat ruang kerja virtual baru, klik ikon “Task View” di taskbar.
- Klik tombol “New desktop” di sudut kanan bawah layar.
- Anda sekarang memiliki ruang kerja virtual baru yang kosong. Anda dapat membuka aplikasi atau dokumen di ruang kerja ini.
- Untuk beralih antar ruang kerja virtual, klik ikon “Task View” di taskbar dan pilih ruang kerja yang ingin Anda buka.
Mengatasi Masalah Layar Ganda
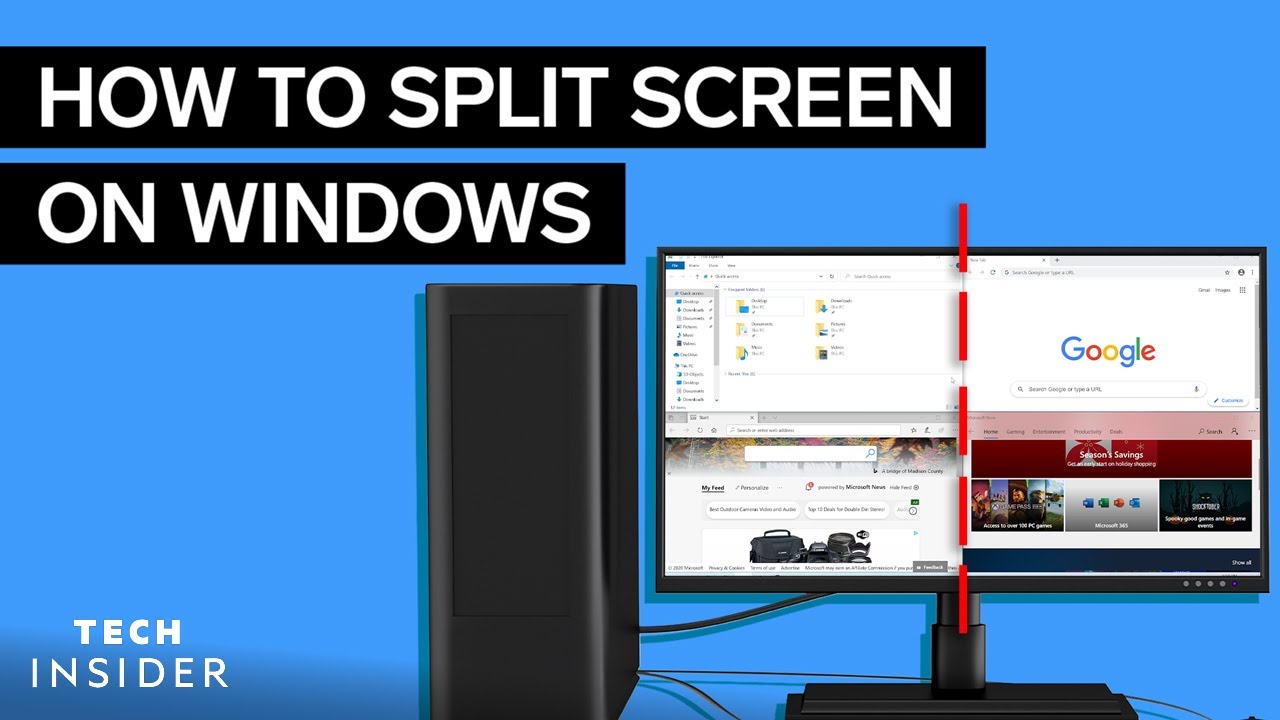
Meskipun Windows 10 dirancang untuk mendukung layar ganda, terkadang masalah dapat terjadi. Ini bisa berupa masalah deteksi, resolusi, atau warna pada monitor eksternal. Berikut beberapa solusi umum untuk mengatasi masalah ini.
Deteksi Layar Ganda
Jika Windows 10 tidak mendeteksi monitor eksternal Anda, ada beberapa langkah yang dapat Anda coba:
- Pastikan kabel HDMI, DisplayPort, atau VGA terhubung dengan benar ke monitor dan komputer Anda.
- Coba gunakan kabel yang berbeda untuk memastikan bahwa kabel yang Anda gunakan tidak rusak.
- Pastikan monitor eksternal dihidupkan dan diatur ke input yang benar.
- Pada komputer Anda, buka Settings > System > Display. Periksa apakah monitor eksternal terdeteksi di sini.
- Jika monitor eksternal masih tidak terdeteksi, coba restart komputer Anda.
Resolusi Layar
Jika resolusi layar pada monitor eksternal tidak benar, Anda dapat mengubahnya melalui pengaturan Windows:
- Buka Settings > System > Display.
- Pilih monitor eksternal yang ingin Anda ubah resolusinya.
- Di bawah Scale and layout, pilih resolusi yang Anda inginkan dari daftar drop-down.
Warna Layar
Jika warna pada monitor eksternal terlihat tidak akurat, Anda dapat mencoba beberapa solusi:
- Pastikan pengaturan warna pada monitor eksternal Anda dikalibrasi dengan benar. Ini biasanya dapat dilakukan melalui menu pengaturan monitor.
- Pada komputer Anda, buka Settings > System > Display.
- Pilih monitor eksternal yang ingin Anda ubah warnanya.
- Di bawah Advanced display settings, klik Display adapter properties for [nama adapter].
- Pada tab Color Management, klik Manage Color.
- Pilih Advanced tab, dan kemudian pilih Color calibration.
- Ikuti langkah-langkah pada layar untuk mengkalibrasi warna pada monitor eksternal Anda.
Kesimpulan Akhir
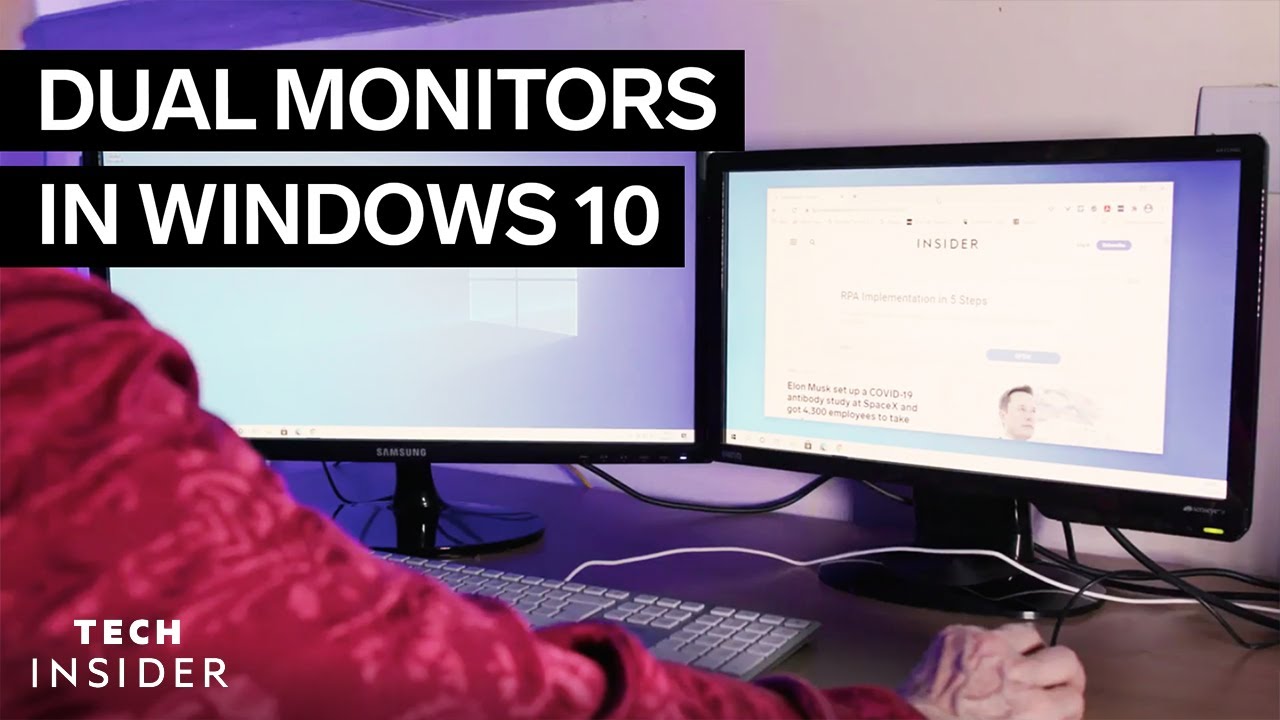
Dengan memahami konsep, teknik, dan tips dalam menggunakan layar ganda, Anda dapat meningkatkan produktivitas dan efisiensi dalam bekerja. Jangan ragu untuk bereksperimen dengan berbagai pengaturan untuk menemukan konfigurasi yang paling nyaman dan sesuai dengan kebutuhan Anda. Selamat mencoba!
Panduan FAQ
Apakah saya memerlukan monitor khusus untuk menggunakan layar ganda?
Tidak, Anda dapat menggunakan monitor apa pun yang kompatibel dengan komputer Anda. Pastikan monitor tersebut memiliki port yang sesuai (HDMI, DisplayPort, VGA) dan kabel yang tepat untuk menghubungkannya ke komputer.
Bagaimana jika monitor saya tidak terdeteksi oleh Windows 10?
Pastikan monitor terhubung dengan benar ke komputer, dan driver monitor telah terinstal dengan benar. Anda juga dapat mencoba restart komputer atau memeriksa pengaturan tampilan di Windows 10.