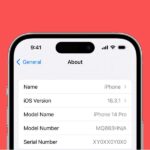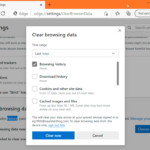Cara memblokir game dengan windows firewall windows 10 – Ingin membatasi waktu bermain game anak Anda atau sekadar ingin fokus bekerja tanpa gangguan? Windows Firewall bisa menjadi solusi yang efektif untuk memblokir akses internet game tertentu. Dengan pengaturan yang tepat, Anda dapat memblokir game yang tidak diinginkan dan tetap terhubung dengan aktivitas online lainnya.
Artikel ini akan memandu Anda langkah demi langkah dalam memblokir game dengan Windows Firewall pada Windows 10. Kami akan membahas cara mengidentifikasi program game, membuat aturan firewall khusus, dan mengatasi masalah yang mungkin terjadi.
Memblokir Akses Internet Game
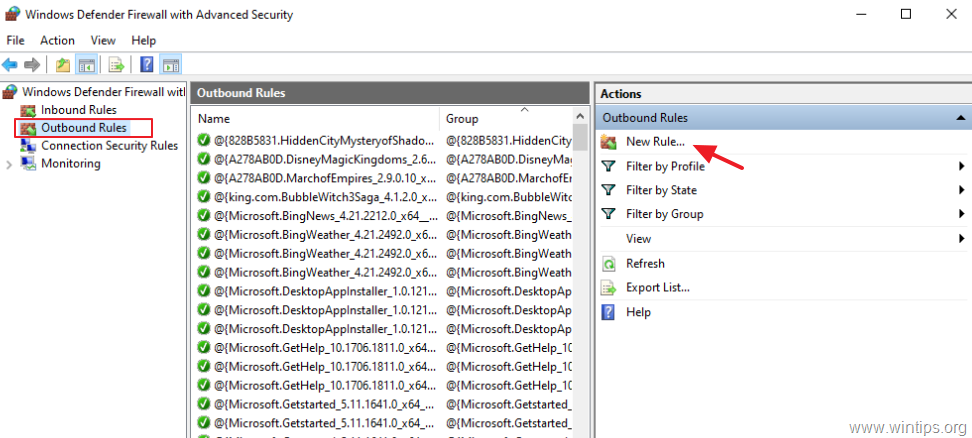
Windows Firewall adalah fitur keamanan bawaan Windows yang berfungsi untuk memblokir akses internet program atau aplikasi yang tidak diinginkan. Fitur ini sangat berguna untuk membatasi penggunaan internet, khususnya untuk game, sehingga dapat meningkatkan produktivitas dan mencegah gangguan. Dengan memblokir akses internet game, Anda dapat fokus pada pekerjaan atau aktivitas lain yang lebih penting.
Memblokir Akses Internet Game Menggunakan Windows Firewall
Untuk memblokir akses internet game menggunakan Windows Firewall, Anda dapat membuat aturan firewall baru yang memblokir koneksi internet untuk program game tertentu. Berikut langkah-langkahnya:
- Buka Windows Firewall dengan mengetik “Firewall” di kotak pencarian Windows dan klik “Windows Defender Firewall”.
- Pada jendela Windows Firewall, klik “Aturan Masuk Lanjutan”.
- Klik “Aturan Masuk Baru” untuk membuat aturan firewall baru.
- Pilih “Program” pada kotak “Jenis aturan”.
- Pilih “Program yang ditentukan” pada kotak “Program”.
- Klik “Telusuri” dan pilih file executable game yang ingin Anda blokir.
- Pilih “Blokir koneksi” pada kotak “Aksi”.
- Pilih “Domain”, “Pribadi”, dan “Publik” pada kotak “Profil”.
- Beri nama aturan dan deskripsi yang mudah diingat. Kemudian klik “Buat” untuk menyimpan aturan.
Setelah aturan dibuat, game yang Anda blokir tidak akan dapat mengakses internet. Anda dapat mengulangi langkah-langkah di atas untuk memblokir game lainnya.
Contoh Memblokir Akses Internet Game
Misalnya, Anda ingin memblokir akses internet game “League of Legends”. Berikut langkah-langkah yang perlu dilakukan:
- Buka Windows Firewall dan klik “Aturan Masuk Lanjutan”.
- Klik “Aturan Masuk Baru”.
- Pilih “Program” pada kotak “Jenis aturan”.
- Pilih “Program yang ditentukan” pada kotak “Program”.
- Klik “Telusuri” dan cari file executable “League of Legends” yang biasanya berada di folder “C:\Riot Games\League of Legends\LeagueClient.exe”.
- Pilih “Blokir koneksi” pada kotak “Aksi”.
- Pilih “Domain”, “Pribadi”, dan “Publik” pada kotak “Profil”.
- Beri nama aturan “Blokir League of Legends” dan deskripsi “Memblokir akses internet League of Legends”. Kemudian klik “Buat” untuk menyimpan aturan.
Setelah aturan dibuat, game “League of Legends” tidak akan dapat mengakses internet dan Anda tidak akan dapat memainkannya secara online.
Daftar Program Game yang Sering Diblokir dengan Windows Firewall
| No | Program Game | File Executable |
|---|---|---|
| 1 | League of Legends | LeagueClient.exe |
| 2 | Dota 2 | dota2.exe |
| 3 | Counter-Strike: Global Offensive | csgo.exe |
| 4 | Minecraft | Minecraft.exe |
| 5 | World of Warcraft | Wow.exe |
Daftar ini hanya contoh, dan Anda dapat memblokir game lain yang ingin Anda batasi akses internetnya.
Memblokir Akses Internet Game dengan Menggunakan Aturan Firewall yang Baru
Selain memblokir game secara individual, Anda juga dapat memblokir akses internet untuk semua game dengan membuat aturan firewall baru yang memblokir semua koneksi internet yang keluar dari folder game. Berikut langkah-langkahnya:
- Buka Windows Firewall dan klik “Aturan Masuk Lanjutan”.
- Klik “Aturan Masuk Baru”.
- Pilih “Program” pada kotak “Jenis aturan”.
- Pilih “Jalur Program” pada kotak “Program”.
- Masukkan jalur folder game yang ingin Anda blokir, misalnya “C:\Program Files (x86)\Steam\steamapps\common”.
- Pilih “Blokir koneksi” pada kotak “Aksi”.
- Pilih “Domain”, “Pribadi”, dan “Publik” pada kotak “Profil”.
- Beri nama aturan “Blokir Semua Game” dan deskripsi “Memblokir akses internet semua game di folder Steam”. Kemudian klik “Buat” untuk menyimpan aturan.
Dengan aturan ini, semua game di folder Steam tidak akan dapat mengakses internet. Anda dapat mengulangi langkah-langkah di atas untuk memblokir akses internet game di folder lainnya.
Mengatur Aturan Firewall untuk Game
Setelah mengetahui cara mengakses pengaturan Firewall Windows, langkah selanjutnya adalah mengatur aturan firewall khusus untuk memblokir game. Aturan ini akan memberi tahu Windows untuk memblokir akses internet dari game tertentu, sehingga Anda dapat mencegahnya terhubung ke server online dan memainkannya.
Membuat Aturan Firewall
Membuat aturan firewall baru untuk memblokir game cukup mudah. Anda hanya perlu menentukan nama program game yang ingin diblokir, lalu membuat aturan yang memblokir semua koneksi keluar dari program tersebut.
- Menentukan Nama Program Game: Untuk menemukan nama program game, Anda dapat melihat folder instalasi game atau menggunakan Task Manager. Saat game sedang berjalan, buka Task Manager (tekan Ctrl+Shift+Esc), lalu klik tab “Detail”. Cari nama program game di kolom “Nama”.
- Membuat Aturan Firewall Baru:
- Buka aplikasi “Windows Security” melalui menu Start.
- Klik “Firewall & protection network”.
- Pilih “Advanced settings”.
- Di panel sebelah kiri, klik “Outbound Rules”.
- Klik kanan pada area kosong dan pilih “New Rule”.
- Pilih “Program” dan klik “Next”.
- Pilih “This program path” dan klik “Browse”.
- Cari dan pilih file eksekusi game (biasanya berakhiran .exe) dan klik “Open”.
- Klik “Next”.
- Pilih “Block the connection” dan klik “Next”.
- Pilih “Domain”, “Private”, dan “Public” untuk memblokir koneksi dari semua jenis jaringan. Klik “Next”.
- Berikan nama aturan (misalnya “Blokir [nama game]”) dan deskripsi opsional. Klik “Finish”.
Contoh Aturan Firewall
Sebagai contoh, jika Anda ingin memblokir game “Minecraft”, Anda dapat membuat aturan firewall dengan langkah-langkah di atas. Pastikan untuk menemukan nama program game “Minecraft” di Task Manager atau folder instalasi. Setelah menemukannya, gunakan nama program tersebut saat membuat aturan firewall baru.
Mengidentifikasi Program Game yang Ingin Diblokir: Cara Memblokir Game Dengan Windows Firewall Windows 10
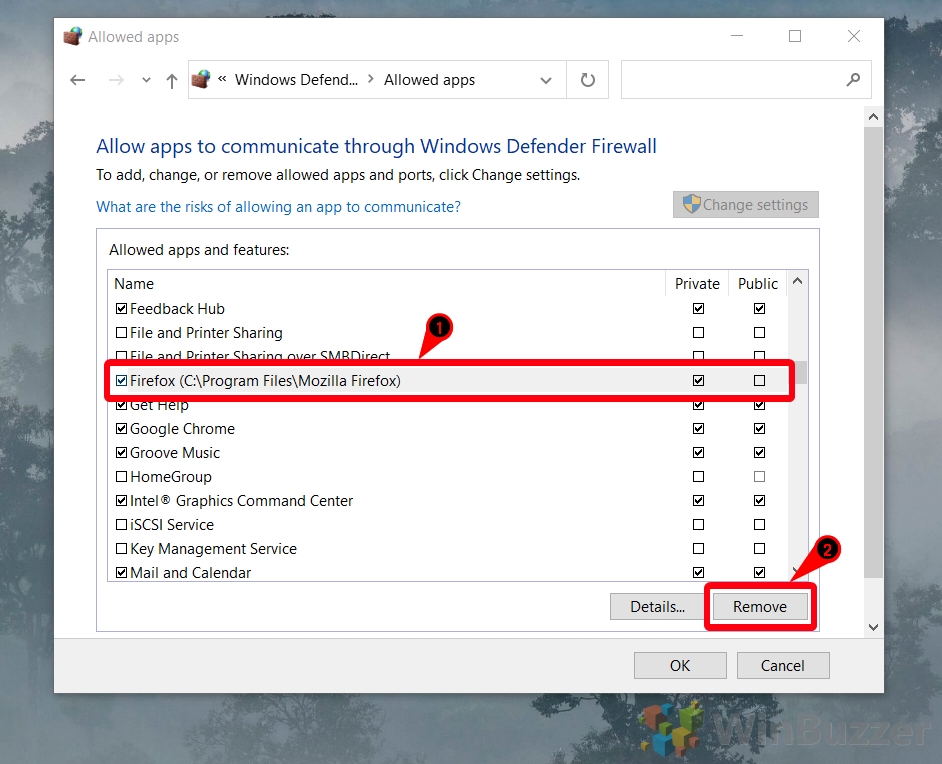
Sebelum kamu bisa memblokir program game menggunakan Windows Firewall, kamu perlu mengetahui nama program game yang ingin diblokir. Nama program ini biasanya berbeda dari nama game yang kamu lihat di layar. Untuk menemukannya, kamu bisa menggunakan beberapa metode, salah satunya adalah melalui Task Manager.
Menemukan Nama Program Game di Task Manager
Task Manager adalah alat bawaan Windows yang menunjukkan semua program dan proses yang sedang berjalan di komputermu. Untuk menemukan nama program game, ikuti langkah-langkah berikut:
- Tekan tombol Ctrl + Shift + Esc secara bersamaan untuk membuka Task Manager.
- Pilih tab Processes (Proses).
- Cari program game yang ingin kamu blokir. Kamu bisa melihat nama programnya di kolom Name (Nama).
Contoh nama program game yang sering ditemukan di Task Manager adalah:
- League of Legends: RiotClientServices.exe, LeagueClientUx.exe
- Counter-Strike: Global Offensive: csgo.exe
- Minecraft: Minecraft.exe
- PUBG: TslGame.exe
- Dota 2: dota2.exe
Daftar Program Game Populer dan Nama Programnya di Task Manager
| Nama Game | Nama Program di Task Manager |
|---|---|
| League of Legends | RiotClientServices.exe, LeagueClientUx.exe |
| Counter-Strike: Global Offensive | csgo.exe |
| Minecraft | Minecraft.exe |
| PUBG | TslGame.exe |
| Dota 2 | dota2.exe |
| Fortnite | FortniteClient-Win64-Shipping.exe |
| World of Warcraft | Wow.exe |
| Apex Legends | r5apex.exe |
| Call of Duty: Warzone | Warzone.exe |
Mengatur Pengaturan Firewall Windows
Firewall Windows adalah fitur keamanan yang penting untuk melindungi komputer Anda dari akses yang tidak sah dan ancaman keamanan lainnya. Dengan mengatur firewall Windows, Anda dapat memblokir aplikasi tertentu, termasuk game, untuk mencegahnya mengakses internet atau jaringan lokal. Berikut ini adalah langkah-langkah untuk mengatur firewall Windows untuk memblokir game.
Mengenal Cara Mengakses Pengaturan Firewall, Cara memblokir game dengan windows firewall windows 10
Untuk mengakses pengaturan firewall Windows, Anda dapat menggunakan beberapa metode. Berikut beberapa di antaranya:
- Buka menu “Start”, ketik “Firewall” di kotak pencarian, dan pilih “Firewall & protection network”.
- Buka panel kontrol Windows, dan pilih “System and Security” lalu “Windows Firewall”.
Cara Mengaktifkan atau Menonaktifkan Windows Firewall
Anda dapat mengaktifkan atau menonaktifkan firewall Windows dengan mudah melalui menu pengaturan. Berikut langkah-langkahnya:
- Buka menu “Start”, ketik “Firewall” di kotak pencarian, dan pilih “Firewall & protection network”.
- Di bagian “Firewall & network protection”, pilih jaringan yang ingin Anda atur firewallnya (misalnya, “Private” atau “Public”).
- Pada pengaturan firewall untuk jaringan yang dipilih, Anda akan melihat tombol “On” atau “Off”. Klik tombol ini untuk mengaktifkan atau menonaktifkan firewall.
Cara Mengubah Pengaturan Firewall untuk Memblokir Semua Program yang Tidak Dikenal
Firewall Windows secara default akan memblokir program yang tidak dikenal untuk mencegah akses internet atau jaringan lokal. Namun, Anda dapat mengubah pengaturan ini untuk memblokir semua program yang tidak dikenal secara keseluruhan.
- Buka menu “Start”, ketik “Firewall” di kotak pencarian, dan pilih “Firewall & protection network”.
- Di bagian “Firewall & network protection”, pilih jaringan yang ingin Anda atur firewallnya (misalnya, “Private” atau “Public”).
- Klik “Allow an app through firewall”.
- Pada jendela “Allow an app through firewall”, klik tombol “Change settings”.
- Di bagian “Private” atau “Public”, centang kotak “Block all incoming connections, including those in the list”.
Langkah Demi Langkah Mengatur Windows Firewall untuk Memblokir Game
Untuk memblokir game tertentu, Anda perlu mengidentifikasi program yang terkait dengan game tersebut. Setelah itu, Anda dapat memblokir program tersebut melalui pengaturan firewall Windows. Berikut langkah-langkahnya:
- Buka menu “Start”, ketik “Firewall” di kotak pencarian, dan pilih “Firewall & protection network”.
- Di bagian “Firewall & network protection”, pilih jaringan yang ingin Anda atur firewallnya (misalnya, “Private” atau “Public”).
- Klik “Allow an app through firewall”.
- Pada jendela “Allow an app through firewall”, klik tombol “Change settings”.
- Cari program yang terkait dengan game yang ingin Anda blokir. Jika tidak tersedia, klik “Allow another app…” untuk menambahkan program baru.
- Setelah menemukan program, hapus centang kotak “Private” atau “Public” untuk memblokir program tersebut pada jaringan yang dipilih.
Mengatasi Masalah Pemblokiran Game
Meskipun Windows Firewall umumnya efektif dalam memblokir akses ke game, terkadang bisa terjadi masalah yang mencegahnya berfungsi dengan baik. Jika game yang ingin kamu blokir masih bisa diakses, ada beberapa langkah yang bisa kamu coba untuk mengatasi masalah ini.
Cara Mengatasi Masalah Firewall
Jika kamu mengalami kesulitan memblokir game dengan Windows Firewall, ada beberapa hal yang bisa kamu coba untuk mengatasi masalah ini.
- Pastikan Windows Firewall aktif dan berfungsi dengan benar.
- Periksa pengaturan firewall untuk memastikan bahwa game tersebut benar-benar diblokir.
- Restart Windows Firewall dan komputer kamu.
- Coba gunakan program firewall pihak ketiga sebagai alternatif.
- Hubungi dukungan teknis Microsoft untuk bantuan lebih lanjut.
Memeriksa Fungsi Windows Firewall
Untuk memastikan Windows Firewall aktif dan berfungsi dengan benar, kamu bisa melakukan beberapa hal:
- Buka aplikasi “Pengaturan” dengan menekan tombol Windows + I.
- Pilih “Update & Security” lalu pilih “Windows Security” di menu sebelah kiri.
- Pilih “Firewall & network protection” dan pastikan firewall diaktifkan untuk jaringan yang kamu gunakan.
Langkah-Langkah Mengatasi Masalah
Jika game masih bisa diakses meskipun kamu sudah memblokirnya, kamu bisa mencoba langkah-langkah berikut:
- Pastikan kamu telah memblokir game yang tepat. Periksa pengaturan firewall untuk memastikan bahwa game yang ingin kamu blokir benar-benar diblokir.
- Restart Windows Firewall dan komputer kamu. Hal ini bisa membantu me-reset pengaturan firewall dan menyelesaikan masalah.
- Periksa apakah ada aplikasi lain yang mengakses internet dan mengganggu fungsi firewall. Kamu bisa memeriksa aplikasi yang berjalan di Task Manager.
- Jika kamu menggunakan program firewall pihak ketiga, pastikan program tersebut kompatibel dengan Windows Firewall dan tidak ada konflik.
- Coba gunakan program firewall pihak ketiga sebagai alternatif. Ada banyak program firewall pihak ketiga yang tersedia, seperti ZoneAlarm dan Comodo Firewall.
- Jika semua langkah di atas tidak berhasil, hubungi dukungan teknis Microsoft untuk bantuan lebih lanjut.
Kesimpulan Akhir
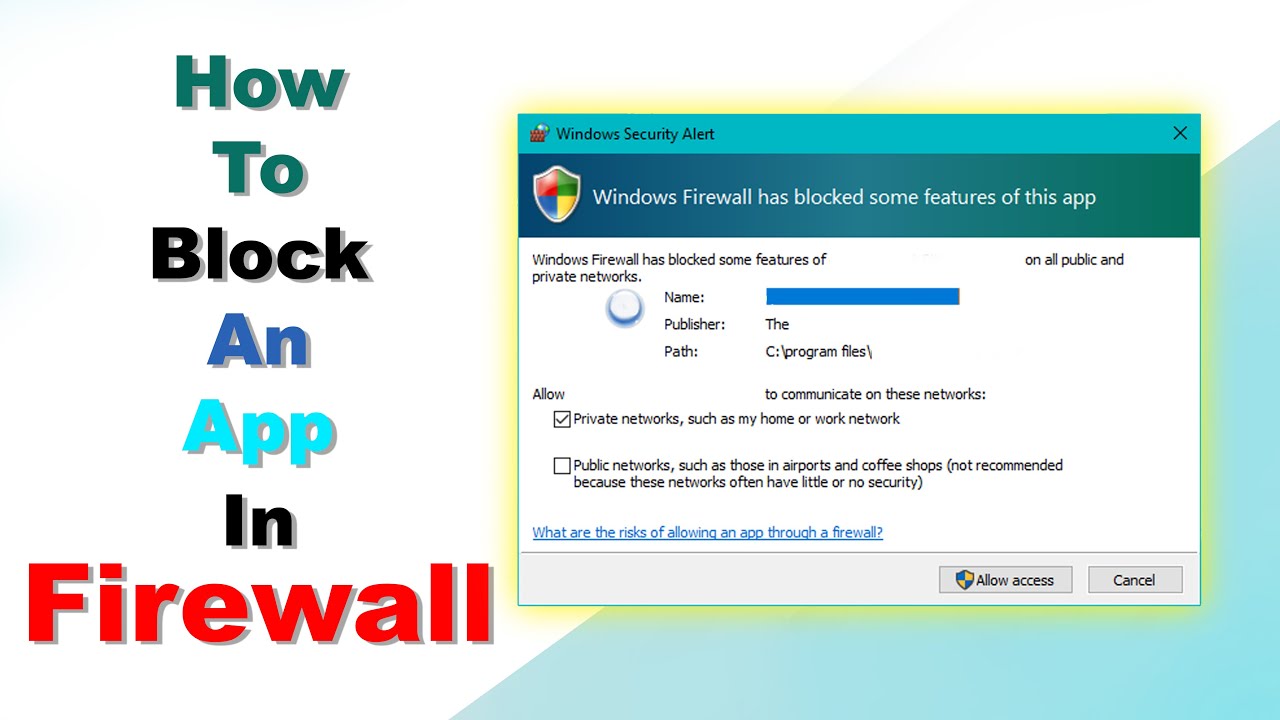
Memblokir game dengan Windows Firewall memberikan kontrol yang lebih baik atas aktivitas online Anda. Dengan mengikuti langkah-langkah yang dijelaskan di atas, Anda dapat dengan mudah memblokir game yang tidak diinginkan dan tetap produktif. Ingatlah untuk memeriksa pengaturan firewall secara berkala untuk memastikan bahwa game yang Anda blokir tetap terblokir.
Area Tanya Jawab
Apakah memblokir game dengan Windows Firewall akan mempengaruhi kinerja komputer?
Tidak, memblokir game dengan Windows Firewall tidak akan mempengaruhi kinerja komputer secara signifikan.
Bagaimana jika saya ingin memblokir semua game sekaligus?
Anda dapat membuat aturan firewall yang memblokir semua program yang tidak dikenal, termasuk game. Namun, ini juga akan memblokir program lain yang tidak dikenal.
Apakah memblokir game dengan Windows Firewall akan memblokir game yang sudah terinstal?
Tidak, memblokir game dengan Windows Firewall hanya akan memblokir akses internet game tersebut. Game yang sudah terinstal tetap dapat dimainkan secara offline.