Cara membersihkan windows c – Pernahkah Anda merasakan komputer Anda melambat dan lemot? Mungkin saja ruang penyimpanan di drive C Anda penuh dengan file-file yang tidak terpakai. Membersihkan Windows C adalah solusi jitu untuk mengatasi masalah ini dan meningkatkan performa komputer Anda.
Dengan membersihkan Windows C, Anda akan menghapus file-file sampah, program yang tidak terpakai, dan data-data yang tidak diperlukan. Proses ini akan melepaskan ruang penyimpanan, membuat komputer Anda lebih responsif, dan mencegah masalah kinerja di masa depan.
Memahami Pentingnya Membersihkan Windows C
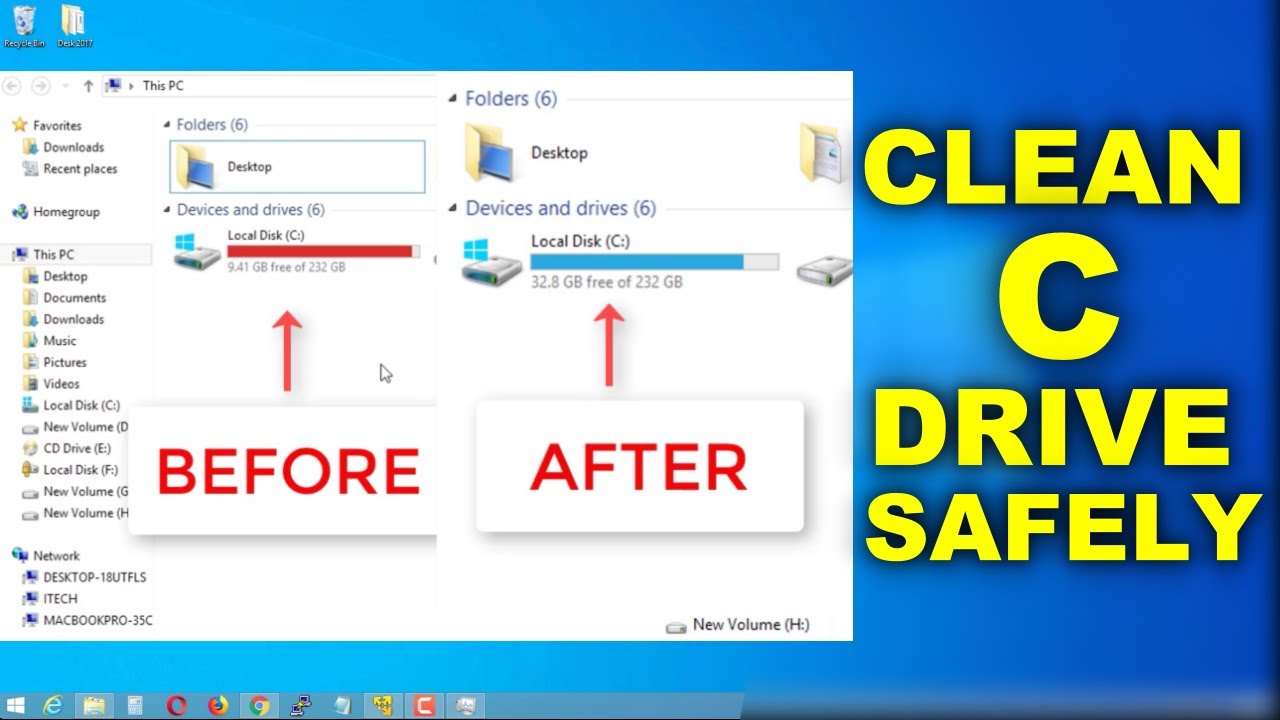
Windows C adalah drive utama yang menyimpan sistem operasi dan berbagai program penting pada komputer Anda. Seiring waktu, drive ini akan dipenuhi dengan file-file yang tidak terpakai, program yang tidak diperlukan, dan data sementara yang dapat memperlambat kinerja komputer Anda. Membersihkan Windows C secara berkala sangat penting untuk menjaga performa komputer Anda tetap optimal dan mencegah masalah yang tidak diinginkan.
Keuntungan Membersihkan Windows C
Membersihkan Windows C dapat memberikan berbagai keuntungan, seperti:
- Meningkatkan kecepatan komputer
- Membebaskan ruang penyimpanan
- Meningkatkan stabilitas sistem
- Menghilangkan potensi ancaman keamanan
Perbandingan Kondisi Komputer Sebelum dan Sesudah Membersihkan Windows C
Berikut adalah tabel yang membandingkan kondisi komputer sebelum dan sesudah membersihkan Windows C:
| Kondisi | Sebelum Membersihkan | Sesudah Membersihkan |
|---|---|---|
| Kecepatan Komputer | Lambat, sering mengalami lag | Cepat, responsif |
| Ruang Penyimpanan | Penuh, tidak dapat menginstal program baru | Tersedia ruang penyimpanan yang cukup |
| Stabilitas Sistem | Sering mengalami error atau crash | Lebih stabil dan jarang mengalami error |
| Ancaman Keamanan | Rentan terhadap virus dan malware | Lebih aman dari ancaman keamanan |
Ilustrasi Dampak Negatif Tidak Membersihkan Windows C
Bayangkan sebuah rumah yang penuh dengan barang-barang yang tidak terpakai dan tidak teratur. Rumah tersebut akan terasa sempit, kotor, dan sulit untuk diakses. Begitu pula dengan Windows C yang penuh dengan file-file sampah dan program yang tidak diperlukan. Komputer Anda akan menjadi lambat, tidak responsif, dan rentan terhadap masalah. Selain itu, ruang penyimpanan yang terbatas dapat membuat Anda kesulitan untuk menginstal program baru atau menyimpan data penting.
Mengidentifikasi File yang Tidak Diperlukan
Setelah membersihkan file sementara dan aplikasi yang tidak digunakan, langkah selanjutnya adalah mengidentifikasi file yang tidak diperlukan dan dapat dihapus dari drive C. Langkah ini penting untuk melepaskan ruang penyimpanan yang terbuang dan meningkatkan kinerja komputer Anda.
Jenis-Jenis File yang Dapat Dihapus
Ada beberapa jenis file yang biasanya dapat dihapus tanpa memengaruhi kinerja komputer Anda. Beberapa contohnya adalah:
- File Unduhan: File yang telah Anda unduh dari internet dan tidak lagi diperlukan, seperti file instalasi software lama, file musik atau video yang sudah Anda simpan di tempat lain, atau file dokumen yang sudah Anda simpan di cloud storage.
- File Cadangan Lama: File cadangan yang sudah lama dan tidak lagi diperlukan, seperti cadangan data dari tahun lalu. Pastikan Anda memiliki cadangan terbaru sebelum menghapus file cadangan lama.
- File Program Lama: File program yang sudah tidak Anda gunakan lagi, seperti aplikasi yang sudah Anda uninstall atau game yang sudah tidak Anda mainkan lagi.
- File Temporary: File sementara yang dibuat oleh sistem operasi dan aplikasi, seperti file cache, file log, dan file installer. File temporary biasanya dapat dihapus dengan aman, tetapi pastikan Anda tidak menghapus file temporary yang diperlukan oleh aplikasi yang sedang Anda gunakan.
Cara Menghapus File yang Tidak Diperlukan, Cara membersihkan windows c
Untuk menghapus file yang tidak diperlukan, Anda dapat menggunakan beberapa metode, seperti:
- Menggunakan File Explorer: Buka File Explorer, navigasikan ke folder yang berisi file yang ingin Anda hapus, dan pilih file tersebut. Tekan tombol Delete pada keyboard atau klik kanan pada file dan pilih “Delete”.
- Menggunakan Recycle Bin: File yang dihapus melalui File Explorer akan masuk ke Recycle Bin. Anda dapat mengosongkan Recycle Bin untuk menghapus file secara permanen. Untuk mengosongkan Recycle Bin, klik kanan pada ikon Recycle Bin dan pilih “Empty Recycle Bin”.
- Menggunakan Disk Cleanup: Disk Cleanup adalah utilitas bawaan Windows yang dapat membantu Anda membersihkan file yang tidak diperlukan, seperti file sementara, file cadangan, dan file program lama. Untuk menggunakan Disk Cleanup, buka “Start” > “Accessories” > “System Tools” > “Disk Cleanup”. Pilih drive C dan klik “OK”. Disk Cleanup akan memindai drive C dan menampilkan daftar file yang dapat dihapus. Pilih file yang ingin Anda hapus dan klik “OK”.
- Menggunakan CCleaner: CCleaner adalah program pihak ketiga yang dapat membantu Anda membersihkan file yang tidak diperlukan, seperti file sementara, file cadangan, dan file program lama. CCleaner juga dapat membersihkan registri Windows untuk meningkatkan kinerja komputer Anda.
Mengoptimalkan Penggunaan Disk Space
Setelah membersihkan file-file yang tidak diperlukan, langkah selanjutnya adalah mengoptimalkan penggunaan disk space. Ini berarti mengatur dan memaksimalkan ruang penyimpanan yang tersedia di Windows C. Langkah ini penting untuk menjaga performa komputer tetap optimal dan mencegah masalah seperti ruang penyimpanan penuh yang dapat menghambat kinerja.
Memindahkan File ke Drive Lain
Salah satu cara efektif untuk mengosongkan ruang di Windows C adalah dengan memindahkan file-file besar ke drive lain, seperti drive D atau drive eksternal. File-file seperti video, musik, dan gambar biasanya memakan banyak ruang. Memindahkannya ke drive lain dapat membantu melepaskan ruang di Windows C dan meningkatkan kecepatan komputer.
- Buka File Explorer (Windows Explorer) dengan menekan tombol Windows + E.
- Cari folder yang berisi file-file yang ingin dipindahkan.
- Pilih file-file tersebut dengan mengklik dan menyeret mouse atau dengan menekan tombol Ctrl dan mengklik file-file yang ingin dipilih.
- Klik kanan pada file yang dipilih dan pilih “Cut” atau “Copy”.
- Buka drive tujuan (misalnya, drive D) dan klik kanan pada ruang kosong di dalam folder. Pilih “Paste” untuk memindahkan file.
Mengatur Disk Space
Selain memindahkan file, Anda juga dapat mengatur disk space secara manual. Ini dapat membantu Anda mengidentifikasi file-file yang memakan banyak ruang dan memberikan pilihan untuk menghapus atau memindahkannya. Berikut langkah-langkahnya:
- Buka File Explorer (Windows Explorer) dengan menekan tombol Windows + E.
- Klik kanan pada drive C dan pilih “Properties”.
- Pilih tab “General” dan klik tombol “Disk Cleanup”.
- Pilih jenis file yang ingin dihapus dan klik “OK”.
Tips Mengoptimalkan Penggunaan Disk Space Secara Berkala
Untuk menjaga performa komputer tetap optimal, penting untuk mengoptimalkan penggunaan disk space secara berkala. Berikut beberapa tips yang dapat Anda lakukan:
- Hapus file-file yang tidak diperlukan: File-file seperti file instalasi, file sementara, dan file sampah dapat memakan banyak ruang. Anda dapat menghapusnya dengan menggunakan Disk Cleanup atau secara manual.
- Kosongkan Recycle Bin: Recycle Bin adalah tempat sampah untuk file-file yang dihapus. Kosongkan Recycle Bin secara berkala untuk melepaskan ruang penyimpanan.
- Gunakan aplikasi penyimpanan cloud: Aplikasi penyimpanan cloud seperti Google Drive, Dropbox, dan OneDrive memungkinkan Anda menyimpan file secara online dan mengaksesnya dari mana saja. Ini dapat membantu Anda melepaskan ruang di Windows C dan mengakses file Anda di berbagai perangkat.
- Instal ulang Windows: Jika ruang penyimpanan di Windows C sudah sangat terbatas, Anda dapat mempertimbangkan untuk menginstal ulang Windows. Ini akan menghapus semua file dan aplikasi dan mengembalikan Windows ke pengaturan awal, sehingga akan melepaskan banyak ruang penyimpanan.
Mengatur Program dan Aplikasi
Setelah membersihkan file dan folder yang tidak terpakai, langkah selanjutnya adalah mengatur program dan aplikasi yang terpasang di Windows C. Program dan aplikasi yang tidak terpakai dapat menghabiskan ruang penyimpanan dan memperlambat kinerja komputer. Oleh karena itu, penting untuk menghapus atau menonaktifkan program dan aplikasi yang tidak diperlukan.
Menghapus Program dan Aplikasi yang Tidak Terpakai
Untuk menghapus program dan aplikasi yang tidak terpakai, Anda dapat menggunakan fitur “Uninstall a program” di Control Panel. Berikut langkah-langkahnya:
- Buka Control Panel.
- Pilih “Programs and Features” atau “Uninstall a program”.
- Pilih program atau aplikasi yang ingin Anda hapus.
- Klik tombol “Uninstall” atau “Change/Remove”.
- Ikuti petunjuk di layar untuk menyelesaikan proses penghapusan.
Daftar Program dan Aplikasi yang Dapat Dihapus
Berikut adalah beberapa contoh program dan aplikasi yang dapat dihapus tanpa masalah:
| Program/Aplikasi | Keterangan |
|---|---|
| Trial software | Perangkat lunak uji coba yang sudah tidak Anda gunakan lagi. |
| Game yang tidak dimainkan | Game yang sudah tidak Anda mainkan lagi. |
| Program yang sudah tidak digunakan | Program yang sudah tidak Anda gunakan lagi, seperti program pengeditan foto, program desain grafis, dan lain-lain. |
| Aplikasi yang terinstal secara default | Aplikasi yang terinstal secara default pada Windows, seperti aplikasi yang tidak Anda gunakan. |
Menonaktifkan Program dan Aplikasi yang Tidak Diperlukan
Jika Anda tidak ingin menghapus program atau aplikasi sepenuhnya, Anda dapat menonaktifkannya. Menonaktifkan program atau aplikasi akan mencegahnya berjalan di latar belakang dan menggunakan sumber daya komputer. Berikut langkah-langkah untuk menonaktifkan program atau aplikasi:
- Buka “Settings” atau “Control Panel”.
- Pilih “Apps” atau “Programs and Features”.
- Pilih program atau aplikasi yang ingin Anda nonaktifkan.
- Klik tombol “Advanced options” atau “Change”.
- Pilih “Disable” atau “Turn off”.
Melakukan Defragmentasi Disk
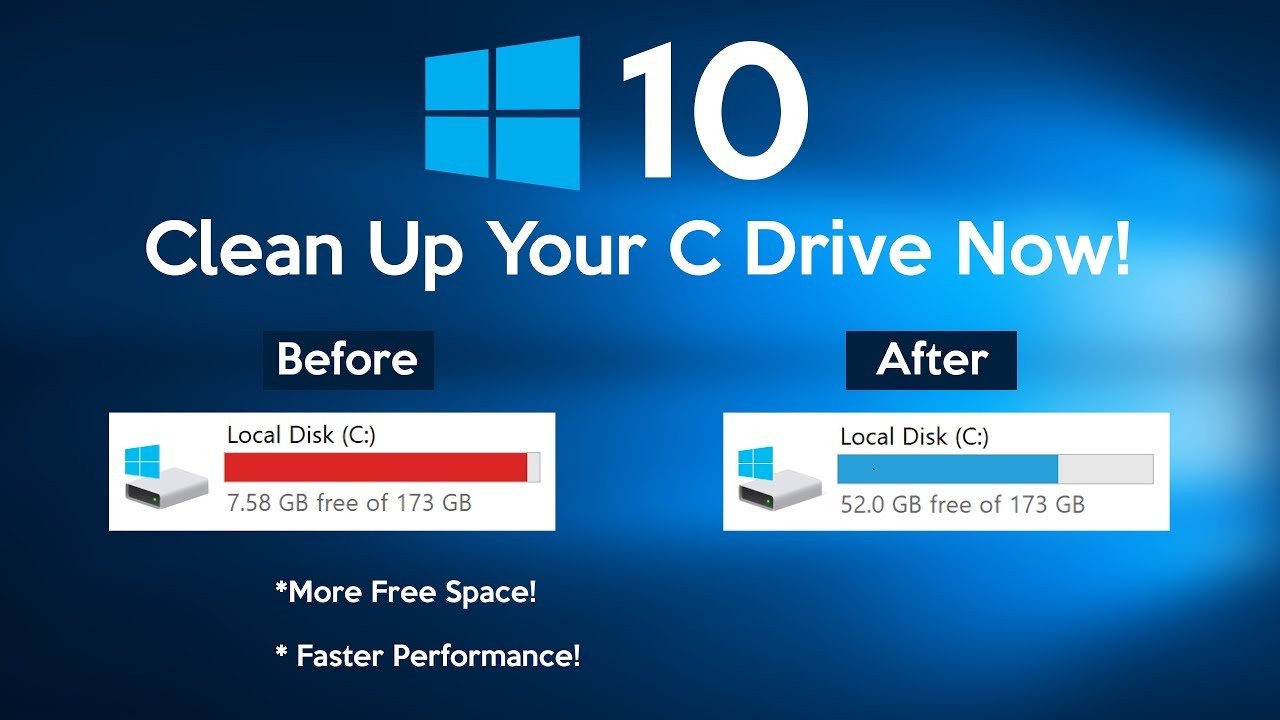
Defragmentasi disk adalah proses menggabungkan potongan-potongan file yang terpecah-pecah di hard drive menjadi satu bagian yang utuh. Hal ini dapat meningkatkan kinerja komputer Anda dengan mempercepat waktu akses data dan mempercepat proses loading program.
Melakukan Defragmentasi Disk Secara Manual
Anda dapat melakukan defragmentasi disk secara manual melalui menu Disk Defragmenter di Windows. Berikut langkah-langkahnya:
- Buka menu Start dan ketik “Defragmentasi“.
- Pilih opsi “Defragmentasi dan Optimasi Drive“.
- Pilih drive yang ingin Anda defragmentasi, dalam hal ini drive C, dan klik tombol “Analisis“.
- Setelah proses analisis selesai, klik tombol “Optimalkan” untuk memulai defragmentasi.
Menggunakan Aplikasi Pihak Ketiga untuk Defragmentasi Disk
Selain menggunakan Disk Defragmenter bawaan Windows, Anda juga dapat menggunakan aplikasi pihak ketiga untuk melakukan defragmentasi disk. Beberapa aplikasi pihak ketiga menawarkan fitur tambahan, seperti optimasi ruang disk dan peningkatan kinerja sistem secara keseluruhan.
Beberapa aplikasi pihak ketiga yang populer untuk defragmentasi disk meliputi:
- Auslogics Disk Defrag
- IObit Smart Defrag
- Defraggler
Aplikasi-aplikasi ini umumnya memiliki antarmuka yang mudah digunakan dan menawarkan berbagai pilihan pengaturan untuk menyesuaikan proses defragmentasi sesuai kebutuhan Anda.
Memeriksa dan Memperbaiki Kesalahan Disk
Kesalahan disk pada Windows C dapat menyebabkan berbagai masalah, mulai dari program yang macet hingga hilangnya data. Oleh karena itu, penting untuk secara berkala memeriksa dan memperbaiki kesalahan disk yang mungkin terjadi. Dengan melakukan hal ini, Anda dapat menjaga kesehatan sistem operasi Anda dan meminimalkan risiko kehilangan data.
Cara Memeriksa Kesalahan Disk
Windows memiliki alat bawaan yang disebut “Check Disk” (chkdsk) yang dapat digunakan untuk memeriksa dan memperbaiki kesalahan disk. Berikut langkah-langkah untuk menggunakan Check Disk:
- Buka menu “Start” dan ketik “cmd” di kotak pencarian.
- Klik kanan pada “Command Prompt” dan pilih “Run as administrator”.
- Ketik perintah berikut di Command Prompt dan tekan Enter:
chkdsk /f /r C:
Perintah ini akan memindai drive C dan memperbaiki kesalahan yang ditemukan. Parameter “/f” akan memperbaiki kesalahan yang ditemukan, sementara parameter “/r” akan mencoba memulihkan data yang rusak.
Memperbaiki Kesalahan Disk
Jika Check Disk menemukan kesalahan disk, ia akan mencoba memperbaikinya secara otomatis. Namun, dalam beberapa kasus, mungkin diperlukan tindakan tambahan untuk menyelesaikan masalah.
- Jalankan Check Disk lagi: Jika kesalahan masih terjadi, Anda dapat menjalankan Check Disk lagi untuk mencoba memperbaiki masalah.
- Periksa perangkat keras: Jika masalahnya terkait dengan perangkat keras, seperti hard drive yang rusak, Anda mungkin perlu mengganti perangkat keras tersebut.
- Pulihkan sistem: Jika Anda yakin bahwa kesalahan disk telah menyebabkan masalah dengan sistem operasi Anda, Anda dapat mencoba memulihkan sistem ke titik pemulihan sebelumnya.
Tips Mencegah Kesalahan Disk
Berikut beberapa tips untuk mencegah kesalahan disk terjadi di masa mendatang:
- Selalu tutup program dengan benar: Menutup program dengan benar akan membantu memastikan bahwa data disimpan dengan benar di disk.
- Jangan cabut perangkat penyimpanan secara tiba-tiba: Mencabut perangkat penyimpanan secara tiba-tiba dapat merusak data dan menyebabkan kesalahan disk.
- Hindari menginstal program dari sumber yang tidak terpercaya: Program yang tidak sah dapat merusak sistem operasi Anda dan menyebabkan kesalahan disk.
- Buat cadangan data secara berkala: Membuat cadangan data akan membantu Anda memulihkan data yang hilang jika terjadi kesalahan disk.
Menjalankan Pembersihan Disk
Pembersihan Disk adalah fitur bawaan Windows yang membantu membersihkan ruang penyimpanan dengan menghapus file-file yang tidak diperlukan, seperti file sementara, sampah sistem, dan file instalasi lama. Fitur ini sangat berguna untuk menjaga performa komputer agar tetap optimal. Berikut langkah-langkah untuk menjalankan Pembersihan Disk:
Membuka Pembersihan Disk
Untuk membuka Pembersihan Disk, Anda dapat mengikuti langkah-langkah berikut:
- Buka menu “Start” dan ketik “Pembersihan Disk” di kotak pencarian.
- Pilih “Pembersihan Disk” dari hasil pencarian.
- Pilih drive yang ingin Anda bersihkan, lalu klik “OK”.
Contoh File yang Dapat Dihapus
Pembersihan Disk dapat menghapus berbagai jenis file, termasuk:
- File sementara yang dibuat oleh program dan aplikasi.
- File sampah sistem, seperti log file dan file cache.
- File instalasi lama dari program yang telah dihapus.
- File yang diunduh dari internet.
- File di Recycle Bin.
Membersihkan File Sementara dan Sampah Sistem
Setelah Pembersihan Disk terbuka, Anda akan melihat daftar file yang dapat dihapus. Anda dapat memilih file yang ingin Anda hapus dengan mencentang kotak di sampingnya. Untuk membersihkan file sementara dan sampah sistem, pastikan Anda mencentang kotak di samping pilihan berikut:
- File sementara
- File sampah sistem
- File instalasi lama
Setelah Anda memilih file yang ingin dihapus, klik “OK” untuk memulai proses pembersihan.
Simpulan Akhir
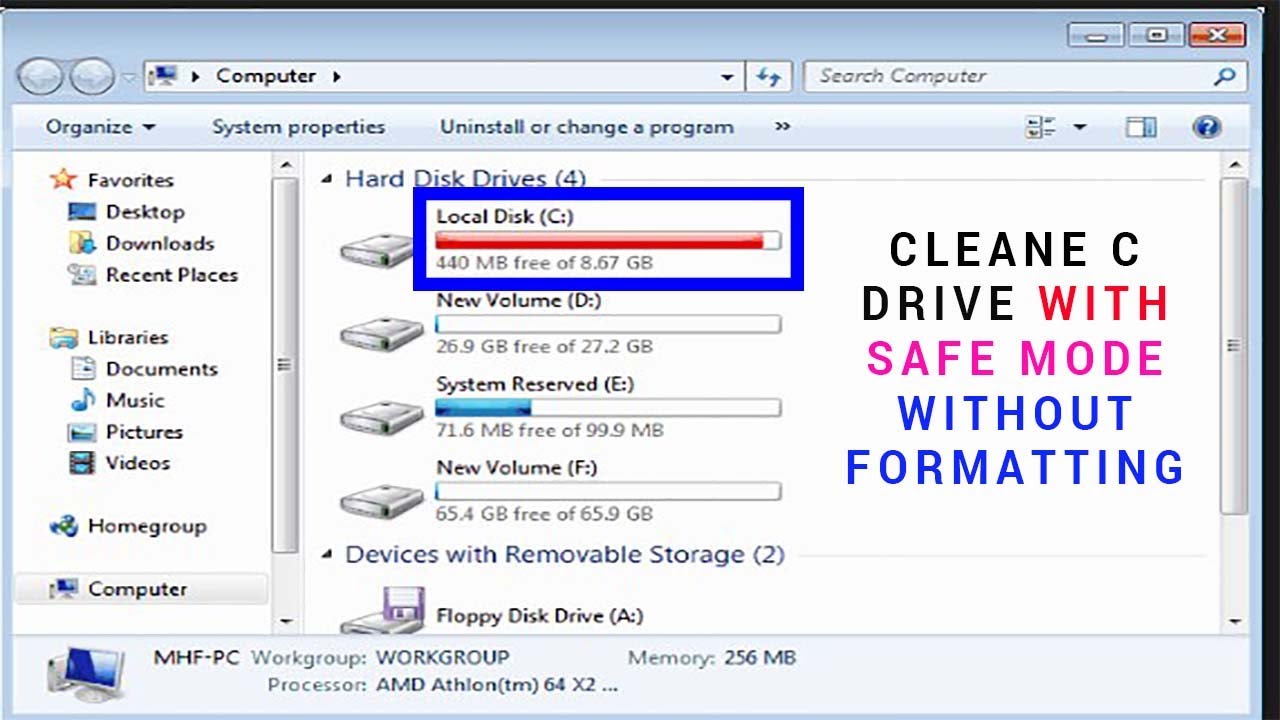
Membersihkan Windows C secara berkala akan menjaga komputer Anda tetap sehat dan optimal. Dengan memahami cara mengidentifikasi file yang tidak diperlukan, mengatur disk space, dan memanfaatkan fitur bawaan Windows, Anda dapat meningkatkan kinerja komputer Anda dan memaksimalkan potensi hardware yang Anda miliki. Selamat mencoba!
Jawaban yang Berguna: Cara Membersihkan Windows C
Apakah membersihkan Windows C akan menghapus semua data saya?
Tidak, membersihkan Windows C hanya akan menghapus file-file yang tidak diperlukan, seperti file sementara, sampah sistem, dan program yang tidak terpakai. Data penting Anda seperti dokumen, foto, dan musik akan tetap aman.
Apakah saya perlu menggunakan aplikasi pihak ketiga untuk membersihkan Windows C?
Tidak selalu. Windows memiliki fitur bawaan seperti Pembersihan Disk yang dapat membantu Anda membersihkan file-file yang tidak diperlukan. Namun, aplikasi pihak ketiga dapat memberikan fitur tambahan seperti defragmentasi disk dan analisis ruang penyimpanan.
Bagaimana cara mengetahui jika drive C saya sudah penuh?
Anda dapat memeriksa ruang penyimpanan drive C di Windows Explorer. Klik kanan pada drive C dan pilih “Properties”. Di tab “General”, Anda akan melihat informasi tentang kapasitas dan ruang penyimpanan yang tersisa.







