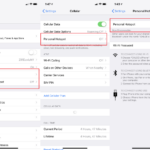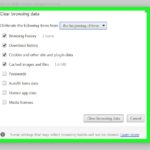Cara membersihkan temporary file windows 10 – Windows 10, seperti sistem operasi lainnya, menyimpan file sementara untuk mempercepat kinerja aplikasi dan sistem. File-file ini terakumulasi seiring waktu dan bisa memakan ruang penyimpanan yang berharga. Untungnya, ada beberapa cara mudah untuk membersihkan temporary file di Windows 10, baik secara manual maupun otomatis.
Dalam panduan ini, kita akan membahas berbagai jenis file sementara, cara mengakses folder file sementara, dan berbagai metode membersihkannya, mulai dari penghapusan manual hingga penggunaan software pembersih pihak ketiga. Mari kita mulai!
Memahami File Sementara
File sementara, yang juga dikenal sebagai file temporer, adalah file yang dibuat oleh sistem operasi atau aplikasi untuk menyimpan data sementara selama proses tertentu. File-file ini biasanya dihapus secara otomatis setelah tugas selesai, tetapi terkadang bisa tetap ada dan menghabiskan ruang penyimpanan.
Jenis-Jenis File Sementara
Windows 10 memiliki beberapa jenis file sementara, dan masing-masing memiliki fungsinya sendiri. Berikut beberapa contohnya:
- File Cache: File cache menyimpan data yang sering diakses untuk mempercepat proses pemuatan aplikasi atau situs web. Contohnya adalah file cache browser yang menyimpan gambar, teks, dan konten lain dari situs web yang pernah Anda kunjungi.
- File Log: File log menyimpan informasi tentang aktivitas sistem atau aplikasi, seperti kesalahan yang terjadi atau perubahan yang dilakukan. Contohnya adalah file log Windows Event Viewer yang mencatat aktivitas sistem.
- File Temporary: File sementara digunakan oleh aplikasi untuk menyimpan data sementara selama proses tertentu, seperti saat Anda mengedit dokumen atau mencetak file. Contohnya adalah file temporer yang dibuat oleh Microsoft Word saat Anda mengedit dokumen.
- File Installasi: File installasi adalah file yang digunakan untuk menginstal program atau aplikasi di komputer. Contohnya adalah file .exe atau .msi yang digunakan untuk menginstal program.
Fungsi File Sementara
File sementara memiliki beberapa fungsi penting, antara lain:
- Meningkatkan kinerja: File cache membantu mempercepat proses pemuatan aplikasi dan situs web dengan menyimpan data yang sering diakses di memori.
- Memudahkan proses: File sementara membantu aplikasi dalam menyelesaikan tugas tertentu dengan menyimpan data sementara, seperti saat mengedit dokumen atau mencetak file.
- Membantu troubleshooting: File log membantu dalam mengidentifikasi dan mengatasi masalah yang terjadi pada sistem atau aplikasi.
Contoh File Sementara
Berikut adalah beberapa contoh file sementara yang sering dijumpai di Windows 10:
- %temp%: Folder ini berisi file sementara yang dibuat oleh aplikasi dan sistem operasi.
- %localappdata%: Folder ini berisi data aplikasi yang diinstal, termasuk file sementara yang digunakan oleh aplikasi tersebut.
- %appdata%: Folder ini berisi pengaturan aplikasi dan data pengguna, termasuk file sementara yang terkait dengan aplikasi tersebut.
Cara Mengakses Folder File Sementara
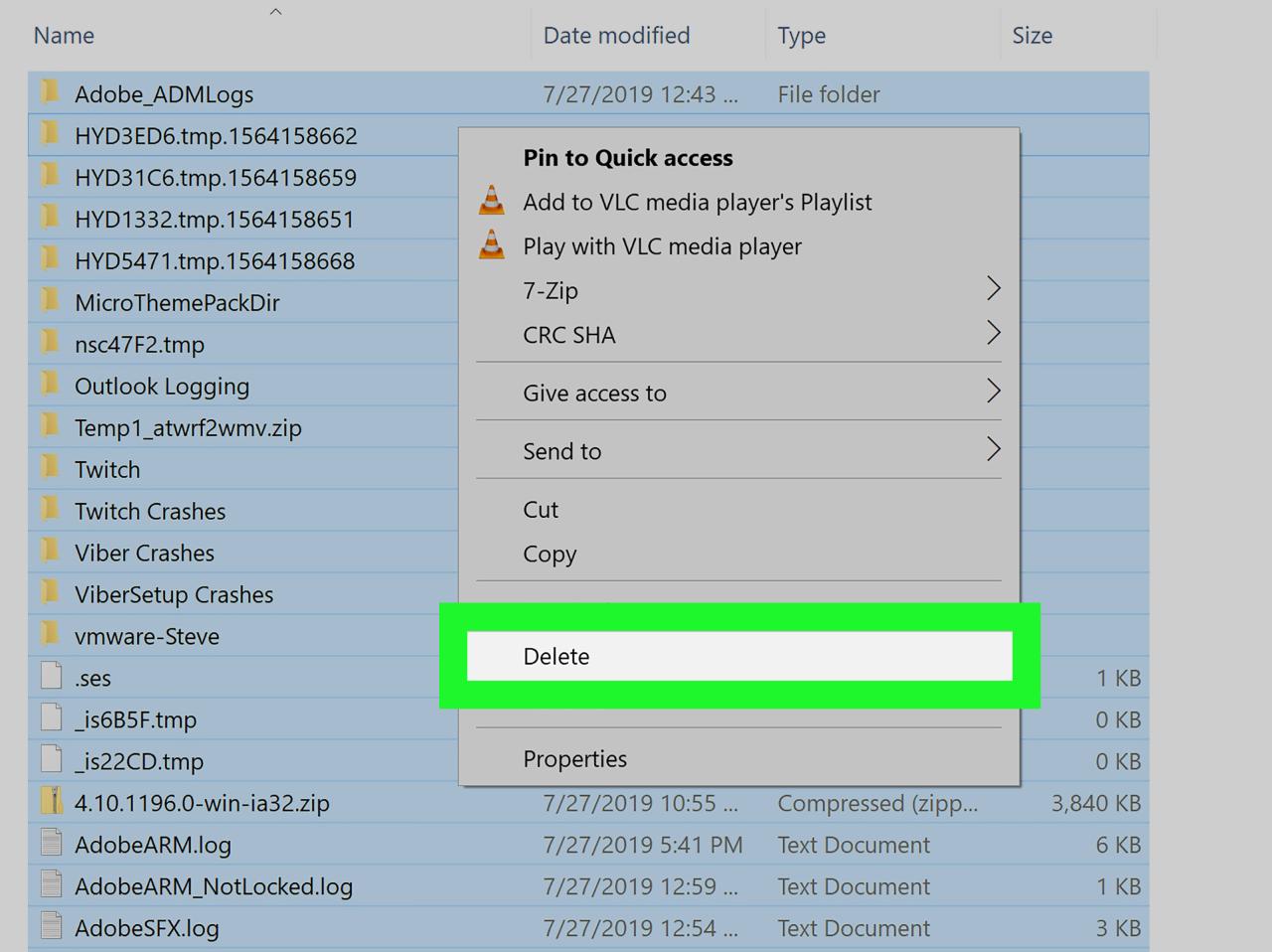
Sebelum membersihkan file sementara, kamu perlu mengakses folder tempat file-file tersebut disimpan. Folder file sementara di Windows 10 menyimpan file-file yang digunakan aplikasi sementara, seperti file cache, file instalasi, dan file log. File-file ini bisa memakan ruang penyimpanan yang cukup besar, jadi membersihkannya secara berkala sangat penting.
Cara Mengakses Folder File Sementara, Cara membersihkan temporary file windows 10
Ada beberapa cara untuk mengakses folder file sementara di Windows 10. Berikut adalah dua cara yang paling umum:
-
Melalui File Explorer:
- Buka File Explorer dengan menekan tombol Windows + E.
- Ketik
%temp%di bilah alamat dan tekan Enter.
-
Melalui Run:
- Tekan tombol Windows + R untuk membuka kotak dialog Run.
- Ketik
%temp%di kotak dialog Run dan tekan Enter.
Setelah kamu membuka folder file sementara, kamu akan melihat banyak file dan folder. Sebaiknya jangan menghapus file-file ini secara manual, karena beberapa file mungkin masih dibutuhkan oleh aplikasi yang sedang berjalan. Sebaiknya gunakan alat bawaan Windows untuk membersihkan file sementara, seperti Disk Cleanup atau Storage Sense.
Membersihkan File Sementara Secara Manual
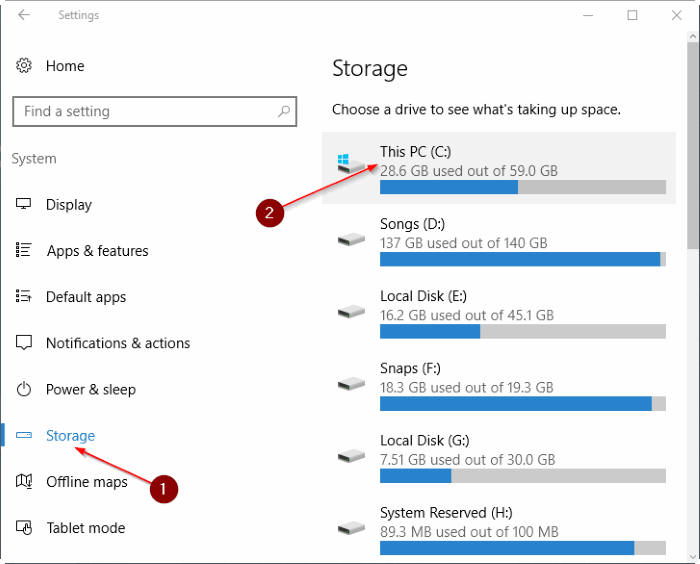
Selain menggunakan tools bawaan Windows, kamu juga bisa membersihkan file sementara secara manual. Metode ini memberikan kontrol penuh atas file yang ingin dihapus. Namun, pastikan kamu memahami file mana yang aman untuk dihapus agar tidak terjadi kesalahan.
Mencari File Sementara di Windows 10
File sementara biasanya disimpan di beberapa lokasi di Windows 10. Berikut adalah beberapa lokasi yang perlu kamu periksa:
- Folder Temporary Files: C:\Users\nama_pengguna\AppData\Local\Temp
- Folder Temporary Internet Files: C:\Users\nama_pengguna\AppData\Local\Microsoft\Windows\Temporary Internet Files
- Folder Prefetch: C:\Windows\Prefetch
- Folder System32: C:\Windows\System32
Langkah-langkah Membersihkan File Sementara Secara Manual
- Buka File Explorer: Tekan tombol Windows + E untuk membuka File Explorer.
- Akses Folder Temporary Files: Salin dan tempel alamat folder temporary files (C:\Users\nama_pengguna\AppData\Local\Temp) di bilah alamat File Explorer, lalu tekan Enter.
- Hapus File: Pilih semua file di folder temporary files dengan menekan Ctrl + A. Kamu dapat melihat tampilan file sementara seperti gambar, file zip, atau file teks. Setelah itu, tekan tombol Delete pada keyboard.
- Konfirmasi Penghapusan: Sebuah jendela konfirmasi akan muncul. Klik “Ya” untuk menghapus semua file sementara.
- Ulangi Langkah untuk Folder Lainnya: Ulangi langkah-langkah di atas untuk folder temporary internet files, folder prefetch, dan folder system32.
Peringatan: Hati-hati saat menghapus file di folder System32. Beberapa file di folder ini sangat penting untuk kinerja Windows. Pastikan kamu hanya menghapus file yang kamu yakin tidak diperlukan.
Menggunakan Disk Cleanup: Cara Membersihkan Temporary File Windows 10
Disk Cleanup adalah alat bawaan Windows yang membantu membersihkan file sementara, seperti file log, file instalasi, dan file sampah lainnya yang tidak diperlukan lagi. Alat ini dapat membantu membebaskan ruang penyimpanan pada hard drive Anda dan meningkatkan kinerja sistem.
Langkah-langkah Menggunakan Disk Cleanup
Berikut langkah-langkah menggunakan Disk Cleanup untuk membersihkan file sementara:
| Langkah | Keterangan | Gambar |
|---|---|---|
| 1. Buka Disk Cleanup | Ketik “Disk Cleanup” di kotak pencarian Windows dan tekan Enter. | Gambar: Kotak pencarian Windows dengan kata kunci “Disk Cleanup” yang diketik. |
| 2. Pilih drive | Pilih drive yang ingin dibersihkan. Biasanya, drive sistem (C:) adalah pilihan yang tepat. | Gambar: Jendela Disk Cleanup dengan daftar drive yang tersedia. |
| 3. Pilih jenis file yang akan dihapus | Centang kotak di samping jenis file yang ingin dihapus.
|
Gambar: Jendela Disk Cleanup dengan daftar jenis file yang dapat dihapus. |
| 4. Klik “OK” | Klik tombol “OK” untuk memulai proses pembersihan. | Gambar: Tombol “OK” pada jendela Disk Cleanup. |
Mengatur Pembersihan Otomatis
Selain membersihkan file sementara secara manual, Windows 10 juga menyediakan fitur Disk Cleanup yang dapat Anda atur untuk membersihkan file sementara secara otomatis. Fitur ini membantu Anda menjaga hard drive tetap bersih dan terbebas dari file yang tidak perlu.
Mengatur Disk Cleanup
Untuk mengatur Disk Cleanup agar membersihkan file sementara secara otomatis, Anda dapat mengikuti langkah-langkah berikut:
- Buka menu Start dan ketik “Disk Cleanup”.
- Pilih “Disk Cleanup” dari hasil pencarian.
- Pilih drive yang ingin Anda bersihkan, lalu klik “OK”.
- Pada jendela Disk Cleanup, centang kotak “File sementara”.
- Klik “Bersihkan file sistem”.
- Centang kotak “File sementara” pada jendela Disk Cleanup untuk file sistem.
- Klik “OK” untuk memulai proses pembersihan.
Setelah Anda mengatur Disk Cleanup, Windows akan secara otomatis membersihkan file sementara pada interval yang Anda tentukan. Anda dapat mengatur frekuensi pembersihan dengan mengklik tombol “Jadwalkan” pada jendela Disk Cleanup. Ilustrasi pengaturan Disk Cleanup:
| Gambar | Keterangan |
|---|---|
| [Gambar jendela Disk Cleanup dengan pilihan “File sementara” dicentang dan tombol “Jadwalkan” terlihat] | Gambar ini menunjukkan jendela Disk Cleanup dengan pilihan “File sementara” dicentang dan tombol “Jadwalkan” terlihat. Tombol “Jadwalkan” memungkinkan Anda mengatur frekuensi pembersihan otomatis. |
Frekuensi pembersihan otomatis dapat diatur sesuai kebutuhan Anda. Misalnya, Anda dapat mengatur Disk Cleanup untuk membersihkan file sementara setiap hari, mingguan, atau bulanan.
Menggunakan Software Pembersih
Selain cara-cara manual yang telah dijelaskan sebelumnya, kamu juga bisa memanfaatkan software pembersih pihak ketiga untuk membersihkan file sementara di Windows 10. Software ini dirancang khusus untuk membantu pengguna dalam mengoptimalkan kinerja komputer dengan membersihkan file-file yang tidak diperlukan, termasuk file sementara.
Manfaat Menggunakan Software Pembersih
Menggunakan software pembersih file sementara memiliki beberapa manfaat, antara lain:
- Meningkatkan Kinerja Komputer: Dengan membersihkan file sementara, software pembersih dapat membantu meningkatkan kinerja komputer, terutama saat membuka program, menjalankan game, atau melakukan tugas-tugas berat lainnya.
- Membebaskan Ruang Penyimpanan: File sementara yang menumpuk dapat memakan ruang penyimpanan yang cukup besar. Software pembersih dapat membantu membersihkan file-file tersebut dan membebaskan ruang penyimpanan yang berharga.
- Meningkatkan Keamanan: Beberapa file sementara mungkin berisi informasi sensitif yang dapat disalahgunakan oleh pihak yang tidak bertanggung jawab. Software pembersih dapat membantu menghapus file-file ini dan meningkatkan keamanan komputer.
- Kemudahan Penggunaan: Software pembersih umumnya mudah digunakan dan memiliki antarmuka yang ramah pengguna. Pengguna tidak perlu memiliki pengetahuan teknis khusus untuk menggunakannya.
Contoh Software Pembersih File Sementara
Berikut beberapa contoh software pembersih file sementara yang populer:
- CCleaner: CCleaner adalah salah satu software pembersih file sementara yang paling populer. CCleaner menawarkan berbagai fitur, termasuk membersihkan file sementara, registri, dan browser. CCleaner juga memiliki versi gratis dan berbayar.
- Wise Disk Cleaner: Wise Disk Cleaner adalah software pembersih file sementara yang ringan dan mudah digunakan. Software ini dapat membersihkan file sementara, registri, dan juga memiliki fitur defragmentasi hard drive.
- IObit Advanced SystemCare: IObit Advanced SystemCare adalah software pembersih file sementara yang lengkap. Software ini menawarkan berbagai fitur, termasuk membersihkan file sementara, registri, dan juga memiliki fitur optimasi sistem.
- AVG TuneUp: AVG TuneUp adalah software pembersih file sementara yang dirancang untuk meningkatkan kinerja komputer. Software ini menawarkan berbagai fitur, termasuk membersihkan file sementara, registri, dan juga memiliki fitur optimasi sistem.
Perbandingan Fitur dan Keunggulan Software Pembersih
| Software | Fitur | Keunggulan |
|---|---|---|
| CCleaner | Membersihkan file sementara, registri, dan browser | Mudah digunakan, tersedia versi gratis dan berbayar |
| Wise Disk Cleaner | Membersihkan file sementara, registri, dan defragmentasi hard drive | Ringan dan mudah digunakan |
| IObit Advanced SystemCare | Membersihkan file sementara, registri, dan optimasi sistem | Fitur lengkap dan mudah digunakan |
| AVG TuneUp | Membersihkan file sementara, registri, dan optimasi sistem | Dirancang untuk meningkatkan kinerja komputer |
Pemungkas
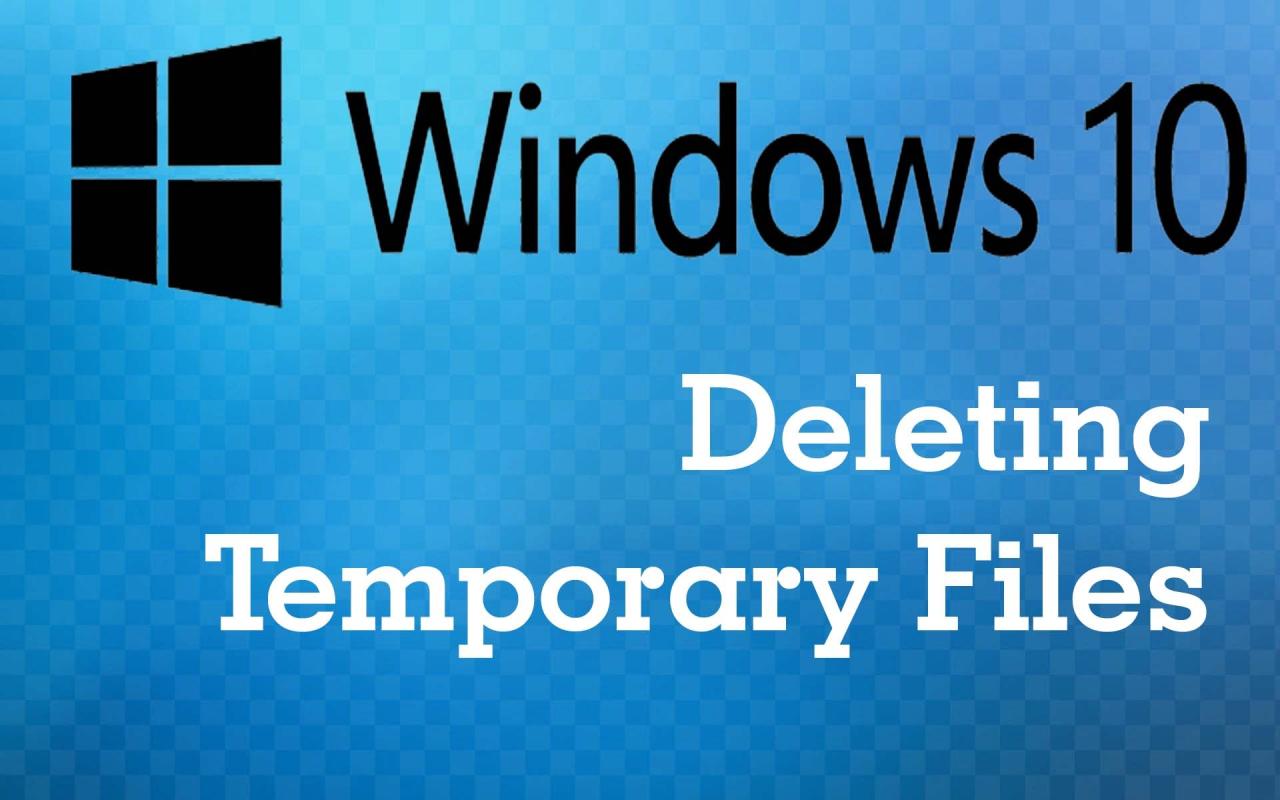
Dengan membersihkan file temporary secara teratur, Anda dapat meningkatkan performa Windows 10 dan memaksimalkan ruang penyimpanan. Pilih metode yang paling nyaman bagi Anda, baik secara manual, menggunakan Disk Cleanup, atau software pembersih. Ingat, penting untuk berhati-hati saat menghapus file dan selalu membuat cadangan data penting sebelum melakukan pembersihan.
Tanya Jawab Umum
Apakah menghapus file temporary akan menyebabkan masalah pada sistem?
Tidak, menghapus file temporary umumnya aman dan tidak akan memengaruhi kinerja sistem. File-file ini dibuat untuk keperluan sementara dan akan dibuat ulang jika diperlukan.
Bagaimana cara mengetahui file temporary mana yang aman untuk dihapus?
File temporary yang aman untuk dihapus biasanya berada di folder “Temp” dan “Local” di dalam folder “AppData”. Anda dapat melihat tanggal pembuatan file untuk menentukan apakah file tersebut masih diperlukan.
Apakah ada cara untuk membersihkan file temporary secara otomatis setiap hari?
Ya, Anda dapat mengatur Disk Cleanup untuk membersihkan file temporary secara otomatis pada interval tertentu. Caranya, buka Disk Cleanup, klik “Bersihkan File Sistem”, lalu centang opsi “File Sementara” dan atur jadwal pembersihan.