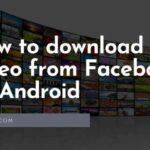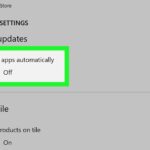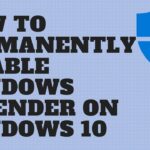Cara membersihkan sampah komputer windows 10 – Komputer Anda terasa lambat dan penuh? Mungkin saatnya untuk membersihkan sampah digital yang menumpuk di dalamnya. Windows 10, meskipun canggih, juga rentan terhadap penumpukan file sampah, program tidak terpakai, dan data sementara yang bisa menghambat kinerja. Dengan mengikuti panduan ini, Anda akan belajar bagaimana membersihkan sampah komputer Windows 10 dengan mudah dan efektif, sehingga komputer Anda kembali berlari kencang.
Kita akan membahas berbagai jenis sampah komputer, cara membersihkan file sampah, menghapus program yang tidak terpakai, mengoptimalkan ruang penyimpanan, mengatur startup dan layanan, dan meningkatkan kinerja komputer secara keseluruhan. Siap untuk membuat komputer Anda kembali optimal?
Memahami Jenis Sampah Komputer
Sebelum kita mulai membersihkan sampah komputer, penting untuk memahami jenis sampah yang kita hadapi. Sampah komputer bisa dibagi menjadi tiga kategori utama: file sampah, program yang tidak terpakai, dan data sementara. Masing-masing memiliki karakteristik dan fungsi yang berbeda, dan pemahaman ini akan membantu Anda menentukan mana yang aman untuk dihapus.
Perbedaan Jenis Sampah Komputer
Berikut adalah tabel yang membandingkan jenis sampah komputer berdasarkan ukuran, lokasi, dan contoh:
| Jenis Sampah | Ukuran | Lokasi | Contoh |
|---|---|---|---|
| File Sampah | Beragam, bisa kecil hingga besar | Folder “Recycle Bin” atau folder “Temporary Files” | File yang sudah dihapus, file instalasi program, file download yang tidak diperlukan lagi |
| Program yang Tidak Terpakai | Beragam, bisa kecil hingga besar | Folder “Program Files” atau “Program Files (x86)” | Program yang sudah tidak digunakan lagi, program duplikat, program trial yang sudah expired |
| Data Sementara | Biasanya kecil | Folder “Temp” atau “AppData\Local\Temp” | File cache browser, file log program, file temporary yang dibuat oleh program saat dijalankan |
Tips Mengidentifikasi File Sampah yang Aman untuk Dihapus
Tidak semua file sampah aman untuk dihapus. Beberapa file mungkin penting untuk fungsi program tertentu atau sistem operasi. Berikut adalah beberapa tips untuk mengidentifikasi file sampah yang aman untuk dihapus:
- Perhatikan nama file: File sampah biasanya memiliki nama yang acak atau tidak jelas, seperti “temp.txt” atau “cache.dat”.
- Perhatikan ukuran file: File sampah biasanya berukuran kecil, tetapi beberapa file sampah bisa berukuran besar. Jika Anda menemukan file dengan ukuran yang tidak biasa, sebaiknya periksa terlebih dahulu sebelum menghapusnya.
- Perhatikan tanggal modifikasi: File sampah biasanya memiliki tanggal modifikasi yang lama. Jika Anda menemukan file dengan tanggal modifikasi yang baru, sebaiknya periksa terlebih dahulu sebelum menghapusnya.
- Gunakan program pembersih sampah: Program pembersih sampah seperti CCleaner atau Wise Disk Cleaner dapat membantu Anda mengidentifikasi dan menghapus file sampah dengan aman. Program ini biasanya memiliki fitur untuk memindai file sampah dan menghapusnya secara otomatis.
Membersihkan File Sampah
File sampah merupakan data yang tidak lagi dibutuhkan oleh sistem operasi Windows 10, seperti file sementara, log, dan data cache. File-file ini dapat menumpuk dan menghabiskan ruang penyimpanan yang berharga. Membersihkan file sampah secara berkala penting untuk menjaga performa komputer agar tetap optimal.
Menggunakan Fitur Disk Cleanup
Windows 10 menyediakan fitur Disk Cleanup bawaan yang memungkinkan pengguna untuk membersihkan file sampah dengan mudah. Berikut langkah-langkahnya:
- Buka menu Start dan ketik “Disk Cleanup”.
- Pilih “Disk Cleanup” dari hasil pencarian.
- Pilih drive yang ingin dibersihkan dan klik “OK”.
- Centang kotak di samping jenis file yang ingin dihapus. Anda dapat melihat deskripsi singkat tentang setiap jenis file untuk memahami fungsinya.
- Klik “OK” dan konfirmasi penghapusan file.
Menggunakan Aplikasi Pihak Ketiga
Selain Disk Cleanup, Anda juga dapat menggunakan aplikasi pihak ketiga untuk membersihkan file sampah. Beberapa aplikasi populer seperti CCleaner dan Wise Disk Cleaner menawarkan fitur yang lebih lengkap, termasuk pemindaian dan pembersihan registri, defragmentasi hard drive, dan optimasi sistem.
- CCleaner: Aplikasi ini sangat populer dan mudah digunakan. CCleaner dapat membersihkan file sampah, cache browser, riwayat penjelajahan, dan file sementara. Aplikasi ini juga dapat membersihkan registri Windows untuk meningkatkan kinerja sistem.
- Wise Disk Cleaner: Wise Disk Cleaner adalah aplikasi alternatif yang menawarkan fitur serupa dengan CCleaner. Aplikasi ini juga dapat menjadwalkan pembersihan file sampah secara berkala.
Membersihkan Cache Browser dan Riwayat Penjelajahan
Cache browser dan riwayat penjelajahan dapat menumpuk dan menghabiskan ruang penyimpanan. Membersihkan data ini dapat meningkatkan kecepatan dan privasi penjelajahan.
- Buka browser web yang ingin dibersihkan.
- Klik menu “Setelan” atau “Opsi”.
- Pilih “Riwayat” atau “Privasi dan Keamanan”.
- Klik “Hapus data penjelajahan” atau “Bersihkan data penjelajahan”.
- Pilih jenis data yang ingin dihapus, seperti cache, riwayat penjelajahan, cookie, dan data situs web.
- Klik “Hapus data” atau “Bersihkan data” untuk menghapus data yang dipilih.
Menghapus Program yang Tidak Terpakai

Setelah membersihkan file-file yang tidak diperlukan, langkah selanjutnya adalah menghapus program yang sudah tidak kamu gunakan lagi. Program-program yang tidak terpakai bisa memakan ruang penyimpanan yang cukup besar dan memperlambat kinerja komputer. Menghapus program yang tidak terpakai adalah salah satu cara efektif untuk membersihkan sampah komputer Windows 10.
Menghapus Program Melalui Control Panel
Cara paling umum untuk menghapus program adalah melalui Control Panel. Berikut langkah-langkahnya:
- Buka Control Panel dengan mengetik “Control Panel” di kotak pencarian Windows.
- Pilih “Program” lalu klik “Uninstall a program”.
- Daftar program yang terinstal akan muncul. Pilih program yang ingin kamu hapus, lalu klik “Uninstall”.
- Ikuti petunjuk yang muncul di layar untuk menyelesaikan proses penghapusan.
Menghapus Program dari Microsoft Store
Program yang diinstal melalui Microsoft Store dapat dihapus dengan mudah melalui aplikasi Microsoft Store itu sendiri. Berikut langkah-langkahnya:
- Buka aplikasi Microsoft Store.
- Klik ikon profil di bagian kanan atas layar.
- Pilih “My Library”.
- Cari program yang ingin kamu hapus.
- Klik tombol “Uninstall” di sebelah program tersebut.
- Konfirmasi penghapusan dengan mengklik “Uninstall” sekali lagi.
Menghapus Program yang Sulit Dihapus
Beberapa program mungkin sulit dihapus karena berbagai alasan, seperti kesalahan instalasi atau program yang tidak kompatibel. Untuk menghapus program yang sulit dihapus, kamu bisa menggunakan alat pihak ketiga. Alat pihak ketiga ini dirancang untuk membantu menghapus program yang tidak dapat dihapus dengan cara biasa. Beberapa alat pihak ketiga yang populer antara lain:
- Revo Uninstaller
- IObit Uninstaller
- Ashampoo Uninstaller
Alat-alat ini biasanya menawarkan fitur tambahan seperti pemindaian sisa file, pemulihan data, dan perlindungan terhadap malware. Sebelum menggunakan alat pihak ketiga, pastikan kamu mengunduh alat tersebut dari sumber yang terpercaya. Pastikan juga untuk membaca syarat dan ketentuan penggunaan alat tersebut sebelum menggunakannya.
Mengoptimalkan Ruang Penyimpanan
Windows 10 memiliki fitur bawaan yang membantu Anda mengelola ruang penyimpanan dengan lebih efisien. Salah satu fitur tersebut adalah Storage Sense, yang secara otomatis membersihkan file-file yang tidak diperlukan, seperti file sementara dan sampah. Fitur ini dapat dikonfigurasi untuk berjalan secara berkala dan membantu Anda menjaga hard drive tetap bersih.
Menggunakan Storage Sense
Storage Sense dapat diaktifkan dan dikonfigurasi melalui menu Settings. Berikut langkah-langkahnya:
- Buka menu Settings dengan menekan tombol Windows + I.
- Pilih System.
- Klik Storage.
- Aktifkan Storage Sense dengan menggeser tombol ke posisi On.
- Konfigurasi Storage Sense dengan mengatur frekuensi pembersihan, jenis file yang ingin dihapus, dan lokasi penyimpanan yang ingin dibersihkan.
Memindahkan File ke Drive Eksternal atau Cloud Storage
Jika Anda memiliki banyak file yang tidak diperlukan secara teratur, Anda dapat memindahkannya ke drive eksternal atau cloud storage. Ini akan membantu membebaskan ruang pada hard drive Anda.
- Hubungkan drive eksternal atau akun cloud storage ke komputer Anda.
- Pilih file yang ingin Anda pindahkan.
- Klik kanan pada file tersebut dan pilih Cut atau Copy.
- Buka folder di drive eksternal atau cloud storage tempat Anda ingin memindahkan file.
- Klik kanan pada folder dan pilih Paste.
Memindahkan Folder Default
Anda dapat memindahkan folder default seperti “Downloads” dan “Pictures” ke lokasi lain, seperti drive eksternal atau folder lain pada hard drive Anda. Ini dapat membantu Anda mengatur file dengan lebih baik dan membebaskan ruang pada drive utama.
- Buka File Explorer.
- Klik kanan pada folder yang ingin Anda pindahkan.
- Pilih Properties.
- Pilih tab Location.
- Klik tombol Move.
- Pilih lokasi baru untuk folder tersebut dan klik OK.
- Klik Apply dan OK untuk mengonfirmasi perubahan.
Mengatur Startup dan Layanan
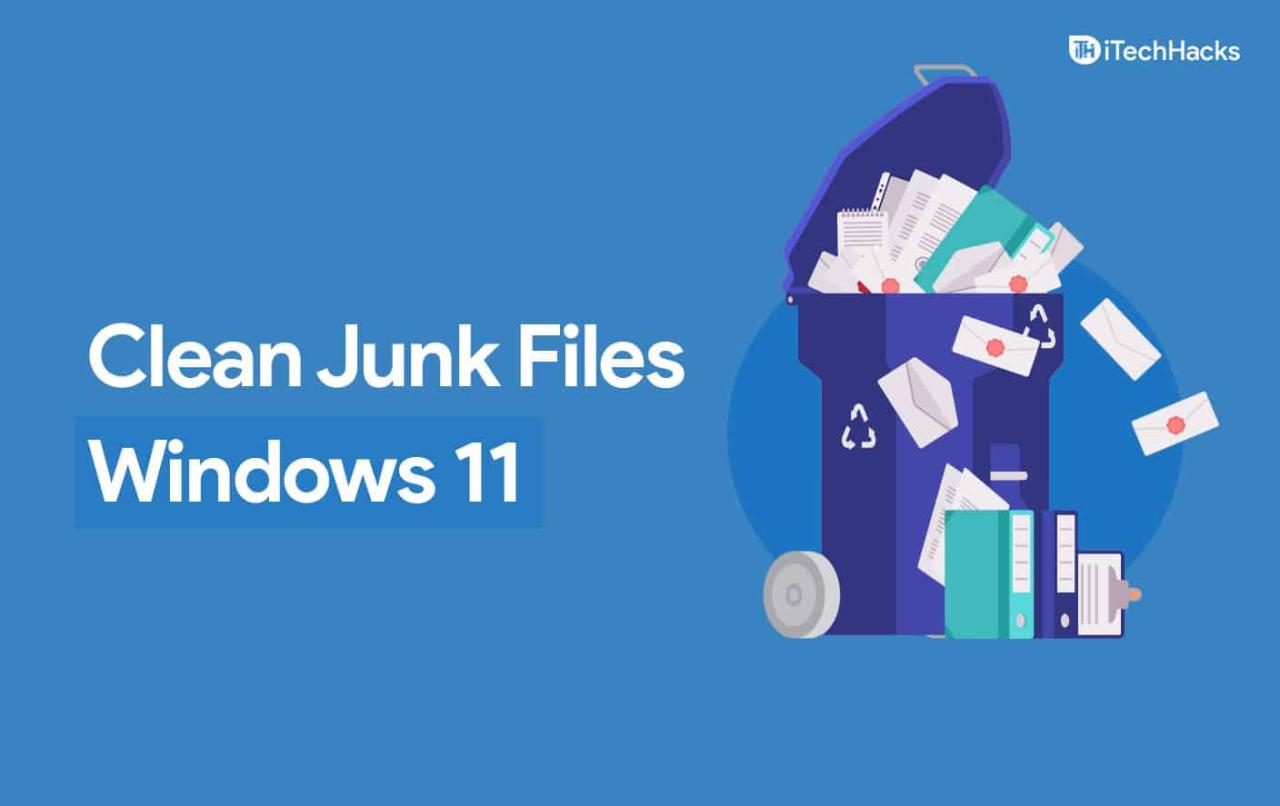
Program yang berjalan saat komputer dihidupkan atau layanan yang aktif di latar belakang dapat memperlambat kinerja komputer. Mengatur startup dan layanan membantu mengurangi beban pada komputer dan meningkatkan kecepatannya.
Menonaktifkan Program Startup
Program startup adalah aplikasi yang secara otomatis berjalan saat komputer dihidupkan. Beberapa program startup memang diperlukan, tetapi banyak yang tidak. Untuk menonaktifkan program startup yang tidak diperlukan, Anda dapat menggunakan Task Manager.
- Tekan tombol Ctrl + Shift + Esc untuk membuka Task Manager.
- Klik tab Startup.
- Pilih program yang ingin Anda nonaktifkan, lalu klik tombol “Nonaktifkan”.
Menonaktifkan Layanan
Layanan adalah program yang berjalan di latar belakang untuk menyediakan fungsi tertentu. Beberapa layanan penting untuk kinerja komputer, tetapi banyak yang dapat dinonaktifkan dengan aman.
- Tekan tombol Windows + R untuk membuka kotak dialog “Run”.
- Ketik
services.mscdan tekan Enter. - Cari layanan yang ingin Anda nonaktifkan.
- Klik kanan pada layanan dan pilih “Properties”.
- Pada tab “General”, ubah tipe startup menjadi “Disabled”.
- Klik “Apply” dan “OK” untuk menyimpan perubahan.
Contoh Program dan Layanan yang Dapat Dinonaktifkan
| Program | Layanan |
|---|---|
| Adobe Acrobat Reader | Bluetooth Support Service |
| Dropbox | Fax Service |
| Google Chrome | Print Spooler |
| Skype | Windows Update |
| Spotify | Windows Search |
Mengoptimalkan Kinerja Komputer
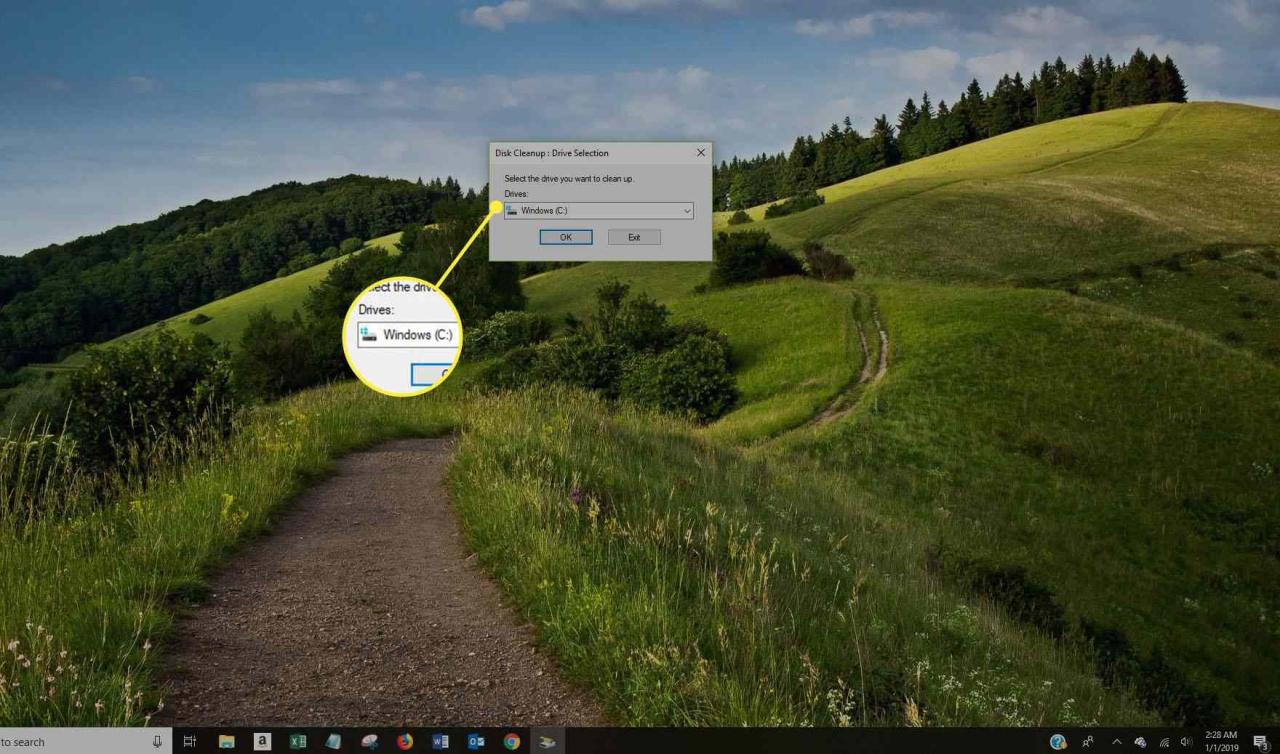
Selain membersihkan sampah file dan program yang tidak diperlukan, langkah selanjutnya untuk meningkatkan performa komputer adalah dengan mengoptimalkan kinerja sistem. Cara ini membantu mempercepat akses data, meminimalisir lag, dan meningkatkan responsivitas komputer secara keseluruhan.
Mendefragmentasi Hard Drive
Defragmentasi hard drive merupakan proses pengelompokan file yang terfragmentasi ke dalam area yang berdekatan pada hard drive. Fragmentasi terjadi ketika file dihapus, diubah, atau disimpan di area yang tidak berdekatan pada hard drive. Hal ini menyebabkan sistem harus bekerja lebih keras untuk mengakses file yang terpencar, yang mengakibatkan penurunan kecepatan akses data.
Untuk mendefragmentasi hard drive di Windows 10, Anda dapat menggunakan alat bawaan yang bernama “Disk Defragmenter”. Berikut langkah-langkahnya:
- Buka “This PC” atau “File Explorer”.
- Klik kanan pada drive yang ingin Anda defragmentasi, lalu pilih “Properties”.
- Pada tab “Tools”, klik “Optimize”.
- Pilih drive yang ingin Anda defragmentasi dan klik “Optimize”.
Proses defragmentasi dapat memakan waktu cukup lama, tergantung pada ukuran hard drive dan tingkat fragmentasinya. Sebaiknya Anda melakukan defragmentasi secara berkala, misalnya setiap bulan atau ketika Anda merasakan penurunan performa komputer.
Membersihkan Registri, Cara membersihkan sampah komputer windows 10
Registri Windows menyimpan berbagai pengaturan dan informasi penting tentang sistem operasi dan aplikasi yang terinstal. Seiring waktu, registri dapat menjadi penuh dengan entri yang tidak valid atau rusak, yang dapat menyebabkan masalah kinerja.
Untuk membersihkan registri, Anda dapat menggunakan alat pihak ketiga seperti CCleaner, Registry Reviver, atau Wise Registry Cleaner. Alat-alat ini dapat memindai registri untuk menemukan entri yang tidak valid dan menghapusnya. Namun, berhati-hatilah saat menggunakan alat pembersih registri, karena kesalahan penghapusan dapat menyebabkan masalah serius pada sistem operasi.
Sebaiknya Anda melakukan backup registri sebelum menggunakan alat pembersih registri, untuk berjaga-jaga jika terjadi kesalahan. Anda juga dapat menggunakan alat bawaan Windows untuk memindai dan memperbaiki kesalahan registri, yaitu “System File Checker” (SFC) dan “Deployment Image Servicing and Management” (DISM).
Mengoptimalkan Pengaturan Windows 10
Windows 10 memiliki berbagai pengaturan yang dapat Anda sesuaikan untuk meningkatkan kinerja komputer. Berikut beberapa tips untuk mengoptimalkan pengaturan Windows 10:
- Nonaktifkan efek visual: Efek visual seperti animasi dan transisi dapat memperlambat kinerja komputer, terutama pada komputer dengan spesifikasi rendah. Untuk menonaktifkan efek visual, buka “System” > “About” > “Advanced system settings” > “Performance” > “Adjust for best performance”.
- Nonaktifkan program startup: Program yang dijalankan secara otomatis saat komputer dinyalakan dapat memperlambat proses booting. Untuk menonaktifkan program startup, buka “Task Manager” (tekan Ctrl+Shift+Esc) > “Startup” > nonaktifkan program yang tidak diperlukan.
- Sesuaikan pengaturan daya: Pengaturan daya dapat memengaruhi kinerja komputer. Untuk mengoptimalkan pengaturan daya, buka “Power Options” > pilih “High performance” atau “Balanced”.
- Aktifkan “Fast Startup”: “Fast Startup” membantu mempercepat proses booting dengan menyimpan informasi tentang keadaan komputer sebelum dimatikan. Untuk mengaktifkan “Fast Startup”, buka “Power Options” > pilih “Choose what the power buttons do” > centang “Turn on fast startup”.
- Nonaktifkan fitur yang tidak diperlukan: Windows 10 memiliki beberapa fitur yang mungkin tidak Anda gunakan, seperti Cortana, Windows Defender, dan OneDrive. Anda dapat menonaktifkan fitur-fitur ini untuk meningkatkan kinerja komputer.
Ulasan Penutup: Cara Membersihkan Sampah Komputer Windows 10
Dengan membersihkan sampah komputer Windows 10 secara teratur, Anda tidak hanya meningkatkan kinerja komputer, tetapi juga memperpanjang umur perangkat keras Anda. Ingatlah untuk melakukan pembersihan secara berkala, menghapus program yang tidak terpakai, dan mengoptimalkan pengaturan sistem untuk menjaga komputer tetap cepat dan efisien. Selamat mencoba!
Panduan Pertanyaan dan Jawaban
Apakah membersihkan sampah komputer berbahaya?
Tidak, membersihkan sampah komputer tidak berbahaya jika Anda mengikuti langkah-langkah yang benar dan menghindari menghapus file sistem penting.
Apakah saya perlu menggunakan aplikasi pihak ketiga untuk membersihkan sampah komputer?
Tidak selalu. Windows 10 memiliki fitur Disk Cleanup bawaan yang cukup efektif. Namun, aplikasi pihak ketiga dapat menawarkan fitur tambahan dan lebih banyak pilihan.
Bagaimana cara mengetahui file mana yang aman untuk dihapus?
Perhatikan lokasi file, nama file, dan ekstensi file. Hindari menghapus file yang berada di folder sistem atau file dengan ekstensi .exe atau .dll.