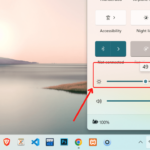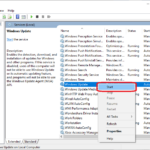Cara membersihkan sampah di laptop windows 10 – Laptop Windows 10 seringkali menjadi tempat sampah digital yang penuh dengan file sementara, cache browser, dan program yang tidak terpakai. Hal ini dapat memperlambat kinerja laptop Anda dan bahkan menyebabkan masalah keamanan. Tenang, membersihkan sampah di laptop Windows 10 tidak sesulit yang Anda bayangkan! Dalam panduan ini, kita akan menjelajahi berbagai metode untuk membersihkan sampah di laptop Anda, mulai dari penggunaan Disk Cleanup hingga program pihak ketiga yang canggih.
Dengan mempelajari cara membersihkan sampah di laptop Windows 10, Anda dapat menjaga kinerja laptop tetap optimal, menghemat ruang penyimpanan, dan meningkatkan keamanan sistem. Siap untuk membersihkan laptop Anda dan membuatnya kembali bertenaga?
Mengenal Jenis Sampah di Laptop Windows 10
Laptop Windows 10, seperti halnya komputer lainnya, cenderung menumpuk file-file yang tidak diperlukan seiring waktu. File-file ini, yang kita sebut sebagai “sampah”, dapat memperlambat kinerja laptop dan bahkan menyebabkan masalah pada sistem operasi. Untuk menjaga performa laptop tetap optimal, penting untuk membersihkan sampah-sampah ini secara berkala.
Jenis Sampah di Laptop Windows 10
Sampah di laptop Windows 10 bisa dikategorikan ke dalam beberapa jenis, yaitu:
- File Sementara
- Cache Browser
- Program yang Tidak Terpakai
File Sementara
File sementara adalah file-file yang dibuat oleh program untuk menyimpan data sementara selama proses menjalankan program. File ini biasanya terhapus secara otomatis saat program ditutup, namun terkadang ada beberapa file yang tertinggal dan menjadi sampah.
Contoh file sementara:
- File dengan ekstensi .tmp
- File dengan ekstensi .log
Lokasi file sementara:
- C:\Users\Nama Pengguna\AppData\Local\Temp
- C:\Windows\Temp
Cache Browser
Cache browser adalah file-file yang disimpan oleh browser web untuk mempercepat proses pengunduhan halaman web. File ini menyimpan data seperti gambar, script, dan konten lainnya sehingga tidak perlu diunduh ulang saat Anda mengunjungi halaman yang sama lagi. Namun, cache browser bisa menjadi sampah jika terlalu banyak dan memakan ruang penyimpanan.
Contoh file cache browser:
- File dengan ekstensi .jpg, .png, .gif
- File dengan ekstensi .css, .js
Lokasi file cache browser:
- C:\Users\Nama Pengguna\AppData\Local\Google\Chrome\User Data\Default\Cache
- C:\Users\Nama Pengguna\AppData\Local\Mozilla\Firefox\Profiles\Nama Profil\cache2
Program yang Tidak Terpakai
Program yang tidak terpakai adalah program yang sudah tidak Anda gunakan lagi. Program ini tetap terinstal di laptop dan memakan ruang penyimpanan, serta dapat memperlambat kinerja laptop.
Contoh program yang tidak terpakai:
- Program yang sudah lama tidak digunakan
- Program yang sudah digantikan dengan program lain
- Program yang tidak lagi berfungsi dengan baik
Lokasi program yang tidak terpakai:
- C:\Program Files
- C:\Program Files (x86)
| Jenis Sampah | Contoh | Lokasi Folder |
|---|---|---|
| File Sementara | .tmp, .log | C:\Users\Nama Pengguna\AppData\Local\Temp, C:\Windows\Temp |
| Cache Browser | .jpg, .png, .gif, .css, .js | C:\Users\Nama Pengguna\AppData\Local\Google\Chrome\User Data\Default\Cache, C:\Users\Nama Pengguna\AppData\Local\Mozilla\Firefox\Profiles\Nama Profil\cache2 |
| Program yang Tidak Terpakai | Program yang sudah lama tidak digunakan, program yang sudah digantikan dengan program lain, program yang tidak lagi berfungsi dengan baik | C:\Program Files, C:\Program Files (x86) |
Cara Membersihkan Sampah dengan Disk Cleanup
Salah satu cara efektif untuk membersihkan sampah di laptop Windows 10 adalah dengan menggunakan fitur Disk Cleanup. Fitur ini membantu Anda untuk menghapus file-file sementara, cache browser, dan program yang tidak terpakai, sehingga dapat meningkatkan kinerja laptop Anda.
Cara Menggunakan Disk Cleanup
Berikut adalah langkah-langkah untuk menggunakan Disk Cleanup:
- Buka menu Start, lalu ketik “Disk Cleanup” dan tekan Enter.
- Pilih drive yang ingin Anda bersihkan. Biasanya, drive yang Anda ingin bersihkan adalah drive C: (drive sistem).
- Pilih jenis file yang ingin Anda hapus. Anda dapat memilih untuk menghapus semua file sementara, cache browser, atau program yang tidak terpakai.
- Klik tombol “OK” untuk memulai proses pembersihan.
Anda dapat melihat contoh screenshot berikut yang menunjukkan proses penggunaan Disk Cleanup.
Gambar ilustrasi: Screenshot yang menunjukkan proses pemilihan drive dan jenis file yang ingin dihapus.
Anda juga dapat memilih untuk membersihkan file sistem dengan mengklik tombol “Bersihkan file sistem”. Proses ini akan menghapus file sistem yang tidak lagi digunakan, seperti file instalasi Windows lama.
Gambar ilustrasi: Screenshot yang menunjukkan proses pemilihan drive dan jenis file yang ingin dihapus.
Setelah selesai, Disk Cleanup akan menampilkan daftar file yang telah dihapus dan jumlah ruang yang telah dibebaskan.
Cara Membersihkan Sampah dengan Program Pihak Ketiga
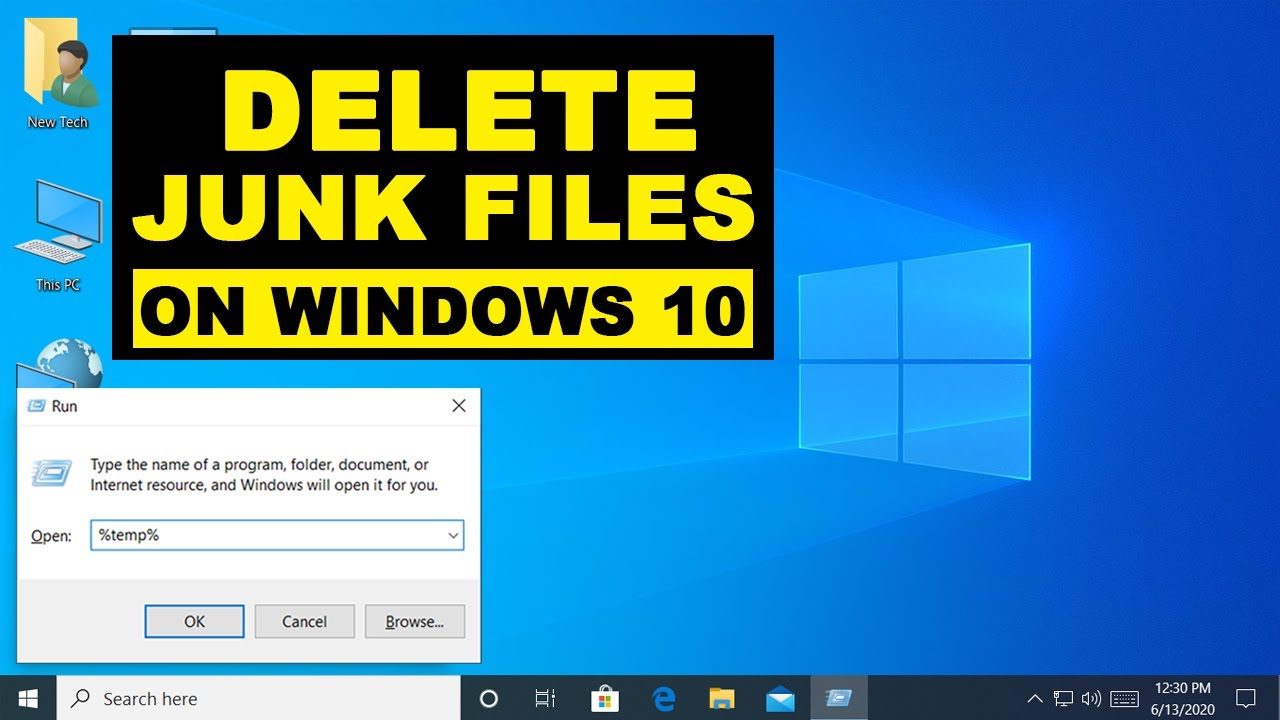
Selain menggunakan fitur bawaan Windows 10, kamu juga bisa memanfaatkan program pihak ketiga untuk membersihkan sampah di laptop. Program-program ini biasanya menawarkan fitur yang lebih lengkap dan efektif dalam membersihkan file-file yang tidak terpakai, sehingga dapat meningkatkan performa laptop.
Program Pihak Ketiga Populer
Beberapa program pihak ketiga yang populer untuk membersihkan sampah di laptop Windows 10 antara lain:
- CCleaner: Program ini dikenal karena kemampuannya membersihkan file sampah, registri, dan browser. CCleaner juga menawarkan fitur untuk mengoptimalkan kinerja sistem dan menghapus program yang tidak terpakai.
- Advanced SystemCare: Program ini menyediakan fitur yang komprehensif untuk membersihkan sampah, mengoptimalkan kinerja sistem, dan melindungi komputer dari ancaman keamanan. Advanced SystemCare juga menawarkan fitur untuk mempercepat proses booting dan meningkatkan stabilitas sistem.
- Wise Care 365: Program ini menawarkan berbagai fitur, termasuk membersihkan file sampah, mengoptimalkan registri, dan melindungi komputer dari ancaman keamanan. Wise Care 365 juga menawarkan fitur untuk mendefragmentasi hard drive dan mempercepat proses booting.
Perbandingan Fitur
Ketiga program di atas memiliki fitur yang saling melengkapi, tetapi juga memiliki perbedaan. Berikut adalah tabel perbandingan fitur utama dari masing-masing program:
| Program | Fitur Utama | Keunggulan |
|---|---|---|
| CCleaner | Membersihkan file sampah, registri, dan browser. Mengoptimalkan kinerja sistem. Menghapus program yang tidak terpakai. | Antarmuka yang sederhana dan mudah digunakan. Efisien dalam membersihkan file sampah dan registri. Tersedia versi gratis dan berbayar. |
| Advanced SystemCare | Membersihkan file sampah, mengoptimalkan kinerja sistem, melindungi komputer dari ancaman keamanan. Mempercepat proses booting. Meningkatkan stabilitas sistem. | Fitur yang komprehensif. Menawarkan perlindungan keamanan yang kuat. Tersedia versi gratis dan berbayar. |
| Wise Care 365 | Membersihkan file sampah, mengoptimalkan registri, melindungi komputer dari ancaman keamanan. Mendefragmentasi hard drive. Mempercepat proses booting. | Menawarkan fitur untuk mengoptimalkan hard drive. Tersedia versi gratis dan berbayar. |
Tips Tambahan untuk Membersihkan Sampah
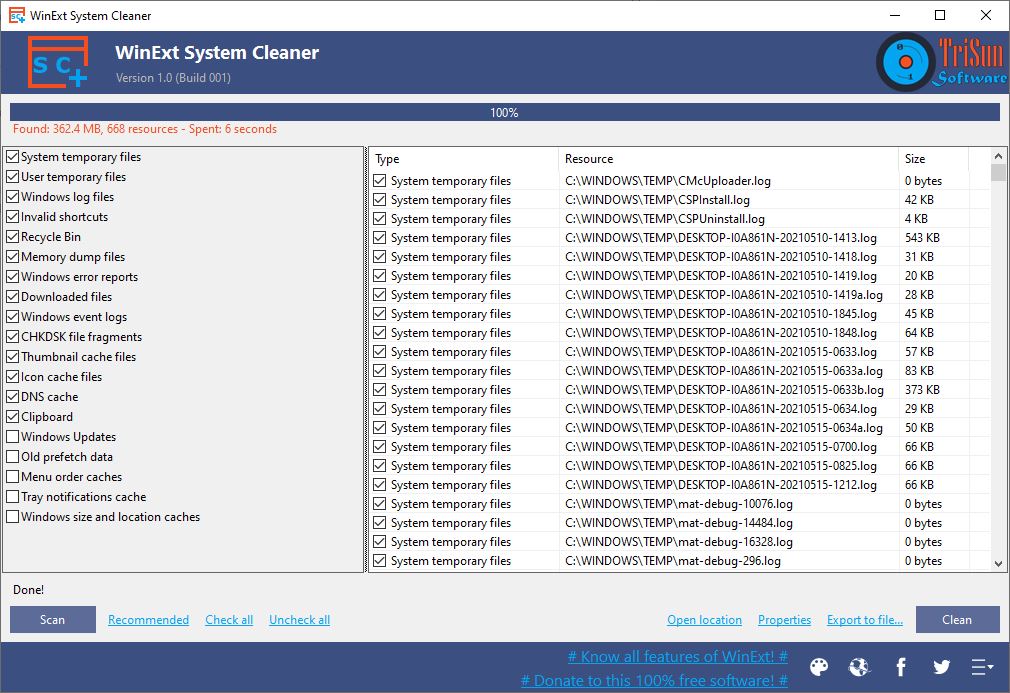
Selain langkah-langkah yang sudah dijelaskan sebelumnya, ada beberapa tips tambahan yang bisa kamu terapkan untuk membersihkan sampah di laptop Windows 10 dan meningkatkan performanya.
Menghapus Program yang Tidak Terpakai
Program-program yang tidak digunakan lagi akan memakan ruang penyimpanan dan sumber daya komputer. Untuk menghapus program yang tidak terpakai, ikuti langkah-langkah berikut:
- Buka menu Start dan ketik “Control Panel”.
- Pilih “Programs and Features”.
- Pilih program yang ingin kamu hapus dan klik “Uninstall”.
Membersihkan Registry, Cara membersihkan sampah di laptop windows 10
Registry adalah database yang menyimpan pengaturan dan konfigurasi sistem operasi Windows. Seiring waktu, registry dapat menjadi penuh dengan data yang tidak terpakai, yang dapat memperlambat kinerja laptop. Untuk membersihkan registry, kamu bisa menggunakan aplikasi pihak ketiga seperti CCleaner atau Wise Registry Cleaner. Pastikan untuk memilih aplikasi yang terpercaya dan berhati-hati saat menggunakannya.
Defragmentasi Hard Drive
Defragmentasi hard drive adalah proses pengorganisasian data pada hard drive sehingga data-data tersebut berada dalam lokasi yang berdekatan. Hal ini dapat meningkatkan kecepatan akses data dan kinerja laptop. Untuk melakukan defragmentasi hard drive, ikuti langkah-langkah berikut:
- Buka “This PC”.
- Klik kanan pada drive yang ingin kamu defragmentasi dan pilih “Properties”.
- Pilih tab “Tools” dan klik “Optimize”.
- Pilih drive yang ingin kamu defragmentasi dan klik “Optimize”.
Proses defragmentasi akan memakan waktu yang cukup lama, tergantung pada ukuran hard drive dan jumlah data yang ada.
Tips untuk Menjaga Laptop Tetap Bersih dan Terbebas dari Sampah:
- Hindari menginstal program yang tidak perlu.
- Hapus file sementara secara teratur.
- Gunakan aplikasi antivirus untuk melindungi laptop dari virus dan malware.
- Lakukan defragmentasi hard drive secara berkala.
- Bersihkan laptop secara fisik dari debu dan kotoran.
Penutup: Cara Membersihkan Sampah Di Laptop Windows 10
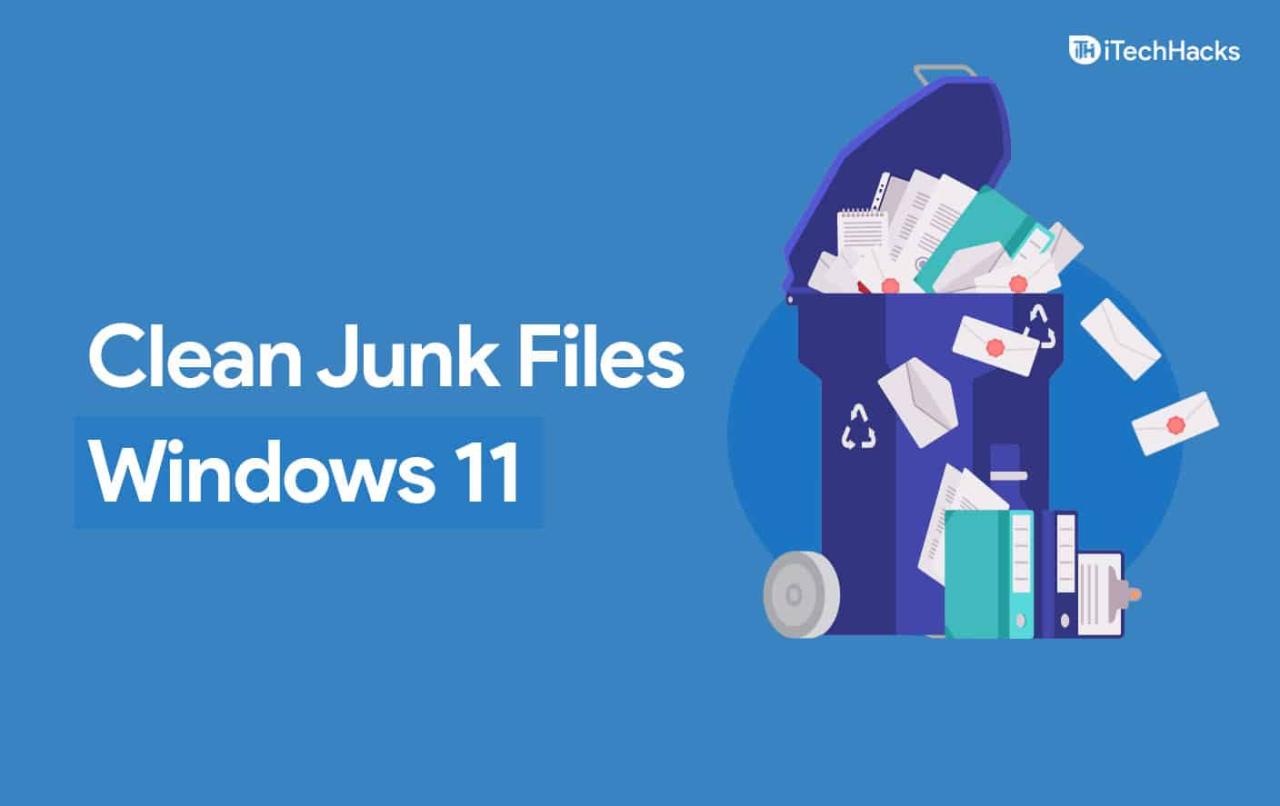
Membersihkan sampah di laptop Windows 10 adalah langkah penting untuk menjaga kinerja dan keamanan sistem. Dengan mengikuti panduan ini, Anda dapat membersihkan file sementara, cache browser, dan program yang tidak terpakai dengan mudah. Jangan lupa untuk membersihkan sampah secara berkala untuk menjaga laptop Anda tetap dalam kondisi prima. Selamat mencoba!
Tanya Jawab (Q&A)
Apakah membersihkan sampah di laptop Windows 10 akan menghapus data penting saya?
Tidak, membersihkan sampah di laptop Windows 10 umumnya tidak akan menghapus data penting Anda. Disk Cleanup dan program pihak ketiga dirancang untuk membersihkan file sementara dan cache, yang tidak berisi data penting. Namun, selalu bijak untuk membuat cadangan data Anda sebelum melakukan pembersihan.
Apakah ada cara untuk secara otomatis membersihkan sampah di laptop Windows 10?
Ya, beberapa program pihak ketiga memiliki fitur pembersihan otomatis yang dapat dijadwalkan. Anda juga dapat menggunakan fitur Disk Cleanup untuk membersihkan sampah secara berkala.
Apakah membersihkan sampah di laptop Windows 10 dapat meningkatkan kecepatannya?
Ya, membersihkan sampah di laptop Windows 10 dapat meningkatkan kecepatannya dengan membebaskan ruang penyimpanan dan mengurangi beban pada sistem.