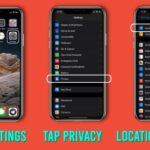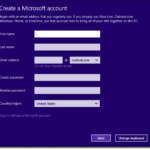Cara membersihkan laptop windows 10 – Laptop Windows 10 yang bersih dan terawat bukan hanya tampak estetis, tetapi juga berkontribusi pada performa yang optimal. Dari membersihkan debu yang menumpuk hingga menghapus file sampah, berbagai langkah dapat dilakukan untuk menjaga laptop Anda tetap prima.
Artikel ini akan memandu Anda melalui proses membersihkan laptop Windows 10 secara menyeluruh, mulai dari membersihkan secara fisik hingga mengoptimalkan sistem operasi. Siap untuk meningkatkan performa laptop Anda dan membuatnya kembali seperti baru?
Membersihkan Secara Fisik
Membersihkan laptop secara fisik sangat penting untuk menjaga performa dan umur panjang perangkat. Debu dan kotoran yang menumpuk dapat menyebabkan masalah seperti overheating, keyboard yang tidak responsif, dan bahkan kerusakan komponen.
Membersihkan Ventilasi
Ventilasi laptop berfungsi untuk mengeluarkan panas yang dihasilkan oleh komponen internal. Debu yang menumpuk di ventilasi dapat menghalangi aliran udara dan menyebabkan laptop overheat. Untuk membersihkan ventilasi, Anda bisa menggunakan kuas kecil atau blower udara bertekanan rendah. Pastikan untuk mematikan laptop dan cabut kabel listrik sebelum membersihkan ventilasi.
Membersihkan Keyboard
Keyboard laptop merupakan bagian yang paling sering terkena kotoran dan debu. Untuk membersihkannya, Anda bisa menggunakan sikat kecil atau kuas lembut. Untuk membersihkan kotoran yang lebih membandel, Anda bisa menggunakan kapas yang dibasahi dengan alkohol isopropil.
Membersihkan Layar
Layar laptop yang kotor dapat mengganggu kenyamanan saat bekerja. Untuk membersihkannya, Anda bisa menggunakan kain microfiber yang lembut dan sedikit air. Hindari menggunakan cairan pembersih yang mengandung amonia atau alkohol, karena dapat merusak lapisan anti-reflektif pada layar.
Alat Pembersih dan Penggunaannya
Berikut tabel yang merinci jenis alat pembersih yang direkomendasikan dan penggunaannya:
| Alat Pembersih | Penggunaan |
|---|---|
| Kain microfiber | Membersihkan layar, casing laptop, dan touchpad |
| Sikat kecil atau kuas lembut | Membersihkan keyboard, ventilasi, dan celah-celah di sekitar laptop |
| Blower udara bertekanan rendah | Membersihkan debu dari ventilasi dan celah-celah di sekitar laptop |
| Kapas yang dibasahi dengan alkohol isopropil | Membersihkan kotoran yang membandel di keyboard |
Bahan yang Tidak Boleh Digunakan
Berikut beberapa bahan yang tidak boleh digunakan untuk membersihkan laptop:
- Cairan pembersih yang mengandung amonia atau alkohol
- Kain kasar atau kertas tisu
- Air dalam jumlah banyak
Tips Tambahan
Berikut beberapa tips tambahan untuk menjaga kebersihan laptop secara fisik:
- Gunakan keyboard cover untuk melindungi keyboard dari debu dan kotoran.
- Gunakan cleaning kit khusus laptop untuk membersihkan layar, keyboard, dan ventilasi.
- Bersihkan laptop secara rutin, setidaknya sekali dalam seminggu.
- Hindari makan dan minum di dekat laptop.
- Simpan laptop di tempat yang kering dan sejuk.
Menghapus File Sampah dan Aplikasi yang Tidak Diperlukan
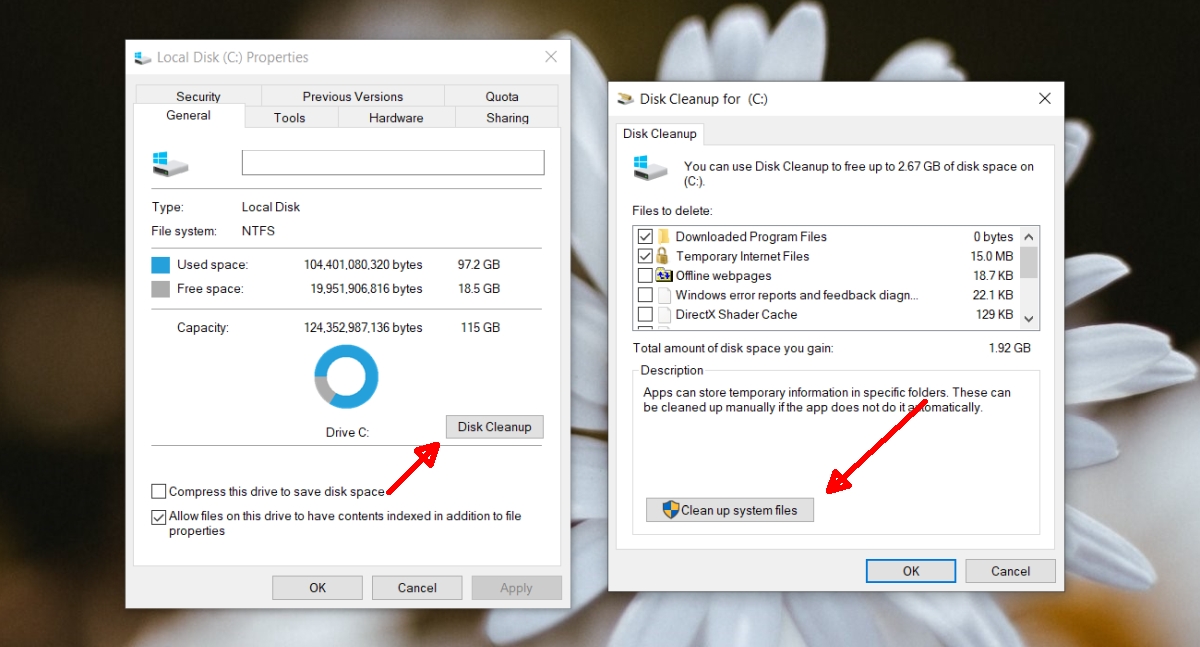
Membersihkan laptop Windows 10 dari file sampah dan aplikasi yang tidak diperlukan merupakan langkah penting untuk menjaga performa dan ruang penyimpanan. Dengan menghapus file-file yang tidak berguna dan aplikasi yang jarang digunakan, kamu dapat meningkatkan kecepatan laptop dan memaksimalkan ruang penyimpanan.
Menghapus File Sampah
File sampah, seperti file sementara, log, dan cache, dapat menumpuk di laptop dan memakan ruang penyimpanan. Untuk membersihkan file sampah, kamu dapat menggunakan fitur Disk Cleanup bawaan Windows 10.
- Buka menu Start dan ketik “Disk Cleanup” lalu tekan Enter.
- Pilih drive yang ingin dibersihkan, biasanya drive C, dan klik OK.
- Pilih jenis file yang ingin dihapus, seperti file sementara, log, dan cache, lalu klik OK.
- Konfirmasi penghapusan file dengan mengklik Delete Files.
Selain Disk Cleanup, kamu juga dapat mengosongkan Recycle Bin secara berkala. File yang dihapus akan disimpan di Recycle Bin sebelum dihapus secara permanen. Untuk mengosongkan Recycle Bin, klik kanan ikon Recycle Bin dan pilih Empty Recycle Bin.
Menghapus Aplikasi yang Tidak Diperlukan
Aplikasi yang tidak diperlukan dapat memakan ruang penyimpanan dan memperlambat laptop. Untuk menghapus aplikasi yang tidak diperlukan, kamu dapat menggunakan Control Panel atau Microsoft Store.
- Melalui Control Panel:
- Buka menu Start dan ketik “Control Panel” lalu tekan Enter.
- Pilih “Programs and Features”.
- Pilih aplikasi yang ingin dihapus dan klik Uninstall.
- Ikuti instruksi yang muncul di layar untuk menyelesaikan proses uninstall.
- Melalui Microsoft Store:
- Buka Microsoft Store.
- Klik ikon profil di sudut kanan atas layar.
- Pilih “My Library”.
- Pilih aplikasi yang ingin dihapus dan klik tombol Uninstall.
Tips Mengidentifikasi Aplikasi yang Tidak Diperlukan
Berikut beberapa tips untuk mengidentifikasi aplikasi yang tidak diperlukan:
- Lihat daftar aplikasi yang terinstal: Periksa daftar aplikasi yang terinstal di Control Panel atau Microsoft Store. Hapus aplikasi yang tidak pernah kamu gunakan atau tidak kamu ingat fungsinya.
- Perhatikan penggunaan ruang penyimpanan: Periksa penggunaan ruang penyimpanan di laptop. Aplikasi yang memakan ruang penyimpanan yang besar dan jarang digunakan bisa menjadi kandidat untuk dihapus.
- Cari aplikasi yang tidak dikenal: Hapus aplikasi yang tidak kamu instal atau yang tidak kamu kenal. Aplikasi ini bisa menjadi malware atau spyware yang berbahaya.
Menonaktifkan Aplikasi yang Berjalan di Latar Belakang
Aplikasi yang berjalan di latar belakang dapat memperlambat laptop. Untuk menonaktifkan aplikasi yang berjalan di latar belakang, ikuti langkah-langkah berikut:
- Buka menu Start dan ketik “Task Manager” lalu tekan Enter.
- Pilih tab Startup.
- Pilih aplikasi yang ingin dinonaktifkan dan klik Disable.
Dengan menonaktifkan aplikasi yang tidak perlu berjalan di latar belakang, kamu dapat meningkatkan performa laptop dan menghemat daya baterai.
Mengoptimalkan Performa Sistem
Setelah membersihkan file sampah dan program yang tidak diperlukan, langkah selanjutnya adalah mengoptimalkan performa sistem Windows 10 Anda. Dengan mengoptimalkan sistem, Anda dapat meningkatkan kecepatan booting, akses data, dan kinerja keseluruhan laptop. Berikut beberapa tips yang bisa Anda ikuti.
Menonaktifkan Program Startup yang Tidak Diperlukan
Program startup adalah aplikasi yang secara otomatis berjalan saat Windows 10 dihidupkan. Beberapa program startup memang diperlukan, tetapi yang lain mungkin tidak Anda butuhkan dan hanya akan memperlambat proses booting. Untuk menonaktifkan program startup yang tidak diperlukan, Anda dapat mengikuti langkah-langkah berikut:
- Tekan tombol Windows + R untuk membuka kotak dialog Run.
- Ketik msconfig dan tekan Enter.
- Pada jendela System Configuration, klik tab Startup.
- Anda akan melihat daftar program startup yang diaktifkan. Untuk menonaktifkan program, hapus centang pada kotak di samping nama program.
- Klik Apply dan kemudian OK.
- Restart laptop Anda untuk menerapkan perubahan.
Mendefragmentasi Hard Drive
Hard drive menyimpan data Anda dalam bentuk fragmen-fragmen kecil. Seiring waktu, fragmen-fragmen ini tersebar di seluruh hard drive, sehingga memperlambat akses data. Mendefragmentasi hard drive akan menggabungkan fragmen-fragmen ini, sehingga data dapat diakses lebih cepat.
Windows 10 memiliki fitur built-in untuk mendefragmentasi hard drive. Anda dapat mengakses fitur ini melalui File Explorer.
- Buka File Explorer.
- Klik kanan pada drive yang ingin Anda defragmentasi dan pilih Properties.
- Klik tab Tools dan kemudian klik Optimize.
- Pilih drive yang ingin Anda defragmentasi dan klik Optimize.
Mengelola Penggunaan RAM dan CPU
RAM (Random Access Memory) adalah tempat penyimpanan sementara untuk data yang sedang digunakan oleh program. CPU (Central Processing Unit) adalah otak laptop yang memproses data. Jika RAM dan CPU terlalu banyak digunakan, laptop Anda akan menjadi lambat. Untuk mengelola penggunaan RAM dan CPU, Anda dapat melakukan beberapa hal, seperti:
- Tutup program yang tidak digunakan: Program yang sedang berjalan di latar belakang akan memakan RAM dan CPU. Tutup program yang tidak Anda gunakan untuk membebaskan sumber daya.
- Kurangi jumlah program startup: Seperti yang telah dijelaskan sebelumnya, program startup yang tidak diperlukan akan memakan sumber daya saat laptop dihidupkan. Kurangi jumlah program startup untuk meningkatkan kinerja.
- Upgrade RAM: Jika laptop Anda sering kekurangan RAM, Anda dapat mempertimbangkan untuk mengupgrade RAM. RAM yang lebih besar akan memungkinkan laptop Anda menjalankan lebih banyak program secara bersamaan tanpa mengalami lag.
Memperbarui Sistem Operasi dan Driver

Sistem operasi dan driver perangkat keras yang sudah usang dapat menyebabkan masalah kinerja, stabilitas, dan keamanan pada laptop Anda. Memperbarui Windows 10 dan driver perangkat keras secara berkala adalah langkah penting untuk menjaga laptop Anda tetap optimal dan terlindungi dari ancaman keamanan.
Memperbarui Windows 10, Cara membersihkan laptop windows 10
Windows 10 secara otomatis memeriksa dan menginstal pembaruan secara berkala. Namun, Anda dapat memeriksa pembaruan secara manual dengan mengikuti langkah-langkah berikut:
- Buka menu Start dan klik ikon Settings.
- Pilih Update & Security.
- Klik Check for updates.
Jika ada pembaruan yang tersedia, Windows akan mengunduhnya dan menginstalnya secara otomatis. Pastikan laptop Anda terhubung ke internet selama proses pembaruan.
Memperbarui Driver Perangkat Keras
Driver perangkat keras adalah program yang memungkinkan sistem operasi Anda untuk berkomunikasi dengan perangkat keras, seperti kartu grafis, kartu suara, dan printer. Driver yang sudah usang dapat menyebabkan masalah kompatibilitas, kinerja, dan stabilitas. Memperbarui driver secara berkala sangat penting untuk menjaga laptop Anda berfungsi dengan baik.
Ada beberapa cara untuk memperbarui driver perangkat keras:
- Melalui Windows Update: Windows Update secara otomatis mengunduh dan menginstal driver terbaru untuk beberapa perangkat keras. Untuk memeriksa pembaruan driver, buka menu Start, klik Settings, pilih Update & Security, dan klik Check for updates.
- Melalui Device Manager: Device Manager adalah alat bawaan Windows yang memungkinkan Anda untuk melihat dan memperbarui driver untuk semua perangkat keras yang terhubung ke laptop Anda. Untuk mengakses Device Manager, tekan tombol Windows + X, dan pilih Device Manager. Klik kanan pada perangkat yang ingin Anda perbarui drivernya, dan pilih Update driver. Ikuti petunjuk di layar untuk menyelesaikan proses pembaruan.
- Melalui situs web produsen: Situs web produsen perangkat keras Anda biasanya menyediakan driver terbaru untuk perangkat mereka. Kunjungi situs web produsen dan cari driver terbaru untuk model laptop Anda. Unduh dan instal driver terbaru sesuai dengan petunjuk yang diberikan.
Saat memperbarui driver, pastikan Anda mengunduh driver yang kompatibel dengan sistem operasi dan model laptop Anda. Pastikan juga Anda mengunduh driver dari sumber yang terpercaya, seperti situs web produsen atau situs web pengembang perangkat lunak.
Memindai Virus dan Malware
Memindai virus dan malware adalah langkah penting dalam menjaga laptop Windows 10 Anda tetap aman dan terlindungi. Virus dan malware dapat merusak data, mencuri informasi pribadi, dan bahkan mengendalikan komputer Anda. Dengan memindai virus dan malware secara berkala, Anda dapat mengurangi risiko ancaman ini.
Pentingnya Menggunakan Antivirus
Antivirus adalah perangkat lunak yang dirancang untuk mendeteksi, mencegah, dan menghapus virus dan malware dari komputer Anda. Antivirus bekerja dengan memindai file dan program yang mencurigakan, memblokir situs web berbahaya, dan melindungi Anda dari ancaman online lainnya.
Cara Memindai Virus dan Malware
Untuk memindai virus dan malware, Anda dapat menggunakan antivirus bawaan Windows 10 atau antivirus pihak ketiga. Antivirus bawaan Windows 10, yang disebut Windows Defender, sudah terinstal secara default dan menyediakan perlindungan dasar. Antivirus pihak ketiga, seperti McAfee, Norton, dan Bitdefender, menawarkan fitur keamanan yang lebih canggih, termasuk perlindungan ransomware dan pemindaian waktu nyata.
- Memindai menggunakan Windows Defender: Buka aplikasi “Windows Security” di menu “Start” dan pilih “Virus & ancaman protection”. Kemudian, klik “Pindai opsi” dan pilih jenis pemindaian yang ingin Anda lakukan, seperti “Pindai cepat” atau “Pindai lengkap”.
- Memindai menggunakan antivirus pihak ketiga: Buka aplikasi antivirus Anda dan ikuti petunjuk di layar untuk melakukan pemindaian. Sebagian besar antivirus pihak ketiga menawarkan pemindaian cepat, pemindaian lengkap, dan pemindaian khusus untuk file atau folder tertentu.
Tips Mencegah Infeksi Virus dan Malware
Berikut adalah beberapa tips untuk mencegah infeksi virus dan malware:
- Hindari mengunduh file dari sumber yang tidak terpercaya. Pastikan Anda mengunduh file dari situs web resmi atau sumber yang Anda percayai.
- Hindari membuka lampiran email dari pengirim yang tidak dikenal. Jika Anda tidak yakin tentang sumber email, jangan buka lampirannya.
- Jangan mengklik tautan yang mencurigakan di email atau di situs web. Jika Anda tidak yakin tentang tautan, jangan klik.
- Pastikan sistem operasi dan perangkat lunak Anda selalu diperbarui. Pembaruan perangkat lunak sering kali berisi perbaikan keamanan yang dapat melindungi Anda dari ancaman terbaru.
- Instal perangkat lunak antivirus dan firewall yang terpercaya dan aktifkan fitur keamanan mereka. Firewall membantu memblokir akses yang tidak sah ke komputer Anda, sementara antivirus melindungi Anda dari virus dan malware.
- Berhati-hatilah saat menggunakan jaringan Wi-Fi publik. Jaringan Wi-Fi publik sering kali tidak aman, jadi hindari melakukan transaksi online atau mengakses informasi sensitif saat menggunakan jaringan Wi-Fi publik.
Simpulan Akhir: Cara Membersihkan Laptop Windows 10
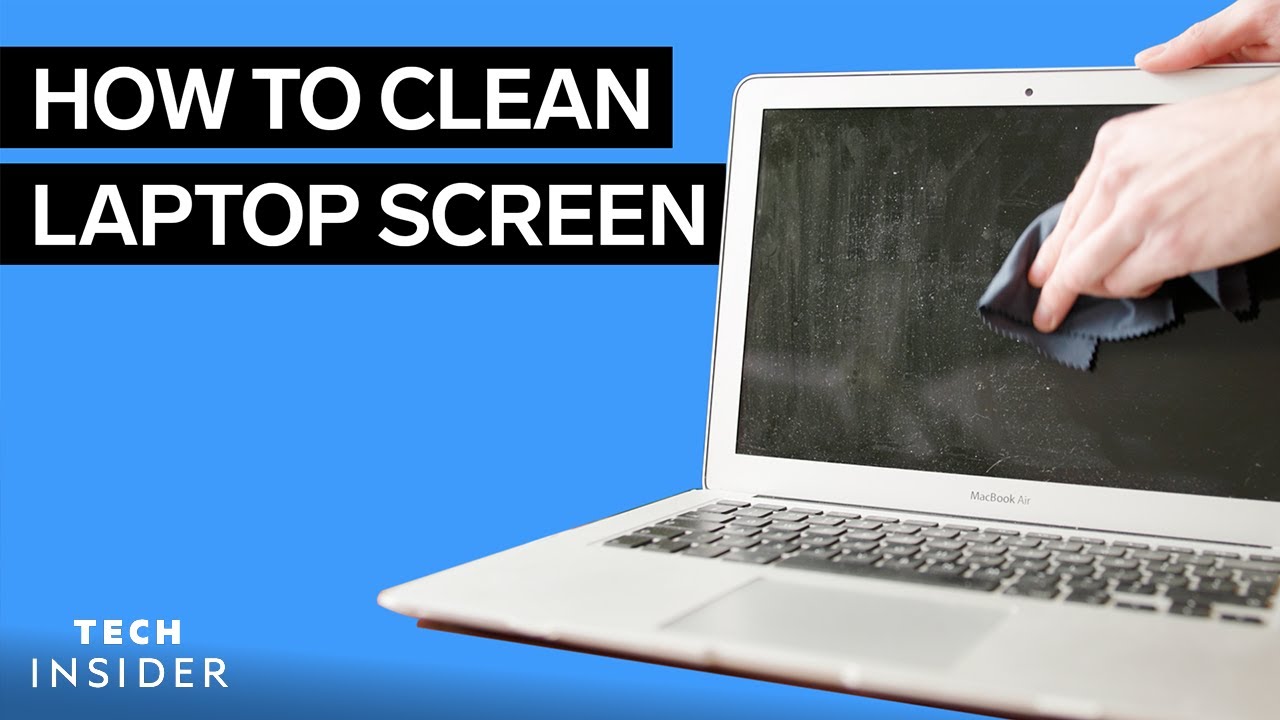
Dengan membersihkan laptop Windows 10 secara berkala, Anda tidak hanya menjaga kebersihan fisiknya, tetapi juga memastikan performanya tetap optimal. Ingat, perawatan yang rutin akan memperpanjang umur laptop dan mencegah masalah yang tidak diinginkan. Selamat mencoba!
FAQ Umum
Apakah membersihkan laptop secara fisik dapat meningkatkan performanya?
Ya, membersihkan debu dari ventilasi dan komponen internal dapat meningkatkan aliran udara dan mencegah overheating, sehingga meningkatkan performa.
Apakah saya harus menghapus semua aplikasi yang tidak diperlukan?
Tidak perlu menghapus semua aplikasi, tetapi sebaiknya hapus aplikasi yang jarang digunakan untuk menghemat ruang penyimpanan dan meningkatkan performa.