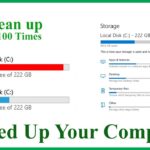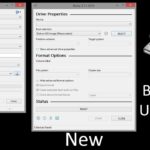Cara membersihkan desktop windows 10 – Desktop Windows 10, pusat aktivitas digital Anda, seringkali menjadi korban kekacauan. File, folder, dan shortcut yang menumpuk dapat membuat Anda kesulitan menemukan apa yang Anda cari. Namun, jangan khawatir! Artikel ini akan memandu Anda langkah demi langkah untuk membersihkan desktop Windows 10, menjadikan pengalaman komputasi Anda lebih efisien dan menyenangkan.
Mulai dari mengenal komponen-komponen desktop hingga mengelola file dan folder, mengatur tampilan, dan menjalankan aplikasi, artikel ini akan membahas semua aspek yang perlu Anda ketahui untuk menciptakan desktop yang bersih, teratur, dan siap untuk Anda gunakan.
Mengenal Desktop Windows 10
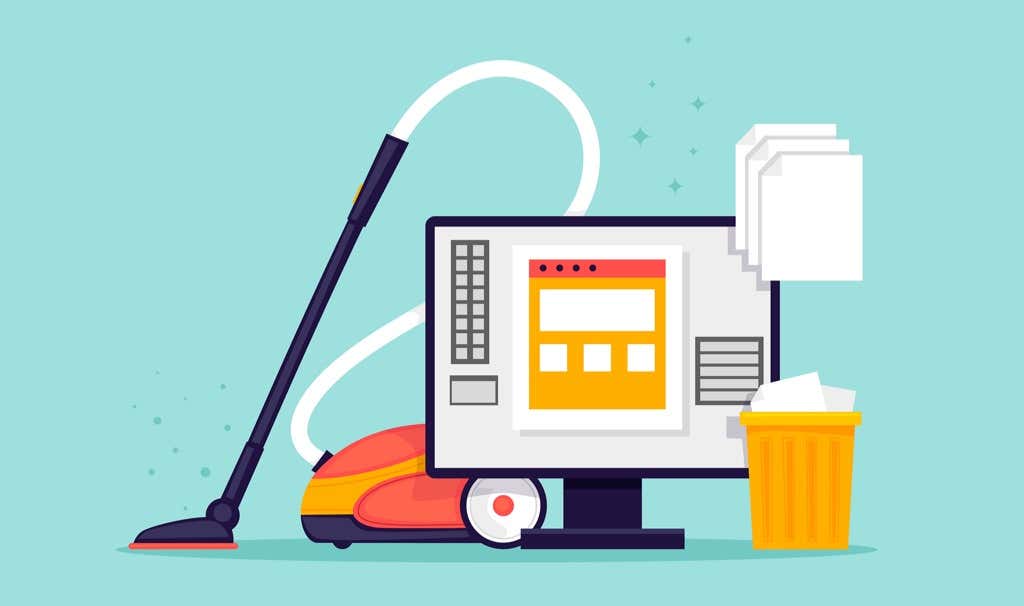
Desktop Windows 10 merupakan antarmuka utama yang Anda lihat saat pertama kali membuka komputer. Ini adalah tempat Anda berinteraksi dengan berbagai aplikasi, file, dan pengaturan. Desktop Windows 10 memiliki desain yang sederhana dan mudah digunakan, dengan berbagai komponen yang membantu Anda mengelola komputer dengan lebih efisien.
Komponen Desktop Windows 10, Cara membersihkan desktop windows 10
Desktop Windows 10 memiliki beberapa komponen penting yang berperan dalam membantu Anda mengakses dan mengatur berbagai fungsi dan aplikasi. Berikut adalah komponen utama yang terdapat pada desktop Windows 10 beserta fungsinya:
| Komponen | Fungsi |
|---|---|
| Taskbar | Baris horizontal yang terletak di bagian bawah layar. Berisi tombol “Start”, ikon aplikasi yang sedang berjalan, dan area notifikasi. |
| Tombol “Start” | Tombol utama yang terletak di pojok kiri bawah taskbar. Mengizinkan Anda untuk mengakses menu “Start” yang berisi berbagai aplikasi, pengaturan, dan file. |
| Ikon Aplikasi | Ikon yang mewakili aplikasi yang sedang berjalan. Biasanya terletak di taskbar. Anda dapat mengklik ikon ini untuk beralih antara aplikasi yang sedang berjalan. |
| Area Notifikasi | Area di sebelah kanan taskbar yang menampilkan ikon-ikon notifikasi dari berbagai aplikasi. Anda dapat mengklik ikon ini untuk melihat notifikasi yang belum dibaca atau untuk mengakses pengaturan aplikasi tertentu. |
| Desktop | Area utama di layar yang menampilkan ikon-ikon file, folder, dan shortcut. Anda dapat menyimpan file dan folder di desktop untuk akses cepat. |
| Wallpaper | Gambar latar belakang yang ditampilkan pada desktop. Anda dapat mengubah wallpaper dengan mengklik kanan pada desktop dan memilih “Personalize”. |
Cara Mengakses Menu “Start” dan “Taskbar”
Menu “Start” dan “Taskbar” merupakan komponen penting yang membantu Anda mengakses berbagai aplikasi, pengaturan, dan file. Berikut adalah cara mengakses keduanya:
- Menu “Start”: Anda dapat mengakses menu “Start” dengan mengklik tombol “Start” yang terletak di pojok kiri bawah taskbar.
- Taskbar: Taskbar secara default terletak di bagian bawah layar. Anda dapat memindahkan taskbar ke posisi lain dengan mengklik kanan pada taskbar dan memilih “Taskbar settings”.
Membersihkan Desktop Windows 10
Desktop Windows 10 yang berantakan dapat membuat Anda merasa frustrasi dan tidak produktif. File dan folder yang berserakan dapat membuat Anda kesulitan menemukan apa yang Anda cari. Untuk mengatasi masalah ini, Anda perlu membersihkan desktop Windows 10 Anda secara teratur.
Metode Membersihkan Desktop Windows 10
Ada beberapa metode yang dapat Anda gunakan untuk membersihkan desktop Windows 10 Anda. Berikut beberapa di antaranya:
- Menghapus File dan Folder yang Tidak Diperlukan: Ini adalah metode yang paling umum dan efektif untuk membersihkan desktop. Anda dapat menghapus file dan folder yang tidak diperlukan dengan cara mengklik kanan pada file atau folder tersebut, lalu memilih “Delete”.
- Memindahkan File dan Folder ke Lokasi Lain: Jika Anda tidak ingin menghapus file atau folder, Anda dapat memindahkannya ke lokasi lain, seperti folder “Documents” atau “Downloads”. Ini akan membantu Anda untuk mengatur file dan folder Anda dengan lebih baik.
- Menggunakan “Recycle Bin”: “Recycle Bin” adalah tempat penyimpanan sementara untuk file dan folder yang telah Anda hapus. Jika Anda ingin memulihkan file atau folder yang telah Anda hapus, Anda dapat melakukannya dengan membuka “Recycle Bin” dan memilih file atau folder yang ingin Anda pulihkan.
- Menggunakan “Desktop Cleanup Wizard”: Windows 10 memiliki fitur yang disebut “Desktop Cleanup Wizard” yang dapat membantu Anda membersihkan desktop dengan menghapus file yang tidak diperlukan, seperti file sementara dan shortcut yang tidak valid.
Menghapus File dan Folder yang Tidak Diperlukan
Untuk menghapus file dan folder yang tidak diperlukan, ikuti langkah-langkah berikut:
- Buka desktop Windows 10 Anda.
- Klik kanan pada file atau folder yang ingin Anda hapus.
- Pilih “Delete” dari menu konteks.
- Konfirmasi penghapusan dengan mengklik “Yes” pada kotak dialog yang muncul.
Memulihkan File yang Terhapus
Jika Anda telah menghapus file atau folder secara tidak sengaja, Anda dapat memulihkannya dari “Recycle Bin”. Ikuti langkah-langkah berikut:
- Buka “Recycle Bin” dengan mengklik ikonnya di desktop.
- Cari file atau folder yang ingin Anda pulihkan.
- Klik kanan pada file atau folder tersebut dan pilih “Restore”.
Mengelola File dan Folder
Setelah desktop Windows 10 Anda bersih dan rapi, langkah selanjutnya adalah mengatur file dan folder dengan baik. Hal ini penting untuk menjaga desktop tetap terorganisir dan memudahkan Anda dalam menemukan file yang Anda butuhkan.
Membuat Folder Baru
Membuat folder baru di desktop sangat mudah. Anda dapat melakukannya dengan beberapa cara:
- Klik kanan pada area kosong di desktop, lalu pilih New > Folder.
- Tekan tombol Shift + Ctrl + N secara bersamaan.
Setelah folder baru dibuat, Anda dapat memberikan nama yang sesuai dengan isinya.
Perbedaan “Cut”, “Copy”, dan “Paste”
| Aksi | Penjelasan |
|---|---|
| Cut | Memindahkan file atau folder ke lokasi lain. File atau folder asli akan dihapus dari lokasi asalnya. |
| Copy | Menyalin file atau folder ke lokasi lain. File atau folder asli akan tetap berada di lokasi asalnya. |
| Paste | Menempelkan file atau folder yang telah di-cut atau di-copy ke lokasi yang baru. |
Memindahkan File dan Folder
Untuk memindahkan file atau folder ke folder lain, Anda dapat menggunakan langkah-langkah berikut:
- Pilih file atau folder yang ingin Anda pindahkan.
- Klik kanan pada file atau folder yang telah dipilih, lalu pilih Cut.
- Buka folder tujuan tempat Anda ingin memindahkan file atau folder tersebut.
- Klik kanan pada area kosong di dalam folder tujuan, lalu pilih Paste.
File atau folder yang Anda pindahkan akan berpindah ke folder tujuan dan dihapus dari lokasi asalnya.
Mengatur Tampilan Desktop
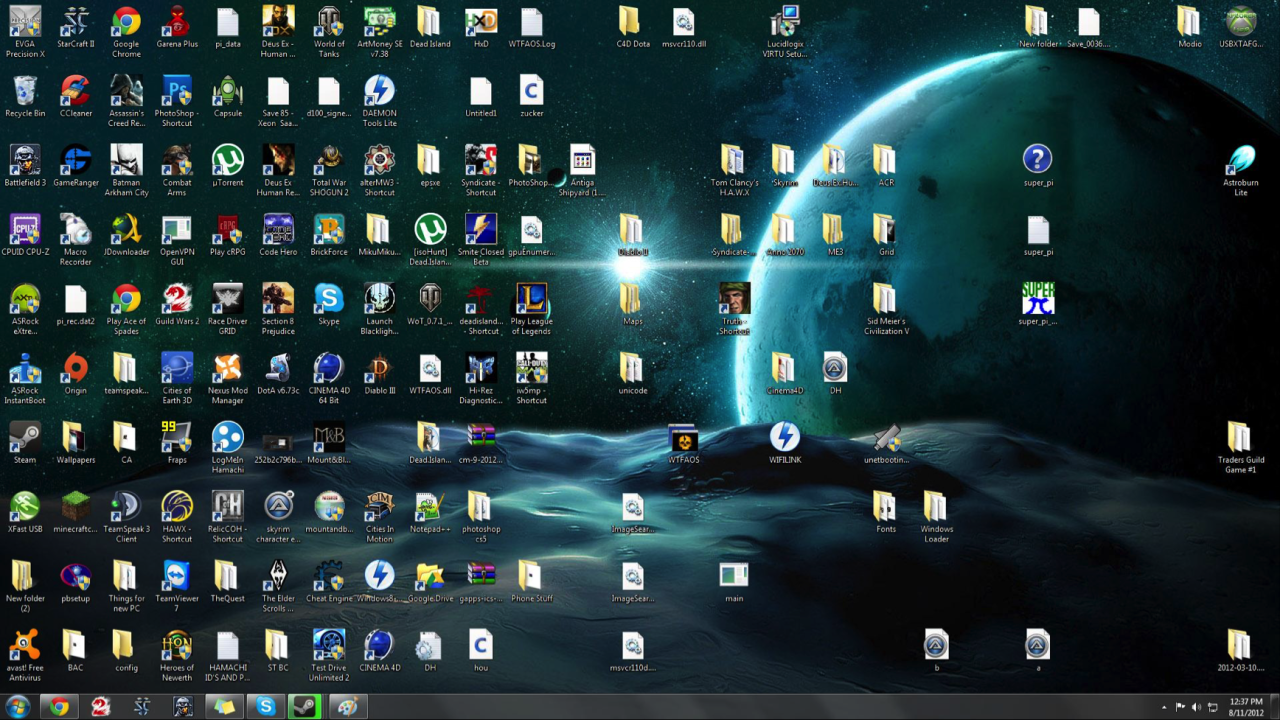
Setelah desktop Windows 10 Anda bersih dari file dan folder yang tidak perlu, saatnya untuk mengatur tampilannya agar lebih nyaman dan sesuai selera Anda. Ada beberapa hal yang bisa Anda lakukan, mulai dari mengatur resolusi layar hingga mengubah wallpaper desktop.
Mengatur Resolusi Layar
Resolusi layar menentukan ketajaman dan detail gambar yang ditampilkan di layar Anda. Semakin tinggi resolusi layar, semakin tajam dan detail gambar yang ditampilkan. Untuk mengatur resolusi layar di Windows 10, Anda bisa mengikuti langkah-langkah berikut:
- Klik kanan pada desktop dan pilih “Settings”.
- Pilih “System” dan kemudian “Display”.
- Di bagian “Scale and layout”, Anda bisa memilih resolusi layar yang diinginkan. Pilih resolusi yang paling nyaman untuk mata Anda.
Mengubah Tema Desktop
Tema desktop dapat mengubah tampilan keseluruhan desktop Anda, termasuk warna, wallpaper, dan suara. Windows 10 menawarkan beberapa tema bawaan, dan Anda juga bisa mengunduh tema tambahan dari Microsoft Store. Untuk mengubah tema desktop, Anda bisa mengikuti langkah-langkah berikut:
- Klik kanan pada desktop dan pilih “Personalize”.
- Pilih “Themes” dan kemudian “Choose a theme”.
- Pilih tema yang ingin Anda gunakan.
Menambahkan Shortcut ke Desktop
Shortcut adalah ikon yang memungkinkan Anda membuka aplikasi atau folder dengan cepat. Untuk menambahkan shortcut ke desktop, Anda bisa mengikuti langkah-langkah berikut:
- Cari aplikasi atau folder yang ingin Anda buat shortcut-nya.
- Klik kanan pada aplikasi atau folder tersebut dan pilih “Create shortcut”.
- Shortcut akan dibuat di lokasi default. Pindahkan shortcut tersebut ke desktop.
Mengubah Wallpaper Desktop
Wallpaper desktop adalah gambar yang ditampilkan di latar belakang desktop Anda. Anda bisa memilih gambar yang Anda suka dari koleksi gambar Windows 10, atau mengunduh gambar dari internet. Untuk mengubah wallpaper desktop, Anda bisa mengikuti langkah-langkah berikut:
- Klik kanan pada desktop dan pilih “Personalize”.
- Pilih “Background” dan kemudian “Picture”.
- Pilih gambar yang ingin Anda gunakan sebagai wallpaper desktop.
Menjalankan Aplikasi dan Program: Cara Membersihkan Desktop Windows 10
Setelah desktop Anda bersih dan rapi, saatnya untuk memanfaatkannya dengan menjalankan aplikasi dan program yang Anda butuhkan. Windows 10 menyediakan berbagai cara untuk membuka aplikasi, baik yang sudah terinstal maupun yang baru Anda unduh.
Membuka Aplikasi dari Desktop
Cara termudah untuk membuka aplikasi adalah dengan mengklik ikonnya di desktop. Ikon ini biasanya mewakili aplikasi yang sering Anda gunakan, seperti browser web, editor teks, atau program multimedia.
Menambahkan Program ke “Start Menu”
Untuk mengakses aplikasi dengan cepat, Anda bisa menambahkannya ke “Start Menu”. Berikut langkah-langkahnya:
- Buka aplikasi yang ingin Anda tambahkan ke “Start Menu”.
- Klik kanan pada ikon aplikasi di taskbar.
- Pilih “Pin to Start” dari menu konteks.
- Ikon aplikasi akan muncul di “Start Menu”.
Menggunakan “Search Bar”
Jika Anda lupa di mana ikon aplikasi berada, atau jika aplikasi yang Anda cari tidak ada di desktop atau “Start Menu”, Anda bisa menggunakan “Search Bar” di taskbar. “Search Bar” memungkinkan Anda untuk mencari aplikasi, file, pengaturan, dan bahkan konten online.
- Klik “Search Bar” di taskbar.
- Ketik nama aplikasi yang Anda cari.
- Pilih aplikasi yang Anda inginkan dari daftar hasil pencarian.
Simpulan Akhir
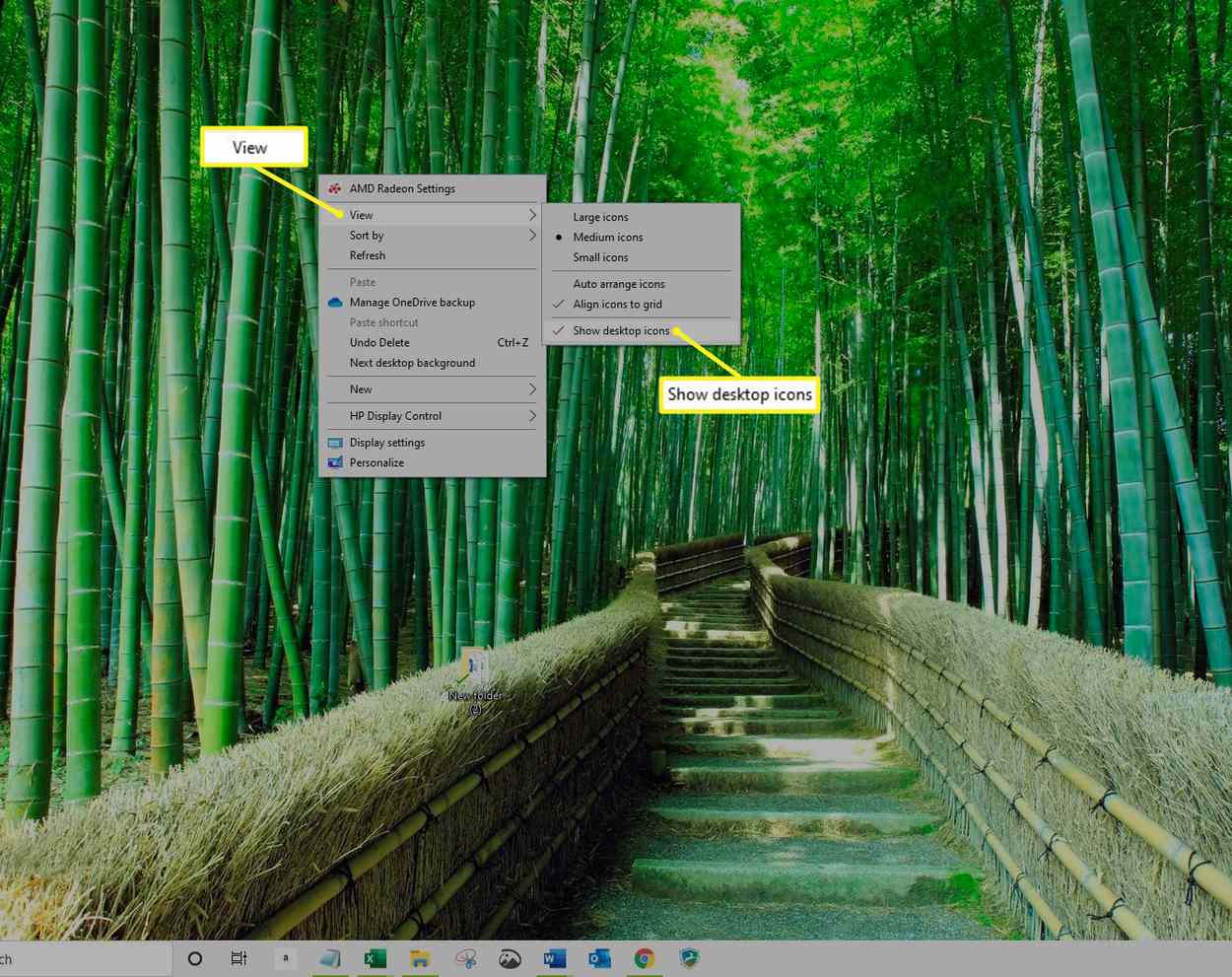
Dengan mengikuti panduan ini, Anda akan dapat membersihkan desktop Windows 10, memaksimalkan ruang kerja Anda, dan meningkatkan produktivitas. Anda juga akan mempelajari cara mengelola file dan folder, mengatur tampilan desktop, dan menjalankan aplikasi dengan lebih mudah. Selamat mencoba!
Daftar Pertanyaan Populer
Apakah menghapus file dari desktop akan menghapusnya secara permanen?
Tidak, file yang dihapus dari desktop akan masuk ke Recycle Bin. Anda dapat memulihkannya dari sana jika diperlukan.
Bagaimana cara mengatur shortcut ke desktop?
Klik kanan pada file atau folder yang ingin Anda buat shortcut-nya, lalu pilih “Create shortcut”. Shortcut akan muncul di desktop.