Cara membakar cd windows 7 – Membakar CD Windows 7 mungkin terdengar rumit, tetapi sebenarnya cukup mudah dilakukan. Dengan panduan langkah demi langkah yang tepat, Anda dapat membuat CD instalasi Windows 7 sendiri dengan cepat dan mudah. Artikel ini akan memandu Anda melalui prosesnya, mulai dari persiapan hingga instalasi Windows 7 di komputer Anda.
Anda akan mempelajari cara memilih peralatan yang tepat, menyiapkan file ISO Windows 7, membakar CD, dan menginstal Windows 7 di komputer Anda. Kami juga akan membahas tips tambahan untuk memastikan proses berjalan lancar dan menyelesaikan masalah yang mungkin Anda temui.
Membakar CD Windows 7
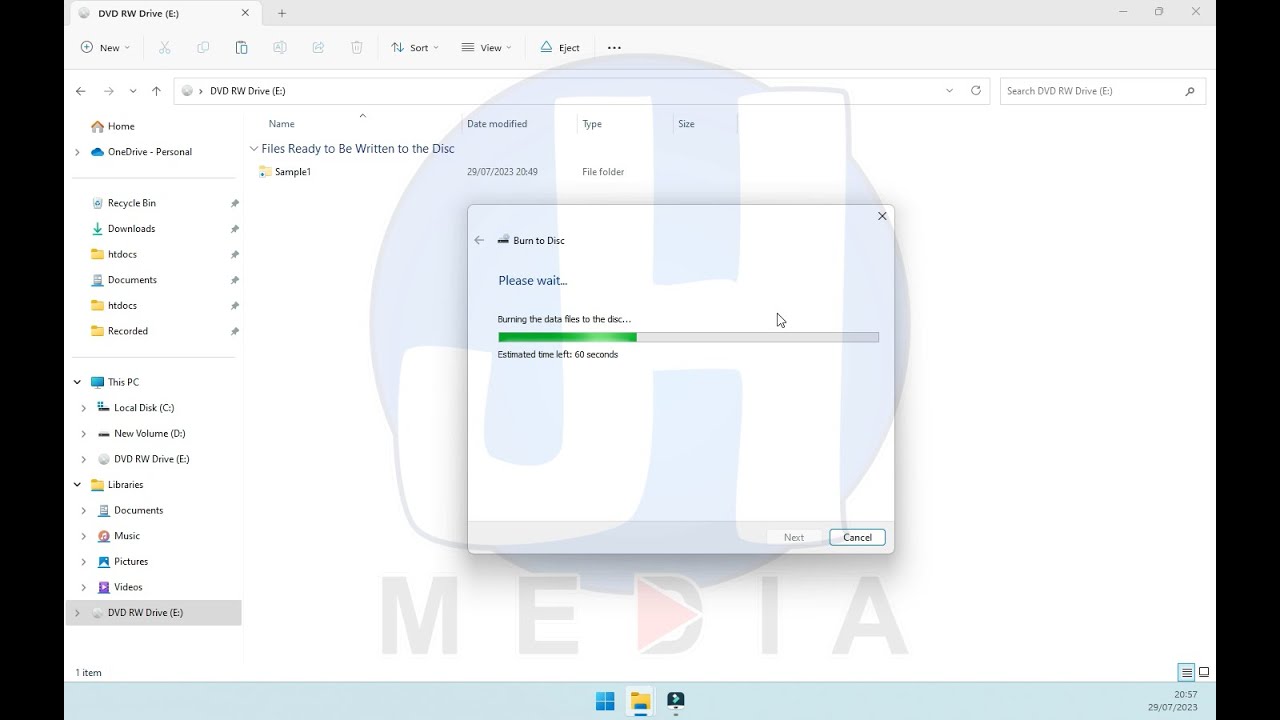
Membakar CD Windows 7 adalah proses yang mudah dan dapat dilakukan sendiri di rumah. Anda hanya perlu beberapa peralatan dan perangkat lunak yang tepat. Artikel ini akan memandu Anda langkah demi langkah melalui proses pembakaran CD Windows 7, dari persiapan hingga pembakaran.
Persiapan
Sebelum Anda mulai membakar CD Windows 7, Anda perlu menyiapkan beberapa hal.
Peralatan
- Komputer dengan drive CD/DVD
- CD kosong (blank)
- File ISO Windows 7
Perangkat Lunak
Untuk membakar CD Windows 7, Anda membutuhkan perangkat lunak pembakaran CD/DVD. Beberapa pilihan yang populer meliputi:
| Nama Perangkat Lunak | Keterangan |
|---|---|
| Windows Disc Image Burner | Perangkat lunak bawaan Windows yang dapat digunakan untuk membakar file ISO |
| ImgBurn | Perangkat lunak pembakaran CD/DVD yang populer dan gratis |
| Nero Burning ROM | Perangkat lunak pembakaran CD/DVD yang populer dan berbayar |
Verifikasi Integritas File ISO Windows 7
Sebelum membakar file ISO Windows 7, penting untuk memverifikasi integritasnya. Ini memastikan bahwa file ISO tidak rusak dan dapat dibakar dengan benar. Berikut adalah langkah-langkah untuk memverifikasi integritas file ISO Windows 7:
- Unduh dan instal program verifikasi file ISO, seperti 7-Zip atau WinRAR.
- Klik kanan pada file ISO Windows 7 dan pilih “Extract Here” atau “Extract to…” untuk mengekstrak file ISO ke folder baru.
- Buka folder yang berisi file ISO yang diekstrak dan periksa apakah semua file dan folder ada dan tidak rusak.
- Jika semua file dan folder ada dan tidak rusak, file ISO Anda siap untuk dibakar.
Pembakaran CD
Setelah Anda berhasil mengunduh file ISO Windows 7, langkah selanjutnya adalah membakarnya ke CD. Proses ini akan memungkinkan Anda untuk menginstal Windows 7 pada komputer yang Anda inginkan.
Pembakaran CD, Cara membakar cd windows 7
Untuk membakar file ISO Windows 7 ke CD, Anda membutuhkan aplikasi pembakaran CD. Ada banyak aplikasi pembakaran CD yang tersedia, baik yang berbayar maupun gratis. Beberapa aplikasi pembakaran CD yang populer antara lain:
- Nero Burning ROM
- Ashampoo Burning Studio
- ImgBurn
- UltraISO
Langkah-langkah membakar file ISO Windows 7 ke CD menggunakan aplikasi pembakaran CD:
- Masukan CD kosong ke drive CD-ROM.
- Buka aplikasi pembakaran CD yang Anda pilih.
- Pilih opsi “Burn Image” atau “Burn ISO”.
- Pilih file ISO Windows 7 yang telah Anda unduh.
- Pilih drive CD-ROM yang Anda gunakan.
- Klik tombol “Burn” atau “Start”.
Pastikan Anda menggunakan CD kosong yang berkualitas baik. Jangan gunakan CD yang sudah tergores atau rusak. Gunakan aplikasi pembakaran CD yang terpercaya dan stabil. Pastikan kecepatan pembakaran CD tidak terlalu cepat, karena dapat menyebabkan kesalahan. Gunakan kecepatan pembakaran CD yang direkomendasikan oleh aplikasi pembakaran CD.
Memverifikasi CD
Setelah proses pembakaran selesai, Anda perlu memverifikasi apakah CD Windows 7 yang telah dibakar berhasil dan dapat di-boot.
Untuk memverifikasi CD Windows 7, Anda dapat melakukan hal berikut:
- Masukan CD Windows 7 yang telah dibakar ke drive CD-ROM.
- Restart komputer Anda dan masuk ke BIOS.
- Ubah urutan boot agar komputer dapat booting dari CD-ROM.
- Simpan pengaturan BIOS dan restart komputer.
- Jika komputer dapat booting dari CD Windows 7, maka CD Windows 7 yang telah dibakar berhasil.
Instalasi Windows 7: Cara Membakar Cd Windows 7
Setelah CD Windows 7 Anda siap, saatnya untuk menginstal sistem operasi tersebut pada komputer Anda. Proses instalasi Windows 7 relatif mudah, tetapi ada beberapa langkah yang perlu Anda ikuti dengan cermat untuk memastikan instalasi berjalan lancar.
Langkah-langkah Instalasi Windows 7
Berikut adalah langkah-langkah detail untuk menginstal Windows 7 dari CD yang telah Anda bakar:
- Masuk ke BIOS komputer Anda. Biasanya, Anda dapat melakukannya dengan menekan tombol tertentu saat komputer mulai menyala, seperti F2, F10, atau Del. Di BIOS, cari pengaturan boot dan atur agar komputer boot dari CD/DVD. Simpan pengaturan dan keluar dari BIOS.
- Setelah komputer Anda reboot, Anda akan melihat layar setup Windows 7. Tekan tombol apa saja untuk melanjutkan.
- Pilih bahasa, format waktu dan mata uang, dan keyboard atau metode input yang ingin Anda gunakan. Klik “Next”.
- Pada layar “Install Now”, klik “Install Now” lagi.
- Terima persyaratan lisensi dan klik “Next”.
- Pilih jenis instalasi yang ingin Anda lakukan. Jika Anda ingin menginstal Windows 7 pada hard drive yang bersih, pilih “Custom (advanced)”. Jika Anda ingin menginstal Windows 7 di atas sistem operasi yang sudah ada, pilih “Upgrade”.
- Jika Anda memilih “Custom (advanced)”, Anda akan melihat daftar hard drive yang terpasang pada komputer Anda. Pilih hard drive yang ingin Anda instal Windows 7 dan format hard drive tersebut. Perhatikan bahwa format hard drive akan menghapus semua data yang ada di dalamnya.
- Setelah hard drive diformat, Windows 7 akan mulai menginstal. Proses ini bisa memakan waktu beberapa saat, jadi bersabarlah.
- Setelah instalasi selesai, komputer Anda akan restart dan Anda akan diminta untuk memasukkan nama pengguna, nama komputer, dan password.
- Setelah selesai, Windows 7 akan siap digunakan. Anda dapat mulai menginstal driver dan aplikasi yang Anda butuhkan.
Pesan Kesalahan Umum dan Solusinya
Selama proses instalasi Windows 7, Anda mungkin mengalami beberapa pesan kesalahan. Berikut adalah beberapa pesan kesalahan umum dan solusinya:
| Pesan Kesalahan | Solusi |
|---|---|
| “Windows cannot be installed to this disk. This disk might be damaged or not formatted.” | Pastikan hard drive yang Anda pilih untuk instalasi Windows 7 telah diformat. Jika tidak, format hard drive tersebut menggunakan format NTFS. |
| “The system cannot find the file specified.” | Pastikan CD Windows 7 yang Anda gunakan tidak rusak atau tergores. Jika perlu, coba gunakan CD yang lain. |
| “Error 0x80070002” | Ini bisa terjadi karena masalah dengan hard drive Anda. Coba jalankan chkdsk pada hard drive Anda untuk memeriksa kesalahan. |
Memformat Hard Drive Sebelum Instalasi Windows 7
Memformat hard drive sebelum menginstal Windows 7 sangat penting untuk memastikan instalasi berjalan lancar. Format hard drive akan menghapus semua data yang ada di dalamnya, jadi pastikan Anda telah membuat cadangan data penting Anda sebelum memformat hard drive. Untuk memformat hard drive, Anda dapat melakukannya melalui menu instalasi Windows 7:
- Saat memilih hard drive untuk instalasi Windows 7, Anda akan melihat opsi “Format”.
- Pilih opsi “Format” dan pilih sistem file yang ingin Anda gunakan, biasanya NTFS. Klik “Next” untuk memulai proses format.
- Setelah proses format selesai, Anda dapat melanjutkan dengan instalasi Windows 7.
Konfigurasi Awal
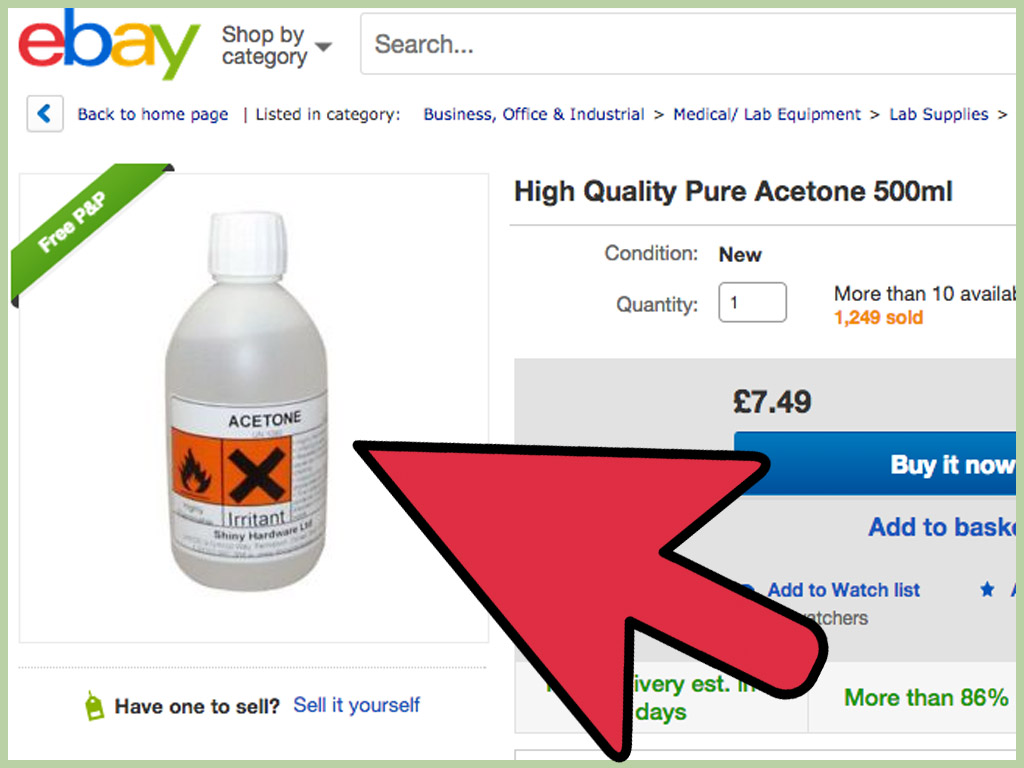
Setelah proses instalasi Windows 7 selesai, Anda akan disambut dengan tampilan desktop yang baru. Namun, sebelum mulai menggunakannya, ada beberapa pengaturan dasar yang perlu Anda konfigurasi agar Windows 7 berjalan optimal dan sesuai dengan kebutuhan Anda.
Langkah-langkah konfigurasi awal ini akan membantu Anda menyesuaikan Windows 7 dengan preferensi Anda, meningkatkan keamanan sistem, dan memastikan semua perangkat keras berfungsi dengan baik.
Atur Bahasa dan Wilayah
Langkah pertama adalah mengatur bahasa dan wilayah yang sesuai dengan lokasi Anda. Ini akan memastikan bahwa Windows 7 menampilkan teks, tanggal, waktu, dan mata uang dengan format yang benar.
- Klik kanan pada ikon “Start” dan pilih “Control Panel”.
- Pilih “Clock, Language, and Region”.
- Pilih “Region and Language” dan klik “Change location”.
- Pilih bahasa dan wilayah yang sesuai dan klik “OK” untuk menyimpan perubahan.
Buat Akun Pengguna
Setelah pengaturan bahasa dan wilayah selesai, Anda perlu membuat akun pengguna. Akun pengguna ini akan digunakan untuk mengakses dan mengelola Windows 7.
- Pilih “User Accounts and Family Safety” di Control Panel.
- Klik “Create an account” dan masukkan nama pengguna dan kata sandi yang Anda inginkan.
- Pilih jenis akun yang Anda inginkan, apakah “Standard” atau “Administrator”.
- Klik “Create Account” untuk menyelesaikan proses pembuatan akun.
Pastikan Pembaruan Terpasang
Windows Update adalah fitur penting yang membantu menjaga sistem Anda tetap aman dan stabil. Pastikan Anda telah menginstal pembaruan terbaru untuk Windows 7.
- Buka “Windows Update” melalui menu “Start”.
- Klik “Check for updates” dan tunggu proses pemindaian selesai.
- Pilih pembaruan yang ingin Anda instal dan klik “Install updates”.
Konfigurasi Koneksi Internet
Jika Anda ingin terhubung ke internet, Anda perlu mengkonfigurasi koneksi internet Anda. Windows 7 mendukung berbagai jenis koneksi internet, seperti Wi-Fi dan kabel.
- Pilih “Network and Sharing Center” di Control Panel.
- Pilih “Set up a new connection or network” dan ikuti petunjuk di layar untuk mengkonfigurasi koneksi internet Anda.
Tips Tambahan untuk Meningkatkan Kinerja dan Keamanan
Setelah instalasi selesai, ada beberapa tips tambahan yang dapat Anda terapkan untuk meningkatkan kinerja dan keamanan Windows 7. Berikut beberapa di antaranya:
- Nonaktifkan program startup yang tidak perlu untuk mempercepat proses booting.
- Jalankan pemindaian antivirus secara berkala untuk melindungi sistem Anda dari malware.
- Pastikan Anda memiliki firewall yang aktif untuk melindungi sistem Anda dari serangan jaringan.
- Buat cadangan data Anda secara teratur untuk mencegah kehilangan data yang tidak terduga.
- Perbarui driver perangkat keras Anda secara berkala untuk memastikan kompatibilitas dan kinerja optimal.
Instal Driver Perangkat Keras
Setelah instalasi Windows 7 selesai, Anda perlu menginstal driver perangkat keras yang diperlukan untuk memastikan semua perangkat keras berfungsi dengan baik. Driver adalah perangkat lunak yang memungkinkan Windows 7 berkomunikasi dengan perangkat keras seperti kartu grafis, printer, dan webcam.
Berikut adalah contoh cara menginstal driver kartu grafis:
- Unduh driver terbaru untuk kartu grafis Anda dari situs web produsen kartu grafis.
- Jalankan file instalasi driver dan ikuti petunjuk di layar.
- Setelah instalasi selesai, restart komputer Anda.
Penutupan Akhir
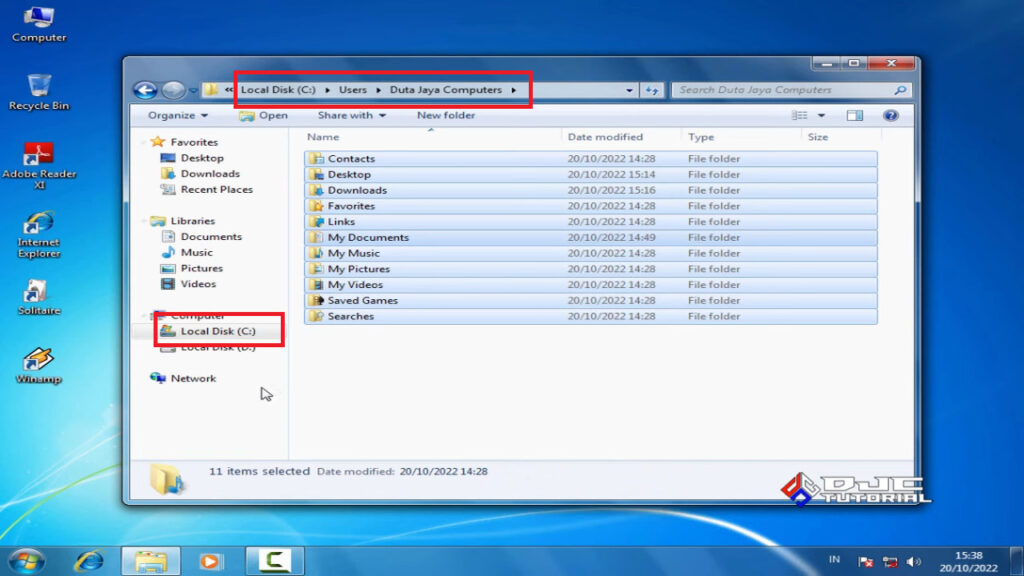
Setelah mengikuti langkah-langkah yang dijelaskan dalam artikel ini, Anda akan memiliki CD instalasi Windows 7 yang siap digunakan. Anda dapat menggunakan CD ini untuk menginstal Windows 7 di komputer Anda atau menyimpannya sebagai cadangan. Selamat mencoba!
Pertanyaan Populer dan Jawabannya
Apakah saya bisa menggunakan CD biasa untuk membakar Windows 7?
Ya, Anda bisa menggunakan CD biasa, tetapi CD-R atau CD-RW lebih disarankan karena lebih tahan lama.
Apakah saya perlu mengunduh file ISO Windows 7 terlebih dahulu?
Ya, Anda perlu mengunduh file ISO Windows 7 terlebih dahulu. Anda dapat menemukannya di situs web Microsoft.
Bagaimana jika proses pembakaran CD gagal?
Coba gunakan perangkat lunak pembakaran CD yang berbeda atau verifikasi integritas file ISO Windows 7.
Apakah saya harus memformat hard drive sebelum menginstal Windows 7?
Ya, disarankan untuk memformat hard drive sebelum menginstal Windows 7 untuk menghindari konflik data.







